మీరు IT నిపుణులైతే, Windows 11/10లో డెస్క్టాప్ నుండి డిస్ప్లేను తీసివేయడం కొంచెం బాధగా ఉంటుందని మీకు తెలుసు. కానీ కొన్ని సాధారణ దశలతో, మీరు Windows 11/10లో డెస్క్టాప్ నుండి ప్రదర్శనను సులభంగా తీసివేయవచ్చు.
ముందుగా, కంట్రోల్ ప్యానెల్ తెరిచి, డిస్ప్లే సెట్టింగ్లకు వెళ్లండి. డిస్ప్లే సెట్టింగ్లలో, 'అధునాతన' ట్యాబ్పై క్లిక్ చేయండి. తర్వాత, 'మానిటర్' ట్యాబ్పై క్లిక్ చేయండి. చివరగా, 'డెస్క్టాప్ కంపోజిషన్ను ప్రారంభించు' పెట్టె ఎంపికను తీసివేయండి మరియు 'సరే' క్లిక్ చేయండి.
మీరు దాన్ని పూర్తి చేసిన తర్వాత, ప్రదర్శన డెస్క్టాప్ నుండి తీసివేయబడుతుంది. మీరు ప్రదర్శనను తిరిగి ఉంచాలనుకుంటే, అదే దశలను అనుసరించండి మరియు 'డెస్క్టాప్ కూర్పును ప్రారంభించు' పెట్టెను ఎంచుకోండి.
అంతే! ఈ సాధారణ దశలతో, మీరు Windows 11/10లో డెస్క్టాప్ నుండి ప్రదర్శనను సులభంగా తీసివేయవచ్చు.
onedrive మునుపటి సంస్కరణను పునరుద్ధరించండి
మీరు మీ Windows 11/10 ఎంటర్ప్రైజ్ మరియు/లేదా వర్క్స్టేషన్ల కోసం ప్రోలో బహుళ మానిటర్ సెటప్ను కలిగి ఉంటే, మీరు డిస్కనెక్ట్ చేయకుండా మరియు డిస్కనెక్ట్ చేయకుండా లేదా డెడికేటెడ్ కోసం డిస్ప్లే పవర్ను ఆన్ లేదా ఆఫ్ చేయకుండా డిమాండ్పై జోడించిన బాహ్య డిస్ప్లేను తీసివేయవచ్చు మరియు పునరుద్ధరించవచ్చు. ప్రదర్శన. ఈ పోస్ట్లో మేము మీకు చూపుతాము డెస్క్టాప్ నుండి ప్రదర్శనను ఎలా తీసివేయాలి విండోస్ 11/10.
మైక్రోసాఫ్ట్ ప్రకారం; వి అంకితమైన ప్రదర్శన ఫంక్షన్ ఒక నిర్దిష్ట ప్రయోజనం కోసం ప్రదర్శనను కేటాయించడానికి మిమ్మల్ని అనుమతిస్తుంది, ఉదాహరణకు:
- కాక్పిట్/డ్రైవింగ్/ఫ్లైట్ సిమ్లు/మిలిటరీ సిమ్లు వంటి ఫిక్స్డ్ ఫీచర్ ఆర్కేడ్/గేమ్ సెటప్లు.
- అనుకూల ప్యానెల్లతో కూడిన మెడికల్ ఇమేజింగ్ పరికరాలు (ఉదా. గ్రేస్కేల్ ఎక్స్-రే డిస్ప్లేలు)
- ప్రత్యేక వీడియో పర్యవేక్షణ దృశ్యాలు
- డాష్బోర్డ్ పరీక్ష మరియు ధ్రువీకరణ (ఉదాహరణకు, ఫ్యాక్టరీలో)
- వీడియో గోడలు
Windows 11/10లో డెస్క్టాప్ నుండి ప్రదర్శనను ఎలా తీసివేయాలి
డెస్క్టాప్ నుండి ప్రదర్శనను తీసివేయండి డిస్ప్లేను అన్ప్లగ్ చేయకుండానే బాహ్యంగా కనెక్ట్ చేయబడిన డిస్ప్లేను ఉపయోగించకుండా ఈ ఫీచర్ మీ Windows కంప్యూటర్ను నిరోధిస్తుంది-ఇది మీ కంప్యూటర్ను సులభంగా మళ్లీ కనెక్ట్ చేయడానికి మరియు అవసరమైనప్పుడు డిస్ప్లేను మళ్లీ ఉపయోగించడానికి మిమ్మల్ని అనుమతిస్తుంది.
మీరు Windows 11/10లో మీ డెస్క్టాప్ నుండి డిస్ప్లేను మేము ఈ విభాగంలో కవర్ చేసే రెండు మార్గాలలో ఒకదానిలో తీసివేయవచ్చు; PC వినియోగదారులు వారి Windows వెర్షన్ ముందుగా పేర్కొన్న దానికంటే భిన్నంగా ఉంటే రెండవ ఎంపికను ఉపయోగించవచ్చు, కానీ వారి సిస్టమ్లో NVIDIA గ్రాఫిక్స్ మరియు డ్రైవర్లు ఇన్స్టాల్ చేయబడి ఉంటాయి.
ఫోటోలను స్వయంచాలకంగా తెరవకుండా ఎలా ఆపాలి
1] సెట్టింగ్ల యాప్ ద్వారా

సెట్టింగ్ల యాప్ ద్వారా Windows 11/10లో మీ డెస్క్టాప్ నుండి డిస్ప్లేను తీసివేయడానికి, ఈ క్రింది వాటిని చేయండి:
- నొక్కండి విండోస్ కీ + I సెట్టింగ్ల యాప్ను తెరవడానికి.
- క్లిక్ చేయండి/క్లిక్ చేయండి వ్యవస్థ చిహ్నం.
- క్లిక్ చేయండి/క్లిక్ చేయండి ప్రదర్శన ఎడమ పానెల్పై.
- కుడి పేన్లో, చిహ్నాన్ని క్లిక్ చేయండి/ట్యాప్ చేయండి అధునాతన ప్రదర్శన సెట్టింగ్లు పేజీ దిగువన లింక్.
- తెరుచుకునే తదుపరి పేజీలో, మీరు తొలగించాలనుకుంటున్న లేదా పునరుద్ధరించాలనుకుంటున్న ప్రదర్శనను ఎంచుకోండి ప్రదర్శనను ఎంచుకోండి విభాగం డ్రాప్డౌన్ మెను.
- ఇప్పుడు, కింద డెస్క్టాప్ నుండి ప్రదర్శనను తీసివేయండి విభాగం, స్విచ్ బటన్కు పై (తొలగించు) లేదా ఆపివేయబడింది (పునరుద్ధరించు) మీ అభ్యర్థన మేరకు.
- మీరు పూర్తి చేసిన తర్వాత సెట్టింగ్ల యాప్ నుండి నిష్క్రమించండి.
చదవండి : విండోస్లో రెండు మానిటర్ల నుండి ఒకదానికి ఎలా మారాలి
2] NVIDIA కంట్రోల్ ప్యానెల్ ద్వారా
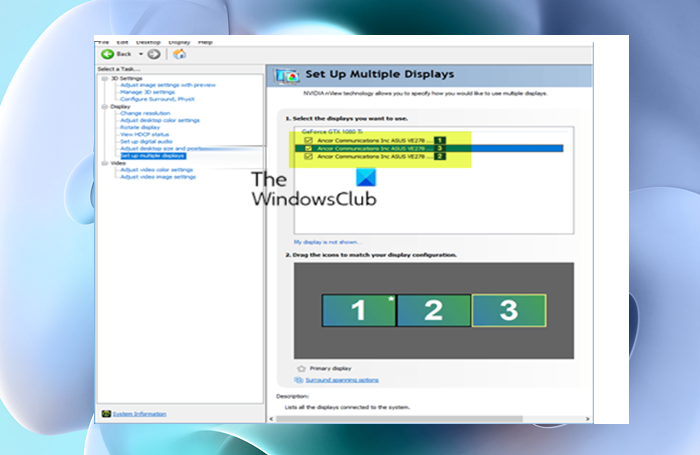
NVIDIA కంట్రోల్ ప్యానెల్ ద్వారా Windows 11/10లో డెస్క్టాప్ నుండి డిస్ప్లేను తీసివేయడానికి, ఈ క్రింది వాటిని చేయండి:
- NVIDIA కంట్రోల్ ప్యానెల్ తెరవండి.
- ఎడమ నావిగేషన్ బార్లో, కింద ప్రదర్శన . నొక్కండి బహుళ ప్రదర్శనలను సెటప్ చేస్తోంది లింక్.
- దిగువ కుడి ప్యానెల్లో మీరు ఉపయోగించాలనుకుంటున్న డిస్ప్లేలను ఎంచుకోండి , తనిఖీ చేయవద్దు (తొలగించు) లేదా తనిఖీ (పునరుద్ధరించు) మీకు అవసరమైన విధంగా ప్రదర్శిస్తుంది.
- క్లిక్ చేయండి/క్లిక్ చేయండి దరఖాస్తు చేసుకోండి .
- చివరగా క్లిక్ చేయండి అవును మార్పులను నిర్ధారించడానికి మరియు సేవ్ చేయడానికి కనిపించే ప్రాంప్ట్ వద్ద.
- మీరు పూర్తి చేసిన తర్వాత NVIDIA కంట్రోల్ ప్యానెల్ నుండి నిష్క్రమించండి.
అంతే!
చదవండి : విండోస్లోని డెస్క్టాప్ కాంటెక్స్ట్ మెనుకి 'ప్రాజెక్ట్ డిస్ప్లే' ఎంపికను ఎలా జోడించాలి
నా డెస్క్టాప్ నుండి డిస్ప్లేను తీసివేయడం ఎలా అన్డు చేయాలి?
మీరు మీ డెస్క్టాప్ నుండి స్క్రీన్ తొలగింపును రద్దు చేయాలనుకుంటే, ఈ దశలను అనుసరించండి:
- మరొక డిస్ప్లేకి కనెక్ట్ చేయండి.
- డెస్క్టాప్పై కుడి క్లిక్ చేసి ఎంచుకోండి డిస్ ప్లే సెట్టింగులు .
- తదుపరి ఎంచుకోండి అధునాతన ప్రదర్శన సెట్టింగ్లు .
- డ్రాప్-డౌన్ మెను నుండి మీరు డిసేబుల్ చేసిన డిస్ప్లేను ఎంచుకోండి, దాని సెట్టింగ్లను వీక్షించడానికి లేదా మార్చడానికి డిస్ప్లేను ఎంచుకోండి.
- ఇప్పుడు ఆఫ్ చేయండి డెస్క్టాప్ నుండి ప్రదర్శనను తీసివేయండి టోగుల్ స్విచ్.
చదవండి : Windowsలో ప్రాథమిక మరియు ద్వితీయ మానిటర్ను ఎలా మార్చాలి
విండోస్ 11/10లో డిస్ప్లేను ఎలా ఆఫ్ చేయాలి?
Windows సెట్టింగ్లను ఉపయోగించి డ్యూయల్ మానిటర్ సెటప్లో ఒక మానిటర్ని నిలిపివేయడానికి, ఈ దశలను అనుసరించండి:
విండోస్ 10 ఆన్ ssd vs hdd
- నొక్కండి విన్+ఐ Windows సెట్టింగ్లను తెరవడానికి.
- వెళ్ళండి వ్యవస్థ > ప్రదర్శన .
- ఈ డిస్ప్లేలను విస్తరించు డ్రాప్-డౌన్ జాబితాను గుర్తించండి.
- 'షో ఓన్లీ ఆన్ 1' లేదా 'షో ఓన్లీ ఆన్ 2' ఆప్షన్ను ఎంచుకోండి.
- మార్పులను సేవ్ చేయి బటన్ను క్లిక్ చేయండి.
Windows 11/10లో సాధారణ డెస్క్టాప్కి ఎలా తిరిగి రావాలి?
Windows 11/10లో డెస్క్టాప్ను సాధారణ స్థితికి తీసుకురావడానికి, ఈ దశలను అనుసరించండి:
- సెట్టింగ్లను తెరవడానికి Windows కీ మరియు I కీని కలిపి నొక్కండి.
- పాప్-అప్ విండోలో, కొనసాగించడానికి 'సిస్టమ్' ఎంచుకోండి.
- ఎడమ పేన్లో, టాబ్లెట్ మోడ్ని ఎంచుకోండి.
- తనిఖీ నన్ను అడగవద్దు మరియు మారవద్దు ఎంపిక.
పొడిగించిన ప్రదర్శనను ఎలా ఆఫ్ చేయాలి?
పొడిగించిన ప్రదర్శనను నిలిపివేయడానికి, ఈ దశలను అనుసరించండి:
- డెస్క్టాప్పై కుడి క్లిక్ చేయండి.
- స్క్రీన్ రిజల్యూషన్ క్లిక్ చేయండి.
- బహుళ ప్రదర్శనల క్రింద, ఎంచుకోండి డెస్క్టాప్ను 1లో మాత్రమే చూపించు .
- వర్తించు > సరే క్లిక్ చేయండి.
చదవండి : బాహ్య మానిటర్ని ఉపయోగిస్తున్నప్పుడు ల్యాప్టాప్ స్క్రీన్ను ఎలా ఆఫ్ చేయాలి.













