మీరు HTMLకి సాధారణ పరిచయం కావాలని ఊహిస్తూ: HTML అనేది వెబ్ పేజీలు మరియు వెబ్ అప్లికేషన్లను రూపొందించడానికి ప్రామాణిక మార్కప్ భాష. HTMLతో మీరు మీ స్వంత వెబ్సైట్ని సృష్టించుకోవచ్చు. HTML నేర్చుకోవడం సులభం - మీరు దీన్ని ఆనందిస్తారు! HTML అనేది వెబ్ పేజీని ఎలా ప్రదర్శించాలో వెబ్ బ్రౌజర్కి చెప్పే మార్కప్ ట్యాగ్ల సెట్తో కూడిన టెక్స్ట్ ఫైల్ ఫార్మాట్. HTML అనేది వెబ్ పేజీ యొక్క నిర్మాణం. HTML శైలికి CSS ఉపయోగించబడుతుంది. జావాస్క్రిప్ట్ వెబ్ పేజీని ఇంటరాక్టివ్గా చేయడానికి ఉపయోగించబడుతుంది. కంప్యూటర్, టాబ్లెట్ లేదా స్మార్ట్ఫోన్ ఉన్న ఎవరైనా వెబ్ పేజీలను వీక్షించవచ్చు.
మీరు జోడించాలనుకుంటే లేదా తీసివేయాలనుకుంటే ఇష్టమైన వాటికి జోడించండి లో సందర్భ మెను అంశం Windows 11 అప్పుడు ఈ పోస్ట్ మీకు సహాయం చేస్తుంది. ఈ సందర్భ మెను ఎంపిక కూడా వచ్చింది Windows 11 అప్డేట్ 2022 వెర్షన్ 22H2 . ఈ ఎంపికతో, మీరు ఫైల్లను ఇష్టమైనవిగా పిన్ చేయవచ్చు లేదా గుర్తించవచ్చు మరియు ఫైల్ ఎక్స్ప్లోరర్ నుండి వాటిని యాక్సెస్ చేయవచ్చు. ఇల్లు స్థానం (గతంలో 'త్వరిత ప్రాప్యత' అని పిలుస్తారు). మీరు ఈ ఎంపికను ఉపయోగకరంగా భావిస్తే, మీరు దీన్ని ఉపయోగించడం కొనసాగించవచ్చు. Windows 11 కాంటెక్స్ట్ మెను నుండి ఈ ఎంపికను దాచడానికి లేదా తీసివేయాలనుకునే వారికి, ఈ పోస్ట్లో సాధారణ రిజిస్ట్రీ ట్రిక్ మరియు దీన్ని ఎలా ఉపయోగించాలో దశల వారీ సూచనలు ఉన్నాయి.

Mac ఫాంట్ను విండోస్గా మార్చండి
దయచేసి దీన్ని తీసివేయడం గమనించండి ఇష్టమైన వాటికి జోడించండి సందర్భ మెను నుండి ఎంపిక తీసివేయబడదు ఇష్టమైనవి ఇంటి స్థానం నుండి విభజన. ఇది అక్కడే ఉంటుంది మరియు అక్కడ నుండి మీరు ఇప్పటికే గుర్తించబడిన ఇష్టమైనవి లేదా పిన్ చేసిన ఫైల్లను కూడా యాక్సెస్ చేయవచ్చు. ఇక్కడ ఉపాయం దానిని తీసివేయడం ఇష్టమైన వాటికి జోడించండి సందర్భ మెను ఐటెమ్ మీకు కావలసినంత వరకు మాత్రమే. మీరు ఏ సమయంలో అయినా Windows 11 సందర్భ మెనుకి ఇష్టమైన వాటికి జోడించు ఎంపికను కూడా తిరిగి ఇవ్వవచ్చు.
Windows 11 సందర్భ మెను నుండి 'ఇష్టమైన వాటికి జోడించు' ఎంపికను తీసివేయండి
కోసం క్రింది దశలు ఉన్నాయి 'ఇష్టమైన వాటికి జోడించు' ఎంపికను జోడించండి లేదా తీసివేయండి నుండి సందర్భ మెను పై Windows 11 కంప్యూటర్. ఈ దశలను అనుసరించే ముందు, మీ రిజిస్ట్రీ ఎడిటర్ను బ్యాకప్ చేయమని మేము మీకు సలహా ఇస్తున్నాము, తద్వారా ఏవైనా అవాంఛిత మార్పులు రద్దు చేయబడతాయి. ఆ తరువాత, ఈ దశలను అనుసరించండి:
- రిజిస్ట్రీ ఎడిటర్ని తెరవండి
- ఎంచుకోండి పింటోహోమ్ ఫైల్ కీ
- స్ట్రింగ్ విలువను సృష్టించండి
- ఈ విలువకు పేరు మార్చండి ప్రోగ్రామాటిక్ యాక్సెస్ మాత్రమే
- రిజిస్ట్రీ ఎడిటర్ను మూసివేయండి.
ఇప్పుడు ఈ దశలన్నింటినీ వివరంగా పరిశీలిద్దాం
మొదటి దశలో, రిజిస్ట్రీ ఎడిటర్ను తెరవండి. Windows 11 శోధన పెట్టెను ఉపయోగించండి లేదా కమాండ్ రన్ ఫీల్డ్ (Win + R) మరియు నమోదు చేయండి regedit టెక్స్ట్ ఫీల్డ్లో. క్లిక్ చేయండి లోపలికి కీ మరియు అది రిజిస్ట్రీ ఎడిటర్ విండోను తెరుస్తుంది.
రిజిస్ట్రీ ఎడిటర్ విండో తెరిచినప్పుడు, ఎంచుకోండి పింటోహోమ్ ఫైల్ రిజిస్ట్రీ కీ. ఈ కీకి మార్గం:
|_+_| 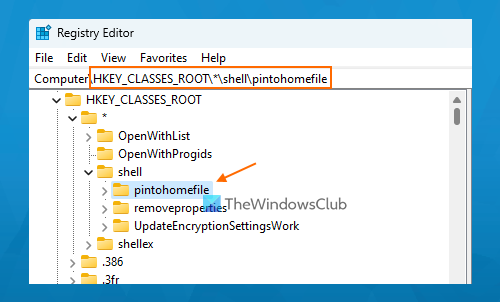
iis సేవ అందుబాటులో లేదు 503
pintohomefile రిజిస్ట్రీ కీ యొక్క కుడి విభాగంలో, సందర్భ మెనుని తెరవండి, విస్తరించండి కొత్తది విభాగం మరియు ఎంచుకోండి స్ట్రింగ్ విలువ ఎంపిక. స్ట్రింగ్ విలువ రూపొందించబడినప్పుడు, ఈ విలువను ఇలా పేరు మార్చండి ప్రోగ్రామాటిక్ యాక్సెస్ మాత్రమే .
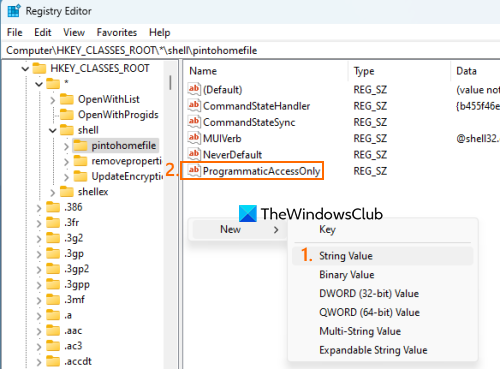
చివరగా, మీరు రిజిస్ట్రీ ఎడిటర్ను మూసివేయవచ్చు. మీ Windows 11 PCలో ఏదైనా ఫైల్ కోసం సందర్భ మెనుని తెరవండి. ఇష్టమైన వాటికి జోడించు ఎంపిక ఇకపై ప్రదర్శించబడదని మీరు చూస్తారు.
జోడించడానికి లేదా ఇష్టమైన వాటికి జోడించు చూపించు వేరియంట్ సి Windows 11 సందర్భ మెను , మీరు పై దశలను ఉపయోగించవచ్చు. మీరు చేయవలసిందల్లా కుడి క్లిక్ చేయడం ప్రోగ్రామాటిక్ యాక్సెస్ మాత్రమే స్ట్రింగ్ విలువ మరియు ఉపయోగం తొలగించు ఎంపిక. క్లిక్ చేయండి అవును నిర్ధారణ విండోలో బటన్.
వావ్ను mp3 విండోస్ 10 గా మార్చండి
ఈ విలువ తీసివేయబడిన తర్వాత, మీరు రిజిస్ట్రీ ఎడిటర్ను మూసివేయవచ్చు మరియు ఇష్టమైన వాటికి జోడించండి ఎంపిక తిరిగి వస్తుంది. మీకు మార్పులు కనిపించకుంటే మీరు ఫైల్ ఎక్స్ప్లోరర్ని పునఃప్రారంభించవలసి ఉంటుంది.
ఇది సహాయపడుతుందని ఆశిస్తున్నాము.
కనెక్ట్ చేయబడింది: విండోస్ 11లో కాంటెక్స్ట్ మెనులో త్వరిత యాక్సెస్ పిన్ని ఎలా చూపించాలి లేదా దాచాలి
Windows 11లో ఇష్టమైన వాటి ఫోల్డర్ ఉందా?
Windows 11 వస్తుంది ఇష్టమైనవి కొత్త కోసం విభాగం ఇల్లు మీరు పిన్ చేసిన లేదా ఇష్టమైన ఫైల్లను యాక్సెస్ చేయగల ఫైల్ ఎక్స్ప్లోరర్ ఫోల్డర్. ఈ కొత్త ఫీచర్ తో పాటు వచ్చింది Windows 11 నవీకరణ 2022 . మీరు ఎంచుకున్న ఫైల్లపై కుడి క్లిక్ చేసి ఉపయోగించవచ్చు ఇష్టమైన వాటికి జోడించండి ఈ ఫైల్లను జోడించే సామర్థ్యం ఇష్టమైనవి అధ్యాయం. ఆ తర్వాత, మీరు ఫైల్ ఎక్స్ప్లోరర్ హోమ్ని తెరిచినప్పుడు, మీరు అన్ని పిన్ చేసిన అంశాలను కలిగి ఉన్న ఇష్టమైనవి విభాగాన్ని చూస్తారు.
Windows 11లో ఇష్టమైన వాటికి ఎలా జోడించాలి?
మీరు క్రమం తప్పకుండా యాక్సెస్ చేయాల్సిన ముఖ్యమైన ఫైల్లను కలిగి ఉంటే, మీరు ఈ ఫైల్లను ఇష్టమైనవిగా గుర్తించవచ్చు, తద్వారా మీరు వాటిని యాక్సెస్ చేయవచ్చు ఫైల్ ఎక్స్ప్లోరర్ ప్రధాన పేజీ Windows 11. దీన్ని చేయడానికి, మీ సిస్టమ్లో అందుబాటులో ఉన్న ఫైల్లను ఎంచుకోండి (డెస్క్టాప్ లేదా ఫోల్డర్లో), ఎంచుకున్న ఫైల్ల కోసం సందర్భ మెనుని తెరిచి, క్లిక్ చేయండి ఇష్టమైన వాటికి జోడించండి ఎంపిక.
మీకు ఇష్టమైన వాటిని యాక్సెస్ చేయడానికి, బటన్ను నొక్కండి ఇల్లు ఫైల్ ఎక్స్ప్లోరర్ నావిగేషన్ బార్లో చిహ్నం ఉంది (సత్వరమార్గానికి బదులుగా). 'హోమ్' లొకేషన్ కింద మీరు చూస్తారు వేగవంతమైన యాక్సెస్ పిన్ చేసిన ఫోల్డర్ల కోసం విభాగం, ఇటీవలి అంశాలు విభాగం, మరియు ఇష్టమైనవి మీరు ఇష్టమైనవిగా గుర్తించిన పిన్ చేసిన ఫైల్లు లేదా ఫైల్ల కోసం ఒక విభాగం.
Windows 11లో ఇష్టమైన వాటిని ఎలా తొలగించాలి?
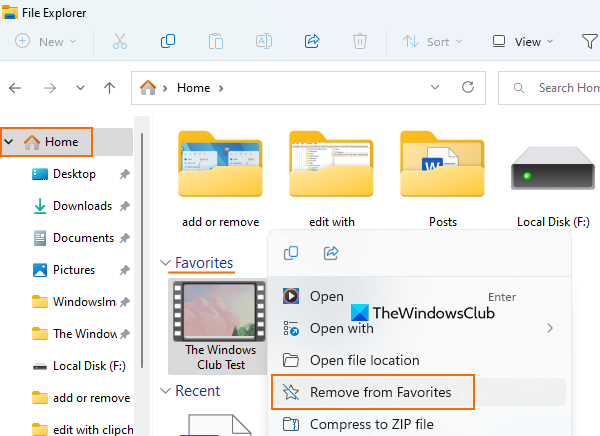
usb మిశ్రమ పరికరం పాత usb పరికరం మరియు usb 3.0 తో పనిచేయకపోవచ్చు
మీరు పిన్ చేసిన లేదా ఫీచర్ చేసిన ఫైల్లను తీసివేయాలనుకుంటే ఇష్టమైనవి Windows 11లో ఫైల్ ఎక్స్ప్లోరర్ హోమ్ పేజీ, ఆపై ఈ దశలను అనుసరించండి:
- వా డు Win+E ఎక్స్ప్లోరర్ని తెరవడానికి హాట్కీ
- నొక్కండి ఇల్లు ఫైల్ ఎక్స్ప్లోరర్ నావిగేషన్ బార్లో చిహ్నం ఉంది. ఇది నావిగేషన్ బార్ ఎగువన ఉంది.
- విస్తరించు ఇష్టమైనవి విభాగం
- అంశాలు లేదా ఫైల్లను ఎంచుకోండి
- ఈ ఫైల్లపై కుడి క్లిక్ చేయండి
- నొక్కండి ఇష్టమైన వాటి నుండి తీసివేయండి ఎంపిక.
ఇంకా చదవండి: విండోస్లో త్వరిత యాక్సెస్ ఫోల్డర్లను బ్యాకప్ చేయడం మరియు పునరుద్ధరించడం ఎలా.
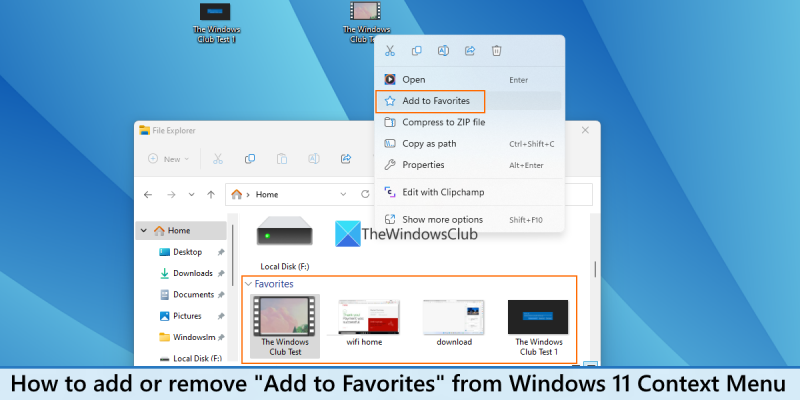



![ప్రతిసారీ బూట్ చేయడానికి RAMని రీసీట్ చేయాలి [ఫిక్స్]](https://prankmike.com/img/hardware/CC/have-to-reseat-ram-to-boot-every-time-fix-1.webp)




![Windows MicrosoftSecurityApp.exeని కనుగొనలేదు [ఫిక్స్]](https://prankmike.com/img/defender/6F/windows-cannot-find-microsoftsecurityapp-exe-fix-1.webp)




