మీరు IT నిపుణులు అయితే, తీసివేయదగిన నిల్వ పరికరాల ఫోల్డర్ డెస్క్టాప్ ఇబ్బంది అని మీకు తెలుసు. దీన్ని ఎలా తొలగించాలో ఇక్కడ ఉంది. 1. ఫోల్డర్పై కుడి-క్లిక్ చేసి, ప్రాపర్టీలను ఎంచుకోండి. 2. లొకేషన్ ట్యాబ్కి వెళ్లి, 'ఈ కంప్యూటర్లో ఎల్లప్పుడూ అందుబాటులో ఉంటుంది' పక్కన ఉన్న పెట్టె ఎంపికను తీసివేయండి. 3. సరే క్లిక్ చేయండి. అంతే! ఫోల్డర్ ఇప్పుడు మీ డెస్క్టాప్ నుండి దాచబడుతుంది.
కొన్నిసార్లు మనం మన PCలో స్వయంగా సృష్టించుకున్న ఫోల్డర్లను చూస్తాము. మేము ఇన్స్టాల్ చేసిన ప్రోగ్రామ్ల ద్వారా లేదా మనం ఉపయోగించే సాధనాల ద్వారా వాటిని సృష్టించవచ్చు. అవి మాల్వేర్ ద్వారా సృష్టించబడకపోతే భయపడాల్సిన అవసరం లేదు. అవును తొలగించగల నిల్వ ఫోల్డర్ ఇది అకస్మాత్తుగా కొంతమంది వినియోగదారుల డెస్క్టాప్లో కనిపిస్తుంది. ఇది సరే, కానీ డెస్క్టాప్లో అలాంటి ఫోల్డర్ సాధారణ విషయం కాదు. మీరు డ్రైవ్కు సత్వరమార్గాన్ని సృష్టించి ఉండవచ్చు కానీ తొలగించగల నిల్వ ఫోల్డర్కు కాదు. ఈ గైడ్లో, మేము మీకు వివిధ మార్గాలను చూపుతాము డెస్క్టాప్ నుండి తొలగించగల మీడియా ఫోల్డర్ను తీసివేయండి .

నా డెస్క్టాప్లో 'తొలగించగల నిల్వ పరికరం' ఫోల్డర్ ఎందుకు ఉంది?
మీరు మీ Windows PCలో తొలగించగల నిల్వ పరికరాన్ని ఉపయోగించిన తర్వాత ఇది అకస్మాత్తుగా డెస్క్టాప్లో కనిపిస్తుంది. మీరు మీ PCలో తొలగించగల నిల్వ పరికరంలో ఫైల్లను ఉపయోగించినప్పుడు మరియు వాటిని మీ PCకి కాపీ చేయకుండా వాటికి మార్పులు చేసినప్పుడు ఇది ఎక్కువగా కనిపిస్తుంది. ఉదాహరణకు, మీరు తొలగించగల మీడియాలో ఫోటోలను ఉపయోగించినట్లయితే మరియు వాటిని కాపీ చేయకుండా PCలో సవరించినట్లయితే, మీరు మీ డెస్క్టాప్లో తొలగించగల మీడియా ఫోల్డర్ను చూడవచ్చు.
డెస్క్టాప్ నుండి తొలగించగల నిల్వ పరికరాల ఫోల్డర్ను ఎలా తీసివేయాలి
మీ డెస్క్టాప్లో 'తొలగించదగిన నిల్వ పరికరాలు' అనే పేరుగల ఫోల్డర్ కనిపిస్తే మరియు దాన్ని ఎలా వదిలించుకోవాలో మీరు ఆలోచిస్తున్నట్లయితే, కింది పరిష్కారాలు దాన్ని తీసివేయడంలో మీకు సహాయపడవచ్చు. దిగువన ఉన్న ఏవైనా పద్ధతులు దీన్ని పరిష్కరించడానికి మీకు సహాయపడతాయి.
- డెస్క్టాప్లో రిఫ్రెష్ ఎంపికను ఉపయోగించండి
- మీ కంప్యూటర్ని పునఃప్రారంభించండి
- ఫోల్డర్ను మాన్యువల్గా తొలగించండి
- ఫైల్ తొలగింపు సాఫ్ట్వేర్ని ఉపయోగించండి
- మాల్వేర్ స్కాన్ని అమలు చేయండి
ప్రతి పద్ధతిని వివరంగా పరిశీలిద్దాం మరియు డెస్క్టాప్ నుండి తొలగించగల నిల్వ పరికరాల ఫోల్డర్ను తీసివేయండి.
1] డెస్క్టాప్లో రిఫ్రెష్ ఎంపికను ఉపయోగించండి.
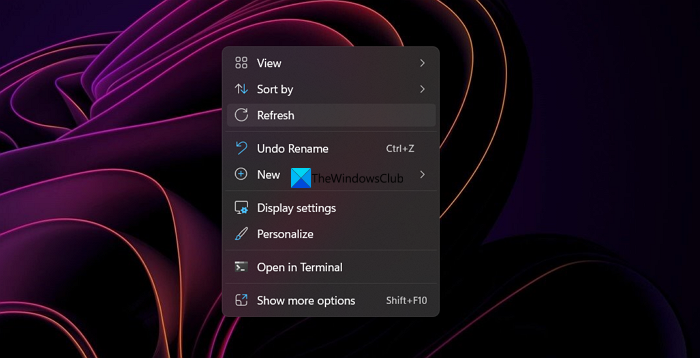
మీరు మీ డెస్క్టాప్లో తీసివేయదగిన నిల్వ పరికరాల ఫోల్డర్ను చూసినప్పుడు, మీరు మీ డెస్క్టాప్ను రిఫ్రెష్ చేసి, అది ఫోల్డర్ను తొలగిస్తుందో లేదో చూడాలి. డెస్క్టాప్పై కుడి-క్లిక్ చేసి, సందర్భ మెను నుండి రిఫ్రెష్ ఎంచుకోండి. ఫోల్డర్ ఉందా లేదా తొలగించబడిందో చూడండి.
విండోస్ హార్డ్ డిస్క్ సమస్యను గుర్తించాయి
చదవండి: Windows 11/10లో డెస్క్టాప్ మరియు టాస్క్బార్ నిరంతరం నవీకరించబడతాయి
2] మీ కంప్యూటర్ని పునఃప్రారంభించండి
మేము ఏదైనా సమస్యను ఎదుర్కొన్నప్పుడు పరికరాన్ని పునఃప్రారంభించడం అత్యంత సాధారణ పరిష్కారం. మీరు మీ PC డెస్క్టాప్లో తొలగించగల పరికరాల ఫోల్డర్ని చూసినప్పుడు కూడా ఇది పని చేస్తుంది. అన్ని ప్రోగ్రామ్లను మూసివేసి, తొలగించగల పరికరాన్ని (ఏదైనా ఉంటే) తీసివేసి, మీ కంప్యూటర్ను పునఃప్రారంభించండి. రీబూట్ చేసిన తర్వాత, ఫోల్డర్ పోయిందో లేదో తనిఖీ చేయండి.
చదవండి: మౌస్ కర్సర్ని ఉపయోగించకుండా Windows షట్ డౌన్ చేయండి లేదా పునఃప్రారంభించండి
వ్యవస్థాపించిన డ్రైవర్ ఈ కంప్యూటర్ కోసం ధృవీకరించబడలేదు
3] ఫోల్డర్ను మాన్యువల్గా తొలగించండి
మీ డెస్క్టాప్ను రిఫ్రెష్ చేయడం లేదా మీ కంప్యూటర్ని పునఃప్రారంభించడం సహాయం చేయకపోతే, ఫోల్డర్ను మాన్యువల్గా తొలగించడానికి ప్రయత్నించండి. మీరు ఫోల్డర్ని ఎంచుకుని, క్లిక్ చేయవచ్చు తొలగించు కీబోర్డ్లో లేదా ఉపయోగించండి Shift + తొలగించు దాన్ని శాశ్వతంగా తొలగించడానికి బటన్లు మరియు క్లిక్ చేయండి లోపలికి నిర్ధారించండి. దాన్ని తీసివేయడానికి మీరు సందర్భ మెనుని కూడా ఉపయోగించవచ్చు.
చదవండి: Windows 11/10లో తొలగించలేని మరియు లాక్ చేయబడిన ఫైల్లు మరియు ఫోల్డర్లను తొలగించండి
4] ఫైల్ డిలీట్ సాఫ్ట్వేర్ని ఉపయోగించండి
మాన్యువల్గా తొలగించడానికి ప్రయత్నించిన తర్వాత కూడా రిమూవబుల్ స్టోరేజ్ డివైసెస్ ఫోల్డర్ అలాగే ఉంటే, దాన్ని తీసివేయడానికి మీరు థర్డ్ పార్టీ ఫైల్ రిమూవల్ సాఫ్ట్వేర్ని ఉపయోగించాలి. మీరు వంటి ప్రోగ్రామ్లను ఉపయోగించవచ్చు ఫోర్స్ డిలీట్ , ఇది MyFile , ఫోర్స్డ్ ఎరేస్ వైజ్ , లేదా మీకు నచ్చిన ఏదైనా ప్రోగ్రామ్.
5] మాల్వేర్ స్కాన్ని అమలు చేయండి
మాల్వేర్ ద్వారా తొలగించగల నిల్వ పరికరాల ఫోల్డర్ సృష్టించబడిన అవకాశం ఉంది. మనం ఆ అవకాశాన్ని తొలగించాలి. దీన్ని చేయడానికి, మీరు అటువంటి జాడలను కనుగొని తీసివేయడానికి Windows డిఫెండర్తో పాటు ఉచిత మాల్వేర్ స్కాన్ లేదా యాంటీవైరస్ ప్రోగ్రామ్ను అమలు చేయాలి. ఇది నిజంగా మాల్వేర్ ద్వారా సృష్టించబడినట్లయితే, అది అదృశ్యమవడం మీరు చూస్తారు.
చదవండి: Windows 11/10లో ఫైల్లు మరియు ఫోల్డర్లను నిర్వహించడం - చిట్కాలు మరియు ఉపాయాలు
మీరు మీ డెస్క్టాప్ నుండి తొలగించగల మీడియా ఫోల్డర్ను తీసివేయడానికి వివిధ మార్గాలు ఇవి.
తొలగించగల నిల్వను ఎలా నిలిపివేయాలి?
మీరు రిజిస్ట్రీ ఎడిటర్ని ఉపయోగించి మీ PCలో తొలగించగల నిల్వ పరికరాలను నిలిపివేయవచ్చు, పరికర నిర్వాహికి నుండి USB పోర్ట్లను నిలిపివేయవచ్చు, కమాండ్ లైన్ సాధనాలను ఉపయోగించడం, మూడవ పార్టీ ప్రోగ్రామ్ని ఉపయోగించడం లేదా Microsoft Fix It ఉపయోగించి నిలిపివేయవచ్చు. మీరు వాటిలో దేనినైనా ఉపయోగించవచ్చు మరియు తొలగించగల నిల్వను నిలిపివేయవచ్చు.
తొలగించగల నిల్వ అంటే ఏమిటి?
తొలగించగల నిల్వ ఫైల్ వంటిది ఏదీ లేదు. మీరు మీ PCలో ఇలాంటివి కనుగొంటే, మీరు మాల్వేర్ స్కాన్ని అమలు చేయాలి, ఈ ఫైల్ను మాన్యువల్గా లేదా మూడవ పక్షం సాధనంతో తీసివేసి, వీలైనంత త్వరగా మీ PC నుండి దాన్ని వదిలించుకోవాలి. మీరు తొలగించగల నిల్వ పరికరాన్ని మీ కంప్యూటర్కు కనెక్ట్ చేసినప్పుడు మీరు తొలగించగల నిల్వ పరికరాన్ని డ్రైవ్గా లేదా దాని లేబుల్గా మాత్రమే చూడవచ్చు. దీనికి సంబంధించిన ఇతర జాడలను జాగ్రత్తగా పరిశీలించాలి.
చదవండి: డెస్క్టాప్లో USB తొలగించగల మీడియా కోసం స్వయంచాలకంగా సత్వరమార్గాలను సృష్టించండి.
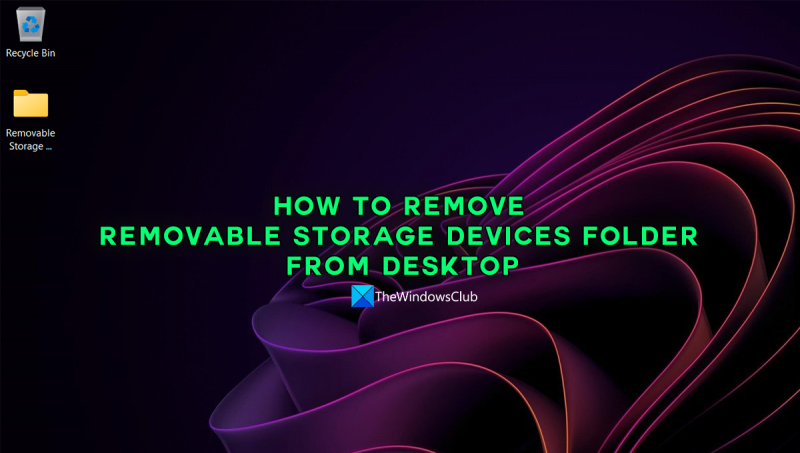






![Windows 11/10if(typeof ez_ad_units!='undefined'){ez_ad_units.push([[320,100],'thewindowsclub_com-box-2','ezslot_1',692,'0లోని సబ్ఫోల్డర్ల నుండి అన్ని ఫైల్లను ప్రధాన ఫోల్డర్కి ఎలా తరలించాలి ','0'])};__ez_fad_position('div-gpt-ad-thewindowsclub_com-box-2-0');Windows లోపాలను స్వయంచాలకంగా కనుగొని, పరిష్కరించడానికి PC రిపేర్ టూల్ని డౌన్లోడ్ చేయండి ఈ పోస్ట్ నుండి అన్ని ఫైల్లను ఎలా తరలించాలో మీకు చూపుతుంది. Windows 11/10లో ప్రధాన ఫోల్డర్కు సబ్ఫోల్డర్లు. fi కలిగి ఉన్న బహుళ సబ్ఫోల్డర్లను తరల](https://prankmike.com/img/files/DE/how-to-move-all-files-from-subfolders-to-main-folder-in-windows-11-10if-typeof-ez-ad-units-undefined-ez-ad-units-push-320-100-thewindowsclub-com-box-2-ezslot-1-692-0-0-ez-fad-position-div-gpt)







