మీరు ఆండ్రాయిడ్ స్టూడియో మరియు SDKని పరిచయం చేయడానికి IT నిపుణుడిని కోరుకుంటున్నారని ఊహించండి: మీరు Android కోసం అభివృద్ధి చేయడం ప్రారంభించాలని చూస్తున్నట్లయితే, మీరు Android Studio IDE మరియు Android SDKని ఇన్స్టాల్ చేయాలి. ఈ వ్యాసంలో, Windows 10లో దీన్ని ఎలా చేయాలో మేము మీకు చూపుతాము. ముందుగా, మీరు ఆండ్రాయిడ్ వెబ్సైట్ నుండి ఆండ్రాయిడ్ స్టూడియోని డౌన్లోడ్ చేసుకోవాలి. ఇది డౌన్లోడ్ అయిన తర్వాత, ఇన్స్టాలర్ను అమలు చేయండి మరియు ప్రాంప్ట్లను అనుసరించండి. మీరు 'Choose Components' స్క్రీన్కి వచ్చినప్పుడు, 'Android స్టూడియో' మరియు 'Android SDK' ఎంపికలు రెండింటినీ ఎంచుకున్నారని నిర్ధారించుకోండి. ఇన్స్టాలేషన్ పూర్తయిన తర్వాత, ఆండ్రాయిడ్ స్టూడియోని ప్రారంభించండి మరియు మీరు 'ఆండ్రాయిడ్ స్టూడియోకి స్వాగతం' స్క్రీన్తో స్వాగతం పలుకుతారు. 'కాన్ఫిగర్' క్లిక్ చేసి, 'SDK మేనేజర్' ఎంచుకోండి. SDK మేనేజర్లో, మీరు Android డీబగ్ బ్రిడ్జ్ (ADB)ని కలిగి ఉన్న ప్లాట్ఫారమ్ సాధనాలను ఇన్స్టాల్ చేయాలనుకుంటున్నారు. మీరు 'SDK ప్లాట్ఫారమ్లు' ట్యాబ్ని ఎంచుకుని, 'Android 9.0 (Pie)' ఎంపిక పక్కన ఉన్న పెట్టెను ఎంచుకోవడం ద్వారా దీన్ని చేయవచ్చు. ఆపై, 'SDK సాధనాలు' ట్యాబ్కి వెళ్లి, 'Android SDK ప్లాట్ఫారమ్-టూల్స్' పక్కన ఉన్న పెట్టెను ఎంచుకోండి. చివరగా, ఎంచుకున్న భాగాలను ఇన్స్టాల్ చేయడానికి 'వర్తించు' క్లిక్ చేయండి. ప్లాట్ఫారమ్ సాధనాలు ఇన్స్టాల్ చేయడంతో, మీరు ఇప్పుడు మీ Android పరికరాన్ని మీ కంప్యూటర్కి కనెక్ట్ చేయవచ్చు మరియు దానిపై ఆదేశాలను అమలు చేయడానికి ADBని ఉపయోగించవచ్చు.
ఆండ్రాయిడ్ SDK, దీని కోసం చిన్నది ఆండ్రాయిడ్ సాఫ్ట్వేర్ డెవలప్మెంట్ కిట్ ఆండ్రాయిడ్ అప్లికేషన్ డెవలప్మెంట్లో పాల్గొన్న ప్రోగ్రామర్లు విస్తృతంగా ఉపయోగించే అత్యంత శక్తివంతమైన సాఫ్ట్వేర్ యుటిలిటీ. ఈ టూల్కిట్ యొక్క విండోస్ వెర్షన్ డెవలపర్లకు సహాయపడుతుంది మరియు విండోస్ కమాండ్ లైన్ని ఉపయోగించి ప్రక్కన ఉన్న అప్లికేషన్లను అమలు చేయడం వంటి అనేక ఇతర లక్షణాలను అందిస్తుంది. ఇది మీకు సహాయపడుతుందని మీరు అనుకుంటే, మీరు ఈ గైడ్ని అనుసరించవచ్చు Windowsలో Android SDK మరియు Android స్టూడియోని డౌన్లోడ్ చేసి ఉపయోగించండి .
Windowsలో Android SDKని డౌన్లోడ్ చేసి ఎలా ఉపయోగించాలి
Android కోసం SDK Google ద్వారా డెవలపర్లు పూర్తి స్థాయి యాప్ డెవలప్మెంట్ నిపుణులు కానవసరం లేకుండా Android యాప్లను సృష్టించడం చాలా సులభం చేస్తుంది. ఇది ఆండ్రాయిడ్ స్టూడియో, Google స్వంత IDE మరియు కొన్ని ఇతర అవసరమైన లైబ్రరీలతో ప్యాక్ చేయబడింది. ఆండ్రాయిడ్ స్టూడియో లేకుండా SDKని డౌన్లోడ్ చేసుకునే అవకాశం వినియోగదారులకు ఉన్నప్పటికీ, చాలా మంది డెవలపర్లు దీన్ని ఉపయోగించడానికి ఇష్టపడతారు. మీరు Android స్టూడియోతో లేదా లేకుండా Android SDKని ఎలా ఉపయోగించవచ్చో మేము పరిశీలిస్తాము.
Windowsలో Android SDK యొక్క కమాండ్ లైన్ వెర్షన్ను ఉపయోగించండి (జావాను ఇన్స్టాల్ చేయండి)
కమాండ్ లైన్ ఎగ్జిక్యూషన్ కోసం మీకు Android SDK పట్ల ఆసక్తి ఉన్నట్లయితే, మీరు ముందుగా Java యొక్క తాజా వెర్షన్ను డౌన్లోడ్ చేసి, ఇన్స్టాల్ చేయాలి.
సిస్టమ్కు usb బూట్ ఎంపిక లేదు
- వద్ద అధికారిక జావా డౌన్లోడ్ పేజీని సందర్శించండి oracle.com మరియు Windows ట్యాబ్పై క్లిక్ చేయండి
- ఇక్కడ, 'x64 MSI ఇన్స్టాలర్' ఫైల్ను డౌన్లోడ్ చేసి, ఇన్స్టాల్ చేయండి.
- మీరు జావాను ఇన్స్టాల్ చేయడం పూర్తి చేసిన తర్వాత, SDK కమాండ్ లైన్ను ఇన్స్టాల్ చేసే సమయం వచ్చింది.
- డౌన్లోడ్ పేజీని సందర్శించండి developer.android.com మరియు డౌన్లోడ్ ఎంపికలను క్లిక్ చేయండి.
- 'కమాండ్ లైన్స్ మాత్రమే' అనే శీర్షికను కనుగొనడానికి క్రిందికి స్క్రోల్ చేయండి మరియు Windows కోసం '.zip' ఫైల్ను డౌన్లోడ్ చేయండి.

'.zip' ఫైల్ను డౌన్లోడ్ చేయడానికి కొన్ని నిమిషాలు పడుతుంది, ఆ తర్వాత మీరు దాన్ని అన్ప్యాక్ చేసి, దానిలో 'cmdline-టూల్స్' ప్రోగ్రామ్ను కనుగొనవచ్చు. ఇప్పుడు C: డ్రైవ్కి వెళ్లి, 'Android' అనే ఫోల్డర్ను సృష్టించండి. దాని లోపల 'cmdline-tools' పేరుతో ఒక ఫోల్డర్ను సృష్టించండి మరియు ఆ ఫోల్డర్ లోపల 'టూల్స్' పేరుతో మరొక కొత్త సబ్ఫోల్డర్ను సృష్టించండి. ఈ చివరి ఉప ఫోల్డర్లో, మీరు SDK కమాండ్ లైన్ ఫోల్డర్ నుండి సంగ్రహించిన మొత్తం కంటెంట్ను అతికించండి.
మీరు SDK యొక్క కమాండ్ లైన్ వెర్షన్ని ఉపయోగించే ప్రక్రియను ఎలా ప్రారంభించవచ్చో ఇప్పుడు చూద్దాం. దీన్ని చేయడానికి, ఈ దశలను అనుసరించండి:
xbox వన్లో వాయిస్ని ఎలా రికార్డ్ చేయాలి
- కమాండ్ ప్రాంప్ట్ని అడ్మినిస్ట్రేటర్గా అమలు చేయండి
- ఇప్పుడు కింది కమాండ్ లైన్ను అతికించండి:
- ఇది మేము ఇప్పుడే సృష్టించిన సాధనాల డైరెక్టరీలో బిన్ ఫోల్డర్ను తెరుస్తుంది. ఇప్పుడు, మీరు జావాను డౌన్లోడ్ చేసి, ఇన్స్టాల్ చేసినందున, కింది కోడ్ లైన్ను అతికించి, ఎంటర్ నొక్కండి:
- ఈ ఆదేశం SDK కమాండ్ లైన్తో వచ్చే ఇన్స్టాల్ చేయబడిన మరియు చెల్లుబాటు అయ్యే ఆదేశాల జాబితాను మీకు చూపుతుంది.
- ప్లాట్ఫారమ్ సాధనాలను ఇన్స్టాల్ చేయడంలో మీకు ఆసక్తి ఉంటే, కింది ఆదేశాన్ని అమలు చేయండి
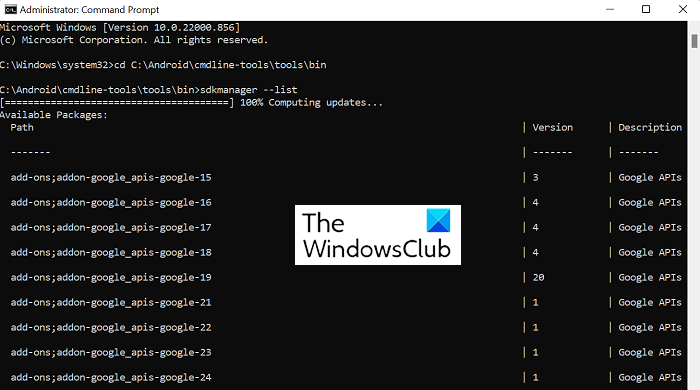
మీరు అలా చేసిన తర్వాత, మీ Android ఫోల్డర్లో స్వయంచాలకంగా సృష్టించబడిన 'ప్లాట్ఫారమ్-టూల్స్' ఫోల్డర్ని మీరు కనుగొంటారు.
విండోస్లో ఆండ్రాయిడ్ స్టూడియోను ఎలా ఇన్స్టాల్ చేయాలి
ఇప్పుడు మీరు యాప్ డెవలప్మెంట్ ప్రాసెస్ల కోసం Google యొక్క Android స్టూడియోని ఉపయోగించాలనుకుంటున్న వెనుక వైపు చూద్దాం. Android Studioని ఇన్స్టాల్ చేయవద్దని మేము సూచించడానికి కారణం ఇది చాలా స్థలాన్ని తీసుకుంటుంది, అయితే సౌలభ్యం మరియు సులభంగా ఉపయోగించగల వినియోగదారు ఇంటర్ఫేస్ విలువైనది.
- మేము పైన చేసినట్లుగా Android స్టూడియో డౌన్లోడ్ పేజీని సందర్శించండి, 'Android స్టూడియోని డౌన్లోడ్ చేయి'ని క్లిక్ చేసి, తర్వాత చూపబడే సూచనలను అనుసరించండి.
- ఈ వెర్షన్ ఆండ్రాయిడ్ వర్చువల్ డివైస్ ఫీచర్ని కలిగి ఉంది. డెవలపర్లు తమ ప్రోటోటైప్లు మరియు ఉత్పత్తులను పరీక్షించడానికి దీన్ని ఉపయోగిస్తారు, కానీ మీరు దీన్ని ప్రధాన ఫైల్తో పాటు డౌన్లోడ్ చేయాల్సిన అవసరం లేదు.
- మీరు ఈ అనువర్తనాన్ని సేవ్ చేయాలనుకుంటున్న డైరెక్టరీని ఎంచుకోండి లేదా మీరు మునుపటి సెట్టింగ్లను దిగుమతి చేయకూడదనుకునే ఎంపికను ఎంచుకోండి మరియు 'తదుపరి' క్లిక్ చేయడం కొనసాగించడం ద్వారా ఇన్స్టాలేషన్ విజార్డ్ను అనుసరించండి.
- మీరు Android SDKతో అమలు చేయాలనుకుంటున్న థీమ్ను ఎంచుకోండి మరియు మీకు ఆసక్తి ఉన్న అదనపు భాగాలు ఏవైనా ఉంటే.
- 'ముగించు' క్లిక్ చేయడం ద్వారా అన్ని భాగాలు లోడ్ అయిన తర్వాత ప్రక్రియను ముగించండి.
ఈ ప్రక్రియ పూర్తయిన తర్వాత, మీరు Android Studioలో మీ మొదటి ప్రాజెక్ట్ను ప్రారంభించవచ్చు మరియు ప్రారంభించవచ్చు. మీరు 'క్రొత్త ప్రాజెక్ట్ని సృష్టించు'ని క్లిక్ చేసి, మీకు నచ్చిన టెంప్లేట్ను ఎంచుకోవడం ద్వారా దీన్ని చేయవచ్చు. మీరు SDK మేనేజర్తో కూడా ఆడవచ్చు. 'అధునాతన ఎంపికలు' క్లిక్ చేసి, డ్రాప్డౌన్ నుండి 'SDK మేనేజర్'ని ఎంచుకోండి. ఈ SDK మేనేజర్ విండో ఈ ఫైల్తో వచ్చే అన్ని ఇన్స్టాల్ చేయబడిన మరియు అన్ఇన్స్టాల్ చేసిన ప్యాకేజీల జాబితాను కలిగి ఉంది. వాడుకలో లేని ప్యాకేజీల ఆధారంగా మీరు వాటిని మరింత ఫిల్టర్ చేయవచ్చు.
ఫైల్ ఎక్స్ప్లోరర్ డార్క్ మోడ్ పనిచేయడం లేదు
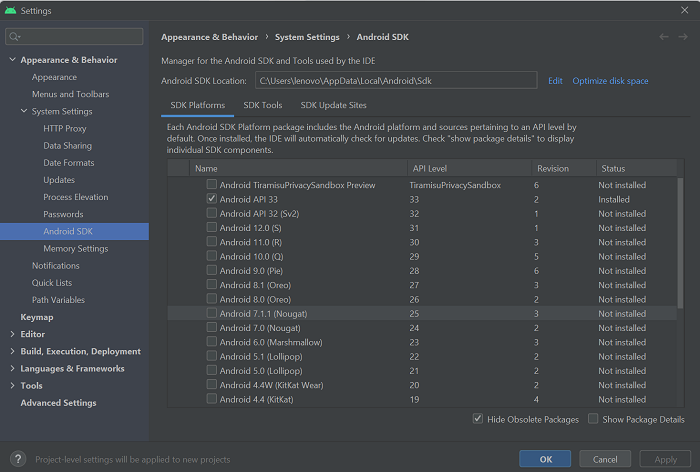
Windows 11/10లో Android SDK ఎక్కడ ఇన్స్టాల్ చేయబడింది?
డౌన్లోడ్ చేసిన తర్వాత Android SDK యాప్ ఫైల్ ఎక్కడ నిల్వ చేయబడుతుందో తెలియక మీరు గందరగోళానికి గురవుతారు, ఎందుకంటే ఫైల్ నెట్వర్క్ తరచుగా చాలా క్లిష్టంగా మరియు సంక్లిష్టంగా ఉంటుంది. ఇది ఎక్కడ నిల్వ చేయబడిందో మీకు గుర్తుందని నిర్ధారించుకోవడానికి, మీరు దీన్ని ఇన్స్టాల్ చేయాలనుకుంటున్న డైరెక్టరీని మాన్యువల్గా ఎంచుకోండి. ప్రత్యామ్నాయంగా, మీరు డిఫాల్ట్ సేవ్ స్థానాన్ని ఆశ్రయించవచ్చు:
ఫేస్బుక్ ఈ కంటెంట్ ప్రస్తుతం అందుబాటులో లేదు|_+_|
విండోస్లో ప్లాట్ఫారమ్ సాధనాలను ఎలా ఇన్స్టాల్ చేయాలి?
ఆండ్రాయిడ్ 'ప్లాట్ఫారమ్ టూల్స్' అనేది దాదాపుగా యాప్ డెవలపర్లు ఉపయోగించే కమాండ్-లైన్ ఫంక్షనాలిటీ. సాధారణంగా Android SDK మేనేజర్తో బండిల్ చేయబడి ఉంటాయి, అవి యాప్ డెవలప్మెంట్ మరియు డీబగ్గింగ్ వంటి క్లిష్టమైన పనులకు ఉపయోగపడతాయి. మీరు మీ Windows PCలో ప్లాట్ఫారమ్ టూల్స్ను విడిగా డౌన్లోడ్ చేసి, ఇన్స్టాల్ చేయాల్సిన పరిస్థితిలో మిమ్మల్ని మీరు కనుగొంటే, మీరు ఆన్లైన్ రిపోజిటరీ నుండి దాని కోసం '.zip' ఫైల్ను పొందవచ్చు. అదనంగా, SDK యొక్క కమాండ్ లైన్ వెర్షన్ను అమలు చేస్తున్నప్పుడు ప్లాట్ఫారమ్-టూల్స్ యుటిలిటీని కూడా ఇన్స్టాల్ చేయవచ్చు.
'తప్పిపోయిన SDK సాధనాల డైరెక్టరీ' లోపాన్ని ఎలా పరిష్కరించాలి?
మీరు Windowsలో Android స్టూడియోను ప్రారంభించేటప్పుడు 'SDK సాధనాల డైరెక్టరీ లేదు' లోపాన్ని ఎదుర్కోవచ్చు. దీన్ని పరిష్కరించడానికి, మీరు SDK మేనేజర్ని తెరిచి, దిగువ కుడి మూలలో 'నిరుపయోగంగా ఉన్న ప్యాకేజీలను దాచు' ఎంపికను తీసివేయాలి మరియు Android SDK సాధనాల (నిరుపయోగం) ఫోల్డర్ను ఇన్స్టాల్ చేయాలి. ఈ పేరుతో కొత్త ఫోల్డర్ ప్రధాన Android Studio ఫైల్ల వలె అదే డైరెక్టరీలో ఉంచబడుతుంది.
ఈ పోస్ట్ మీకు సహాయకరంగా ఉందని మేము ఆశిస్తున్నాము.















