IT నిపుణుడిగా, Windows 11/10లో డ్రైవర్లను ఎలా ఇన్స్టాల్ చేయాలి అని నేను తరచుగా అడుగుతాను. దీన్ని చేయడానికి కొన్ని విభిన్న మార్గాలు ఉన్నప్పటికీ, నేను సాధారణంగా పరికర నిర్వాహికిని ఉపయోగించమని సిఫార్సు చేస్తున్నాను. ఈ పద్ధతి త్వరగా మరియు సులభంగా ఉంటుంది మరియు మీరు మీ హార్డ్వేర్ కోసం అత్యంత తాజా డ్రైవర్లను ఉపయోగిస్తున్నారని ఇది నిర్ధారిస్తుంది.
ప్రారంభించడానికి, ప్రారంభ మెనులో దాని కోసం శోధించడం ద్వారా పరికర నిర్వాహికిని తెరవండి. పరికర నిర్వాహికి తెరిచిన తర్వాత, మీరు డ్రైవర్లను అప్డేట్ చేయాలనుకుంటున్న పరికరాన్ని గుర్తించండి. ఇది సాధారణంగా 'సౌండ్, వీడియో మరియు గేమ్ కంట్రోలర్లు' లేదా 'యూనివర్సల్ సీరియల్ బస్ కంట్రోలర్లు' విభాగాల క్రింద ఉంటుంది. పరికరంపై కుడి-క్లిక్ చేసి, 'అప్డేట్ డ్రైవర్ని' ఎంచుకోండి.
మీరు డ్రైవర్ల కోసం ఎలా శోధించాలనుకుంటున్నారో ఎంచుకోమని ప్రాంప్ట్ చేయబడితే, 'నవీకరించబడిన డ్రైవర్ సాఫ్ట్వేర్ కోసం స్వయంచాలకంగా శోధించండి' ఎంచుకోండి. Windows మీ పరికరం కోసం అత్యంత తాజా డ్రైవర్ల కోసం శోధిస్తుంది మరియు ఇన్స్టాల్ చేస్తుంది. కొన్ని సందర్భాల్లో, డ్రైవర్ నవీకరణ ప్రక్రియను పూర్తి చేయడానికి మీ కంప్యూటర్ను రీబూట్ చేయమని మీరు ప్రాంప్ట్ చేయబడవచ్చు.
అంతే! Windows 11/10లో డ్రైవర్లను నవీకరించడం అనేది త్వరిత మరియు సులభమైన ప్రక్రియ, మరియు మీ హార్డ్వేర్ ఎల్లప్పుడూ ఉత్తమంగా రన్ అవుతుందని నిర్ధారించుకోవడానికి దీన్ని రోజూ చేయడం మంచిది.
ఈ వ్యాసంలో, మేము గురించి మాట్లాడతాము విండోస్ 11/10 లో డ్రైవర్లను ఎలా ఇన్స్టాల్ చేయాలి . పరికర డ్రైవర్ అనేది ఆపరేటింగ్ సిస్టమ్ మరియు హార్డ్వేర్ పరికరం మధ్య కమ్యూనికేషన్ ఛానెల్ని ఏర్పాటు చేసే సాఫ్ట్వేర్ భాగం. మీరు USB మౌస్ వంటి హార్డ్వేర్ పరికరాన్ని మీ కంప్యూటర్కు కనెక్ట్ చేసినప్పుడు, Windows దాని డ్రైవర్ను ముందుగా ఇన్స్టాల్ చేస్తుందని మీలో కొందరు గమనించి ఉండవచ్చు. హార్డ్వేర్ ఎలా పనిచేస్తుందనే వివరాలలోకి వెళ్లకుండానే కంప్యూటర్ కోర్ వివిధ హార్డ్వేర్లతో కమ్యూనికేట్ చేసే సాఫ్ట్వేర్ ఇది. ఇది కంప్యూటర్కు జోడించబడిన హార్డ్వేర్ను నిర్వహించే సాఫ్ట్వేర్ మరియు తగిన ఇంటర్ఫేస్ను అందించడం ద్వారా హార్డ్వేర్ను ఉపయోగించడానికి అనుమతిస్తుంది. అంటే ఆపరేటింగ్ సిస్టమ్ హార్డ్వేర్ ఎలా పనిచేస్తుందనే వివరాలలోకి వెళ్లవలసిన అవసరం లేదు. ఆపరేటింగ్ సిస్టమ్ లేదా కెర్నల్ హార్డ్వేర్తో మాట్లాడగలిగేలా ఇది ఒక సాధారణ ఇంటర్ఫేస్ను కూడా అందిస్తుంది.
ఎప్పుడు డ్రైవర్ ఇన్స్టాల్ చేయబడలేదు లేదా పనిచేయకపోవడం, సంబంధిత పరికరం పనిచేయదు. అందువల్ల, పరికర డ్రైవర్ల యొక్క ఉద్దేశ్యం వారు రూపొందించిన హార్డ్వేర్ యొక్క మృదువైన ఆపరేషన్ను నిర్ధారించడం మరియు వివిధ ఆపరేటింగ్ సిస్టమ్లతో వాటి వినియోగాన్ని ప్రారంభించడం. మీరు కమాండ్ ప్రాంప్ట్ లేదా DriverView ఉపయోగించి పరికర నిర్వాహికిలో అన్ని పరికర డ్రైవర్లను వీక్షించవచ్చు.

Windows 11/10లో డ్రైవర్లను ఎలా ఇన్స్టాల్ చేయాలి
Windows 11/10లో డ్రైవర్లను ఇన్స్టాల్ చేయడానికి మీరు క్రింది పద్ధతుల్లో దేనినైనా ఉపయోగించవచ్చు.
- Windows సెట్టింగ్లు
- తయారీదారు సైట్
- డ్రైవర్లను నవీకరించడానికి తయారీదారు సాఫ్ట్వేర్
- థర్డ్ పార్టీ డ్రైవర్ అప్డేట్ సాఫ్ట్వేర్
ఈ పద్ధతులన్నింటినీ వివరంగా పరిశీలిద్దాం.
1] సెట్టింగ్ల ద్వారా Windows 11/10లో డ్రైవర్లను ఇన్స్టాల్ చేయండి.
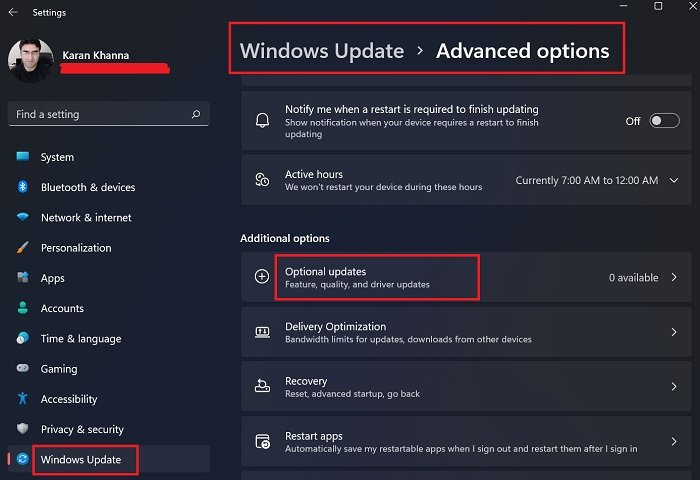
Windows 11/10లో డ్రైవర్లను ఇన్స్టాల్ చేయడానికి లేదా అప్డేట్ చేయడానికి ఇది సులభమైన మార్గం. Windows Updateని అమలు చేయండి మరియు Windows మీ సిస్టమ్ కోసం డ్రైవర్ నవీకరణలతో సహా అన్ని నవీకరణలను మీకు అందిస్తుంది.
అలాగే, Windows 11/10లో ఐచ్ఛిక నవీకరణలు అనే సెట్టింగ్ ఉంది. తయారీదారు డ్రైవర్ నవీకరణను విడుదల చేసినప్పుడల్లా, అది Windows 11/10 సెట్టింగ్లలోని ఐచ్ఛిక నవీకరణల పేజీలో చూపబడుతుంది. వినియోగదారులు అక్కడ నుండి డ్రైవర్ నవీకరణలను సులభంగా ఇన్స్టాల్ చేయవచ్చు మరియు మీరు ఈ ఐచ్ఛిక డ్రైవర్ నవీకరణను ఇన్స్టాల్ చేయవచ్చు.
ఇంకా చదవండి : Windows 11/10 కోసం టచ్ప్యాడ్ డ్రైవర్లను ఎలా డౌన్లోడ్ చేయాలి.
2] తయారీదారు వెబ్సైట్ నుండి Windows 11/10లో డ్రైవర్లను ఇన్స్టాల్ చేయండి.
Windows 11/10లో డ్రైవర్లను ఇన్స్టాల్ చేయడానికి మరొక మార్గం వెబ్సైట్ నుండి తాజా సంస్కరణను డౌన్లోడ్ చేయడం. ఉత్పత్తులు వెబ్పేజీ.
తయారీదారు వెబ్సైట్ను సందర్శించిన తర్వాత, డ్రైవర్లను డౌన్లోడ్ చేయడానికి మీరు ఉత్పత్తి సమాచారాన్ని నమోదు చేయాలి.
అనువర్తనాలు అమలు చేయకుండా ఆపండి
అధికారిక HP వెబ్సైట్ నుండి డ్రైవర్లను డౌన్లోడ్ చేయడం ఎలా
కింది దశలు మీ HP ల్యాప్టాప్ లేదా డెస్క్టాప్ కంప్యూటర్ కోసం తాజా డ్రైవర్లను డౌన్లోడ్ చేయడంలో మీకు సహాయపడతాయి.
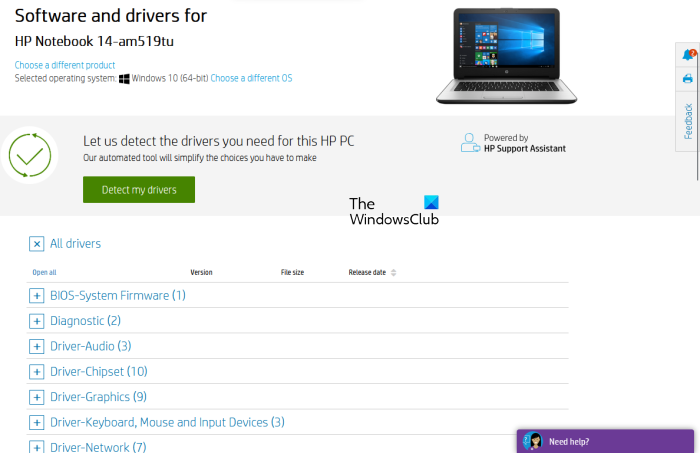
- అధికారిక HP వెబ్సైట్ను సందర్శించండి, hp.com .
- చూపిన ఉత్పత్తుల జాబితా నుండి మీ ఉత్పత్తిని ఎంచుకోండి.
- ఉత్పత్తి మోడల్ నంబర్ను నమోదు చేసి, క్లిక్ చేయండి పరిశీలన కోసం సమర్పించండి .
- డ్రాప్ డౌన్ జాబితా నుండి మీ ఆపరేటింగ్ సిస్టమ్ను ఎంచుకుని, క్లిక్ చేయండి పరిశీలన కోసం సమర్పించండి .
- తదుపరి పేజీలో, బటన్ను క్లిక్ చేయండి అందరు డ్రైవర్లు అన్ని వర్గాలలోని డ్రైవర్ల జాబితాను వీక్షించడానికి లింక్.
- ఇప్పుడు వర్గాన్ని విస్తరించండి మరియు చిహ్నంపై క్లిక్ చేయడం ద్వారా డ్రైవర్లను డౌన్లోడ్ చేయండి డౌన్లోడ్ చేయండి లింక్. ఉదాహరణకు, మీరు ఆడియో లేదా చిప్సెట్ డ్రైవర్ను డౌన్లోడ్ చేయాలనుకుంటే, తగిన వర్గాలను విస్తరించండి, ఆపై డ్రైవర్లను డౌన్లోడ్ చేయండి.
పైన 5వ దశలో, మీరు 'పై కూడా క్లిక్ చేయవచ్చు. నా డ్రైవర్లను గుర్తించండి ” మీ డ్రైవర్లను స్వయంచాలకంగా గుర్తించడానికి.
HP వెబ్ ఉత్పత్తి ఆవిష్కరణ
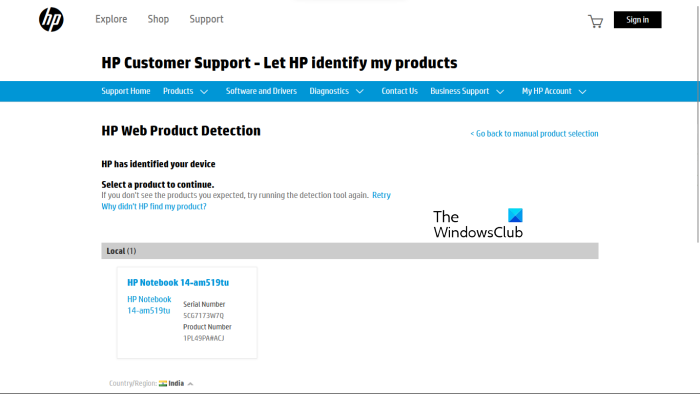
మీ ఉత్పత్తి యొక్క మోడల్ నంబర్ మీకు తెలియకపోతే, మీ ఉత్పత్తిని స్వయంచాలకంగా గుర్తించడానికి మీరు HP వెబ్ ఉత్పత్తి గుర్తింపును ఉపయోగించవచ్చు. HP వెబ్ ఉత్పత్తి గుర్తింపు సరిగ్గా పని చేయడానికి, మీరు నిర్దిష్ట ఉత్పత్తిని మీ ల్యాప్టాప్ లేదా డెస్క్టాప్ కంప్యూటర్కు కనెక్ట్ చేసినట్లు నిర్ధారించుకోండి. ఉదాహరణకు, మీరు మీ HP ప్రింటర్ కోసం డ్రైవర్ను డౌన్లోడ్ చేయాలనుకుంటే, HP వెబ్ ఉత్పత్తి గుర్తింపును ఉపయోగించే ముందు దాన్ని మీ ల్యాప్టాప్ లేదా డెస్క్టాప్ కంప్యూటర్కు కనెక్ట్ చేయండి.
లెనోవా అధికారిక వెబ్సైట్ నుండి డ్రైవర్లను డౌన్లోడ్ చేయడం ఎలా
Lenovo అధికారిక వెబ్సైట్ నుండి తాజా డ్రైవర్లను డౌన్లోడ్ చేయడానికి దిగువ సూచనలను అనుసరించండి.
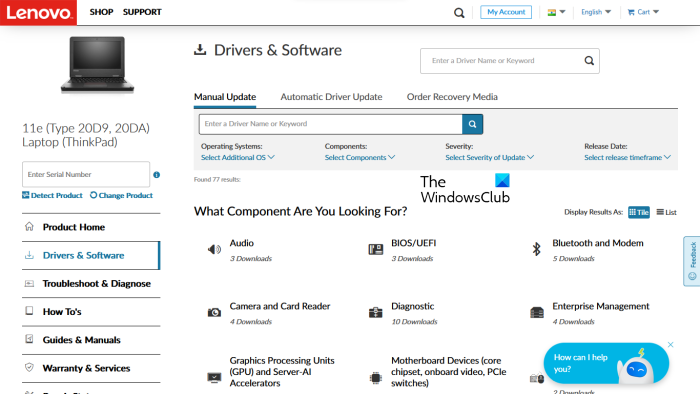
- సందర్శించండి lenovo.com .
- అందించిన ఉత్పత్తి వర్గాల జాబితా నుండి మీ ఉత్పత్తిని ఎంచుకోండి. మీరు మీ మౌస్పై ఉంచితే PC వర్గం, మీరు రెండు ఎంపికలను చూస్తారు:
- ఉత్పత్తిని కనుగొనండి
- PC మద్దతును వీక్షించండి
- మీకు మోడల్ పేరు లేదా మీ ఉత్పత్తి సంఖ్య తెలియకపోతే, మీరు క్లిక్ చేయవచ్చు ఉత్పత్తిని కనుగొనండి మీ ఉత్పత్తిని స్వయంచాలకంగా గుర్తించే సామర్థ్యం.
- ఉత్పత్తి యొక్క క్రమ సంఖ్య లేదా మోడల్ నంబర్ మీకు తెలిస్తే, మీరు రెండో ఎంపికను ఎంచుకోవచ్చు. క్లిక్ చేసిన తర్వాత PC మద్దతును వీక్షించండి , మీరు మీ ఉత్పత్తి పేరును తప్పనిసరిగా నమోదు చేయాలి. అలాగే, మీరు బటన్పై క్లిక్ చేయవచ్చు ఉత్పత్తి అవలోకనం Lenovo ఉత్పత్తుల యొక్క అదనపు వర్గాలను వీక్షించే సామర్థ్యం.
- తదుపరి పేజీలో ఎంచుకోండి డ్రైవర్లు మరియు సాఫ్ట్వేర్ ఎడమ వైపున వర్గం. కుడి వైపున ఎంచుకోండి మాన్యువల్ నవీకరణ అన్ని డ్రైవర్ వర్గాలను వీక్షించడానికి మరియు డ్రైవర్లను డౌన్లోడ్ చేయడానికి ట్యాబ్. కింద ఆటోమేటిక్ డ్రైవర్ నవీకరణలు ట్యాబ్, డ్రైవర్లను స్వయంచాలకంగా గుర్తించడానికి మీరు మీ సిస్టమ్ని స్కాన్ చేయవచ్చు. స్కాన్ చేసిన తర్వాత అప్డేట్ చేయాల్సిన డ్రైవర్లు చూపబడతాయి.
డెల్ అధికారిక వెబ్సైట్ నుండి డ్రైవర్లను డౌన్లోడ్ చేయడం ఎలా
అధికారిక Dell వెబ్సైట్ నుండి తాజా డ్రైవర్లను డౌన్లోడ్ చేయడంలో క్రింది సూచనలు మీకు సహాయపడతాయి.
- సందర్శించండి dell.com .
- ఉత్పత్తి సమాచారాన్ని నమోదు చేసి, క్లిక్ చేయండి వెతకండి .
- మీ సిస్టమ్లోని డ్రైవర్లను డౌన్లోడ్ చేయడానికి సూచనలను అనుసరించండి.
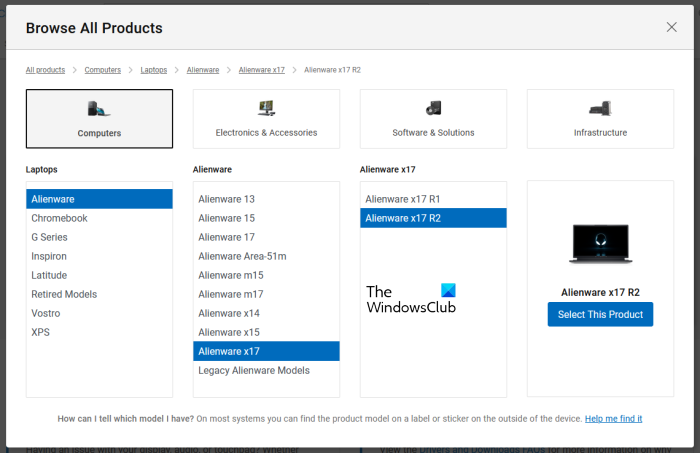
అలాగే, మీరు బటన్పై క్లిక్ చేయవచ్చు నా ఉత్పత్తులను వీక్షించండి లింక్ చేసి, ఉత్పత్తిని మాన్యువల్గా ఎంచుకోండి. తదుపరి పేజీలో, మీరు ఈ క్రింది రెండు ఎంపికలను చూస్తారు:
- తాజాకరణలకోసం ప్రయత్నించండి
- డ్రైవర్లను కనుగొనండి
డెల్ మీ కోసం డ్రైవర్ నవీకరణలను స్వయంచాలకంగా కనుగొనాలనుకుంటే, క్లిక్ చేయండి తాజాకరణలకోసం ప్రయత్నించండి . లేకపోతే, బటన్ క్లిక్ చేయండి డ్రైవర్లను కనుగొనండి అన్ని డ్రైవర్లను వీక్షించడానికి లింక్.
MSI అధికారిక వెబ్సైట్ నుండి డ్రైవర్లను డౌన్లోడ్ చేయడం ఎలా
మీకు MSI ల్యాప్టాప్ లేదా డెస్క్టాప్ కంప్యూటర్ ఉంటే, మీరు అధికారిక MSI వెబ్సైట్ నుండి డ్రైవర్లను డౌన్లోడ్ చేసుకోవచ్చు, msi.com . ఈ క్రింది దశలు మీకు సహాయపడతాయి.
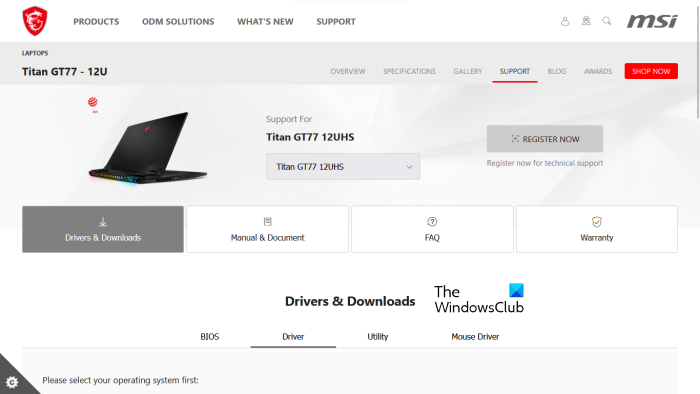
- దయచేసి MSI అధికారిక వెబ్సైట్ను సందర్శించండి.
- డ్రాప్డౌన్ మెను నుండి మీ ఉత్పత్తిని ఎంచుకుని, క్లిక్ చేయండి వెతకండి .
- తదుపరి పేజీలో, ఉత్పత్తి మోడల్ సంఖ్యను ఎంచుకోండి.
- ఇప్పుడు ఎంచుకోండి డ్రైవర్లు మరియు డౌన్లోడ్లు వర్గం.
- డ్రైవర్లను డౌన్లోడ్ చేయడానికి క్రిందికి స్క్రోల్ చేసి, కావలసిన ట్యాబ్ను ఎంచుకోండి.
చదవండి : Windowsలో Wi-Fi నెట్వర్క్ డ్రైవర్ సమాచారాన్ని ఎలా చూడాలి.
3] తయారీదారు డ్రైవర్ నవీకరణ సాఫ్ట్వేర్
మీరు మీ సిస్టమ్లో డ్రైవర్లను ఇన్స్టాల్ చేయడానికి మరియు అప్డేట్ చేయడానికి ఉత్పత్తి తయారీదారులచే అభివృద్ధి చేయబడిన డ్రైవర్ నవీకరణ సాఫ్ట్వేర్ను కూడా ఉపయోగించవచ్చు. మేము కొన్ని ప్రముఖ తయారీదారుల నుండి ఇన్స్టాలర్లు లేదా డ్రైవర్ నవీకరణలను జాబితా చేసాము.
ఇంటెల్ డ్రైవర్ మరియు సపోర్ట్ అసిస్టెంట్
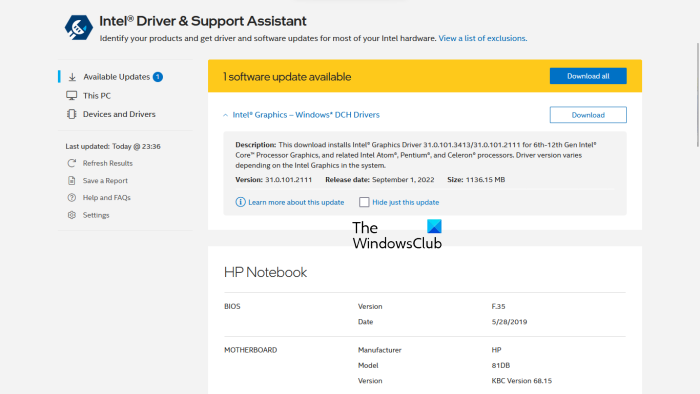
ఇంటెల్ డ్రైవర్ మరియు సపోర్ట్ అసిస్టెంట్ అనేది ఇంటెల్ అభివృద్ధి చేసిన సాఫ్ట్వేర్, ఇది ఇంటెల్ డ్రైవర్లను డౌన్లోడ్ చేయడం, ఇన్స్టాల్ చేయడం మరియు అప్డేట్ చేయడంలో వినియోగదారులకు సహాయపడుతుంది. మీరు దీన్ని ఇంటెల్ అధికారిక వెబ్సైట్ నుండి డౌన్లోడ్ చేసుకోవచ్చు. మీరు మీ సిస్టమ్లో ఇంటెల్ డ్రైవర్ & సపోర్ట్ అసిస్టెంట్ను ప్రారంభించినప్పుడు, అది మీ డిఫాల్ట్ వెబ్ బ్రౌజర్లో కొత్త ట్యాబ్ను తెరుస్తుంది మరియు డ్రైవర్ అప్డేట్ల కోసం శోధిస్తుంది. అప్డేట్ అందుబాటులో ఉంటే, అది మీకు డౌన్లోడ్ లింక్ను చూపుతుంది.
మీరు ఇప్పుడు ఇంటెల్ డ్రైవర్ & సపోర్ట్ అసిస్టెంట్ని ఉపయోగించి మీ సిస్టమ్లో ఇంటెల్ డ్రైవర్లను డౌన్లోడ్ చేసుకోవచ్చు మరియు ఇన్స్టాల్ చేయవచ్చు.
AMD స్వయంచాలక గుర్తింపు
AMD ఆటో-డిటెక్ట్ సాఫ్ట్వేర్ వినియోగదారులు వారి Windows కంప్యూటర్లలో AMD డ్రైవర్లను డౌన్లోడ్ చేయడం, ఇన్స్టాల్ చేయడం మరియు అప్డేట్ చేయడంలో సహాయపడుతుంది. మీరు AMD అధికారిక వెబ్సైట్ నుండి AMD ఆటో-డిటెక్ట్ని డౌన్లోడ్ చేసుకోవచ్చు. సాఫ్ట్వేర్ను ఇన్స్టాల్ చేసిన తర్వాత, దాన్ని ప్రారంభించండి. ఇది మీ వీడియో కార్డ్ని గుర్తించి, అప్డేట్ను కనుగొంటుంది. అప్డేట్ అందుబాటులో ఉంటే, మీరు దాన్ని డౌన్లోడ్ చేసి మీ సిస్టమ్లో ఇన్స్టాల్ చేసుకోవచ్చు.
NVIDIA GeForce అనుభవం
మీరు మీ సిస్టమ్లో NVIDIA గ్రాఫిక్స్ కార్డ్ ఇన్స్టాల్ చేసి ఉంటే, మీరు NVIDIA GeForce అనుభవాన్ని ఉపయోగించి దాని డ్రైవర్ను ఇన్స్టాల్ చేయవచ్చు. NVIDIA GeForce అనుభవాన్ని అధికారిక NVIDIA వెబ్సైట్ నుండి డౌన్లోడ్ చేసుకోవచ్చు, nvidia.com . మీ సిస్టమ్లో GeForce అనుభవాన్ని ఇన్స్టాల్ చేసిన తర్వాత, దాన్ని ప్రారంభించి, నావిగేట్ చేయండి డ్రైవర్లు ట్యాబ్ ఇప్పుడు క్లిక్ చేయండి తాజాకరణలకోసం ప్రయత్నించండి . NVIDIA GeForce అనుభవం మీ GPU కోసం అందుబాటులో ఉన్న నవీకరణల కోసం శోధించడం ప్రారంభిస్తుంది. మీ NVIDIA GPU కోసం అప్డేట్ అందుబాటులో ఉంటే, దాన్ని డౌన్లోడ్ చేసి, ఇన్స్టాల్ చేయమని మీరు ప్రాంప్ట్ చేయబడతారు.
చదవండి : Windows కోసం బ్లూటూత్ డ్రైవర్ను ఎలా డౌన్లోడ్ చేయాలి.
HP సపోర్ట్ అసిస్టెంట్
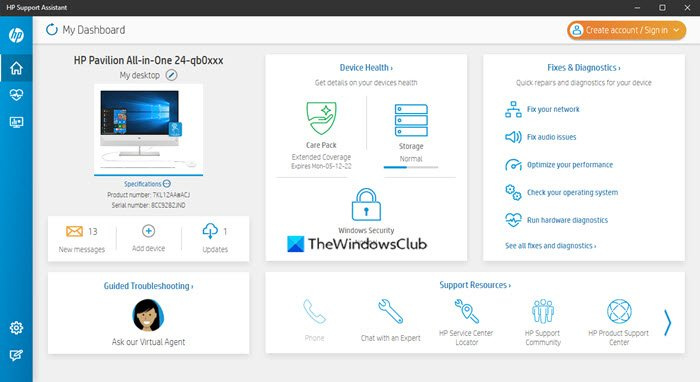
సాధారణ నవీకరణలు మరియు ట్రబుల్షూటింగ్ సాధనాలను అందించడం ద్వారా HP సపోర్ట్ అసిస్టెంట్ మీ HP కంప్యూటర్ను అప్డేట్ చేయడంలో మరియు రన్నింగ్లో ఉంచడంలో మీకు సహాయపడుతుంది. మీరు అధికారిక HP వెబ్సైట్ నుండి HP సపోర్ట్ అసిస్టెంట్ యొక్క తాజా వెర్షన్ను డౌన్లోడ్ చేసుకోవచ్చు. మీరు యాప్ను ప్రారంభించినప్పుడు, మీరు ఖాతాను సృష్టించమని లేదా ఇప్పటికే ఉన్న ఖాతాకు సైన్ ఇన్ చేయమని ప్రాంప్ట్ చేయబడతారు. మీరు అతిథిగా కూడా కొనసాగవచ్చు.
HP సపోర్ట్ అసిస్టెంట్ను ప్రారంభించిన తర్వాత, అందుబాటులో ఉన్న డ్రైవర్ నవీకరణల కోసం తనిఖీ చేయడానికి నవీకరణలను క్లిక్ చేయండి. డ్రైవర్ నవీకరణలు అందుబాటులో ఉంటే, వాటిని డౌన్లోడ్ చేసి, ఇన్స్టాల్ చేయమని మీరు ప్రాంప్ట్ చేయబడతారు.
లెనోవా సిస్టమ్ నవీకరణ
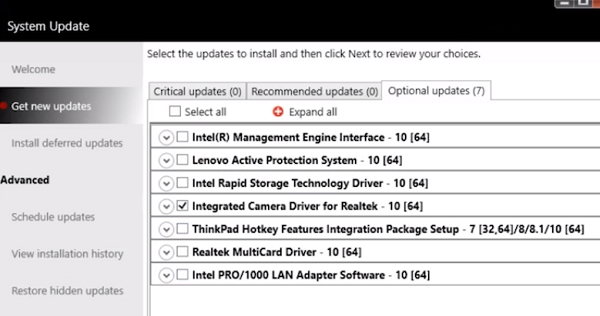
ఉచిత బెంచ్మార్క్ పరీక్ష విండోస్ 10
మీకు Lenovo ల్యాప్టాప్ లేదా డెస్క్టాప్ కంప్యూటర్ ఉంటే, డ్రైవర్లను డౌన్లోడ్ చేసి ఇన్స్టాల్ చేయడానికి మీరు Lenovo సిస్టమ్ అప్డేట్ సాఫ్ట్వేర్ను ఉపయోగించవచ్చు. Lenovo సిస్టమ్ అప్డేట్ Lenovo అధికారిక వెబ్సైట్లో అందుబాటులో ఉంది. మీరు దీన్ని ప్రారంభించినప్పుడు, అది డ్రైవర్ నవీకరణల కోసం చూస్తుంది. నవీకరణలు అందుబాటులో ఉంటే, వాటిని డౌన్లోడ్ చేసి, ఇన్స్టాల్ చేయమని మీరు ప్రాంప్ట్ చేయబడతారు. తాజా డ్రైవర్లను డౌన్లోడ్ చేసి, ఇన్స్టాల్ చేయడానికి ఆన్స్క్రీన్ సూచనలను అనుసరించండి.
డెల్ సపోర్ట్ అసిస్ట్
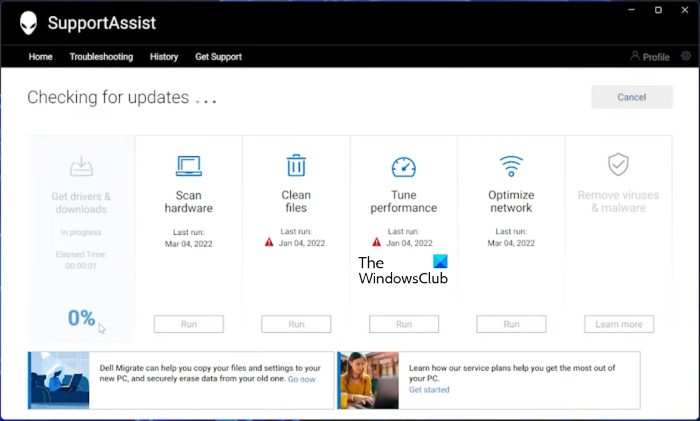
Dell SupportAssist సాఫ్ట్వేర్ మీ Dell కంప్యూటర్ను తాజాగా ఉంచడంలో సహాయపడుతుంది. మీరు దీన్ని అధికారిక డెల్ వెబ్సైట్ నుండి డౌన్లోడ్ చేసుకోవచ్చు. Dell SupportAssistని ప్రారంభించి, నావిగేట్ చేయండి డ్రైవర్లను పొందండి మరియు డౌన్లోడ్ చేయండి కింద విభాగం ఇల్లు మెను. మీరు సాఫ్ట్వేర్ హోమ్ పేజీలో క్రిందికి ఉన్న బాణంపై క్లిక్ చేయాలి. క్లిక్ చేయండి పరుగు . Dell SupportAssist అప్పుడు డ్రైవర్ నవీకరణల కోసం శోధిస్తుంది. ఒక నవీకరణ అందుబాటులో ఉంటే, మీరు చూస్తారు నవీకరించు బటన్. అప్డేట్ అందుబాటులో లేకుంటే, SupportAssist మీకు తెలియజేస్తుంది. అందువలన, మీరు Dell SupportAssistని ఉపయోగించి మీ Dell PCలో డ్రైవర్లను డౌన్లోడ్ చేసి, ఇన్స్టాల్ చేసుకోవచ్చు.
MSI డ్రాగన్ సెంటర్
MSI ల్యాప్టాప్ లేదా డెస్క్టాప్ వినియోగదారులు డౌన్లోడ్ చేసుకోవచ్చు MSIDragonCenter లేదా ఎంఎస్ఐసెంటర్ మీ సిస్టమ్ డ్రైవర్లను నవీకరించడానికి. సాఫ్ట్వేర్ను ఇన్స్టాల్ చేసిన తర్వాత, దాన్ని అమలు చేసి, 'కి వెళ్లండి మద్దతు > ప్రత్యక్ష నవీకరణ '. ఇప్పుడు క్లిక్ చేయండి స్కాన్ చేయండి .
MSI సాఫ్ట్వేర్ అందుబాటులో ఉన్న అప్డేట్ల కోసం వెతకడం ప్రారంభిస్తుంది. నవీకరణ అందుబాటులో ఉంటే, క్లిక్ చేయండి డౌన్లోడ్ చేయండి మీ MSI కంప్యూటర్లో తాజా డ్రైవర్ను ఇన్స్టాల్ చేయడానికి.
4] థర్డ్ పార్టీ డ్రైవర్ అప్డేట్ సాఫ్ట్వేర్ని ఉపయోగించి Windows 11/10లో డ్రైవర్లను ఇన్స్టాల్ చేయండి.
మీరు మీ సిస్టమ్ డ్రైవర్లను నవీకరించడానికి మూడవ పక్ష డ్రైవర్ నవీకరణ సాఫ్ట్వేర్ను కూడా ఉపయోగించవచ్చు. పైన జాబితా చేయబడిన సాధనాలు లేదా సాఫ్ట్వేర్లు పరికర తయారీదారులచే అభివృద్ధి చేయబడ్డాయి. అందువల్ల, అవి కొన్ని PC బ్రాండ్లతో మాత్రమే పని చేస్తాయి. ఉదాహరణకు, మీరు Dell లేదా Lenovo కంప్యూటర్లలో HP సపోర్ట్ అసిస్టెంట్ని ఉపయోగించలేరు. అదేవిధంగా, మీరు మీ సిస్టమ్లో NVIDIA గ్రాఫిక్స్ కార్డ్ ఇన్స్టాల్ చేసి ఉంటే మాత్రమే మీరు NVIDIA GeForce అనుభవాన్ని ఉపయోగించగలరు. థర్డ్ పార్టీ డ్రైవర్ అప్డేట్ సాఫ్ట్వేర్ ఈ లోపాన్ని అధిగమిస్తుంది.
మూడవ పక్ష డ్రైవర్ నవీకరణ సాఫ్ట్వేర్ అన్ని బ్రాండ్ల కంప్యూటర్లలో పని చేస్తుంది. WinZip డ్రైవర్ అప్డేటర్, క్విక్ డ్రైవర్ ఇన్స్టాలర్, మొదలైనవి Windows 11/10 కోసం మంచి థర్డ్-పార్టీ డ్రైవర్ అప్డేటర్లు.
ఈ ఆర్టికల్లో ముందుగా, Windows 11/10లో డ్రైవర్లను ఇన్స్టాల్ చేయడానికి వివిధ మార్గాలను మేము వివరించాము. ఇది సహాయపడుతుందని ఆశిస్తున్నాము.
చదవండి : విండోస్లో పరికర డ్రైవర్ సమస్యలను ట్రబుల్షూటింగ్ మరియు ట్రబుల్షూటింగ్
Windows 11లో తప్పిపోయిన డ్రైవర్లను ఎలా పరిష్కరించాలి?
చాలా మంది PC తయారీదారులు తమ సిస్టమ్లను తాజాగా ఉంచడంలో సహాయపడటానికి వారి వినియోగదారుల కోసం నిర్దిష్ట సాఫ్ట్వేర్ లేదా సాధనాలను అభివృద్ధి చేశారు. వివిధ PC తయారీదారులు అభివృద్ధి చేసిన కొన్ని సాధనాలు లేదా సాఫ్ట్వేర్ల ఉదాహరణలు క్రిందివి:
- HP సపోర్ట్ అసిస్టెంట్
- డెల్ సపోర్ట్ అసిస్ట్
- లెనోవా సిస్టమ్ నవీకరణ
- MSI డ్రాగన్ సెంటర్
మీ సిస్టమ్లో డ్రైవర్లు లేనట్లయితే, మీరు తప్పిపోయిన డ్రైవర్లను తనిఖీ చేయడానికి మీ PC తయారీదారు అభివృద్ధి చేసిన నిర్దిష్ట సాధనాలు లేదా సాఫ్ట్వేర్లను డౌన్లోడ్ చేసి, ఇన్స్టాల్ చేయవచ్చు. ఈ సాధనాలు PC సమస్యలను గుర్తించడంలో కూడా సహాయపడతాయి. ప్రత్యామ్నాయంగా, మీరు తయారీదారు వెబ్సైట్ నుండి తప్పిపోయిన డ్రైవర్లను డౌన్లోడ్ చేసుకోవచ్చు. ఆటోమేటిక్ డ్రైవర్ అప్డేట్ ఫీచర్ PC తయారీదారు వెబ్సైట్లలో కూడా అందుబాటులో ఉంది. మీ PC తయారీదారు యొక్క అధికారిక వెబ్సైట్ను సందర్శించండి మరియు డ్రైవర్ నవీకరణల కోసం మీ సిస్టమ్ను తనిఖీ చేయండి. మీ సిస్టమ్లో ఏదైనా డ్రైవర్ లేకుంటే, మీరు ఆ డ్రైవర్ను కూడా ఇన్స్టాల్ చేస్తారు.
చదవండి : Windows కోసం ఈథర్నెట్ డ్రైవర్లను డౌన్లోడ్ చేయడం ఎలా .
డ్రైవర్లను మాన్యువల్గా ఎలా ఇన్స్టాల్ చేయాలి?
Windows 11/10 'ఐచ్ఛిక నవీకరణలు' ఫీచర్ను కలిగి ఉంది, ఇది వినియోగదారులకు వారి డ్రైవర్లను అప్డేట్ చేయమని స్వయంచాలకంగా తెలియజేస్తుంది. కానీ మీరు డ్రైవర్ను మాన్యువల్గా ఇన్స్టాల్ చేయాలనుకుంటే, మీరు దీన్ని కూడా చేయవచ్చు. డ్రైవర్ను మాన్యువల్గా ఇన్స్టాల్ చేయడానికి, మీరు మీ కంప్యూటర్ తయారీదారు యొక్క అధికారిక వెబ్సైట్ను సందర్శించి, ఉత్పత్తి యొక్క మోడల్ పేరు లేదా క్రమ సంఖ్య వంటి ఉత్పత్తి సమాచారాన్ని నమోదు చేయడం ద్వారా మీ ఉత్పత్తి కోసం వెతకాలి. ఆ తరువాత, మీరు డ్రైవర్లను మాన్యువల్గా డౌన్లోడ్ చేసి, ఇన్స్టాల్ చేయవచ్చు.
చదవండి: .INF ఫైల్ని ఉపయోగించి డ్రైవర్ను మాన్యువల్గా ఎలా ఇన్స్టాల్ చేయాలి.















