Oracle VM VirtualBoxలో Fedoraను ఇన్స్టాల్ చేయడం చాలా సరళమైన ప్రక్రియ. ఈ గైడ్లో, దీన్ని ఎలా పూర్తి చేయాలో మేము మీకు చూపుతాము. ముందుగా, మీరు అధికారిక Fedora వెబ్సైట్ నుండి Fedora ISOని డౌన్లోడ్ చేసుకోవాలి. మీరు ISOని పొందిన తర్వాత, మీరు VirtualBoxలో కొత్త వర్చువల్ మిషన్ను సృష్టించవచ్చు మరియు ISOని వర్చువల్ మిషన్ యొక్క ఆప్టికల్ డ్రైవ్గా మౌంట్ చేయవచ్చు. తరువాత, వర్చువల్ మెషీన్ను బూట్ అప్ చేయండి మరియు ఫెడోరాను ఇన్స్టాల్ చేయడానికి ఆన్-స్క్రీన్ ప్రాంప్ట్లను అనుసరించండి. ఇన్స్టాలేషన్ ప్రక్రియ చాలా సరళంగా ఉంటుంది మరియు కొన్ని నిమిషాల కంటే ఎక్కువ సమయం పట్టదు. Fedora ఇన్స్టాల్ చేయబడిన తర్వాత, మీరు ఏ ఇతర ఆపరేటింగ్ సిస్టమ్ లాగా దాన్ని ఉపయోగించడం ప్రారంభించవచ్చు. మీరు అదనపు సాఫ్ట్వేర్ను ఇన్స్టాల్ చేయవచ్చు, వినియోగదారు ఖాతాలను సృష్టించవచ్చు మరియు మొదలైనవి చేయవచ్చు. మొత్తంమీద, Oracle VM VirtualBoxలో Fedoraను ఇన్స్టాల్ చేయడం చాలా సులభమైన ప్రక్రియ. ఫెడోరా ISOని డౌన్లోడ్ చేసుకోండి మరియు ఇన్స్టాలేషన్ ప్రాసెస్ సమయంలో ఆన్-స్క్రీన్ ప్రాంప్ట్లను అనుసరించండి.
Fedora అనేది Linux ఆపరేటింగ్ సిస్టమ్, ఇది సాఫ్ట్వేర్ డెవలపర్లు, క్లౌడ్ ఇంజనీర్లు మరియు సాధారణంగా టెక్ ఔత్సాహికులకు చాలా ఉపయోగకరంగా ఉంటుంది. మీరు మీ ప్రస్తుత ఆపరేటింగ్ సిస్టమ్తో ఫెడోరాను ఇన్స్టాల్ చేయగలిగినప్పటికీ, వర్చువల్ మెషీన్ను సృష్టించి, దానిపై ఫెడోరాను ఇన్స్టాల్ చేయడం అర్ధమే. ఈ పోస్ట్లో, మేము ఉత్తమ VM సాధనాల్లో ఒకటైన Oracle VM VirtualBoxని ఉపయోగించి అదే పని చేయబోతున్నాము. కాబట్టి మీకు కావాలంటే Oracle VM VirtualBoxలో Fedoraను ఇన్స్టాల్ చేయండి, ఈ గైడ్ మీ కోసం.

Oracle VM VirtualBoxలో Fedoraను ఎలా ఇన్స్టాల్ చేయాలి
Oracle VM VirtualBoxలో Fedoraను ఇన్స్టాల్ చేయడానికి, మీరు క్రింద ఇవ్వబడిన దశలను అనుసరించాలి.
- Fedora ISOని డౌన్లోడ్ చేయండి
- వర్చువల్బాక్స్ని ఇన్స్టాల్ చేయండి
- వర్చువల్ మిషన్ను సెటప్ చేయండి
- ఫెడోరాను డౌన్లోడ్ చేసి, ఇన్స్టాల్ చేయండి
వాటి గురించి వివరంగా మాట్లాడుకుందాం.
1] Fedora ISO ఫైల్ను డౌన్లోడ్ చేయండి
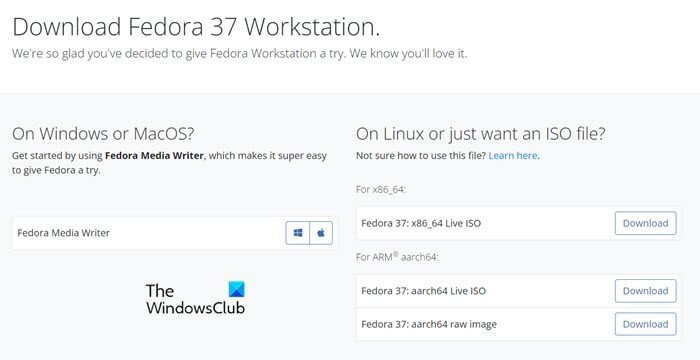
సాఫ్ట్వేర్ను ఇన్స్టాల్ చేయడానికి మీరు ఏమి చేయాలి? సాఫ్ట్వేర్ కూడా. కాబట్టి, ఫెడోరాను ఇన్స్టాల్ చేయడానికి, మీకు Fedora ISO అవసరం. అదే చేయడానికి, వెళ్ళండి getfedora.org మరియు క్లిక్ చేయండి ఇపుడు డౌన్లోడ్ చేసుకోండి Fedora వర్క్స్టేషన్ విభాగంలో. మీరు ఫైల్ను డౌన్లోడ్ చేయాలనుకుంటున్న ఆపరేటింగ్ సిస్టమ్ను ఎంచుకుని, ఆపై దాన్ని డౌన్లోడ్ చేయండి. ISOని ప్రాప్యత చేయగల ప్రదేశంలో ఉంచాలని నిర్ధారించుకోండి.
2] వర్చువల్బాక్స్ని ఇన్స్టాల్ చేయండి
మీరు ISO ఫైల్ను డౌన్లోడ్ చేసిన తర్వాత, VirtualBoxని డౌన్లోడ్ చేయాల్సిన సమయం వచ్చింది, దానిపై మేము Fedoraను ఇన్స్టాల్ చేస్తాము. VirtualBox అధికారిక వెబ్సైట్ నుండి డౌన్లోడ్ చేసుకోవచ్చు, వర్చువల్ box.org . సాఫ్ట్వేర్ కాపీని పొందడానికి డౌన్లోడ్ బటన్ను క్లిక్ చేయండి, ఆపై డౌన్లోడ్ ఫోల్డర్కి వెళ్లి, VirtualBoxని ఇన్స్టాల్ చేయండి. ప్రక్రియను పూర్తి చేయడానికి మీరు స్క్రీన్పై సూచనలను అనుసరించాలి.
పదంలో వ్యాఖ్యలను ఎలా అంగీకరించాలి
3] వర్చువల్ మిషన్ను సెటప్ చేయండి
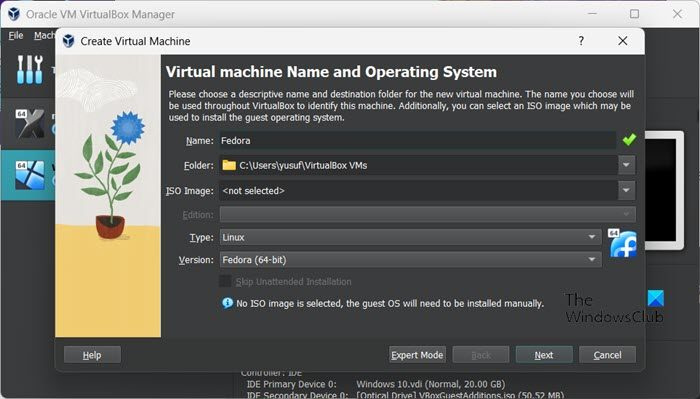
ఇప్పుడు మనకు ఫెడోరాను ఇన్స్టాల్ చేయడానికి కావలసినవన్నీ ఉన్నాయి, OSని ఇన్స్టాల్ చేసే ముందు వర్చువల్ మిషన్ను ఇన్స్టాల్ చేసి సెటప్ చేద్దాం. మీ కంప్యూటర్ యొక్క కాన్ఫిగరేషన్ మరియు దానికి మీరు కేటాయించిన వనరులపై ఆధారపడి, Fedora మీ సిస్టమ్లో ఎగురుతుంది లేదా క్రాల్ చేస్తుంది. అందుకే తెలివిగా ఎంచుకోవాలి. అదే విధంగా చేయడానికి, సూచించిన దశలను అనుసరించండి.
- తెరవండి వర్చువల్ బాక్స్ మీ కంప్యూటర్లో.
- ఇప్పుడు 'సృష్టించు' బటన్ను క్లిక్ చేయండి.
- 'పేరు' ఫీల్డ్లో 'ఫెడోరా'ని నమోదు చేయండి. ఇది స్వయంచాలకంగా రకాన్ని Linuxకి మరియు సంస్కరణను Fedora (64-bit)కి సెట్ చేస్తుంది. కాకపోతే, మీ OS సిద్ధంగా ఉంది కాబట్టి మీరే చేయండి.
- 'తదుపరి' క్లిక్ చేయండి.
- బేస్ మెమరీని 2048 MBకి మరియు ప్రాసెసర్ని 1కి సెట్ చేయండి (కనీసం).
- ఎంపికను తీసివేయండి EFIని ప్రారంభించండి ఆపై తదుపరి క్లిక్ చేయండి.
- అనుబంధించబడిన పెట్టెను ఎంచుకోండి ఇప్పుడే వర్చువల్ హార్డ్ డిస్క్ని సృష్టించండి మరియు డ్రైవ్ పరిమాణం 15.00 GB వరకు.
- 'పూర్తి పరిమాణాన్ని ముందుగా కేటాయించండి' పెట్టె ఎంపిక చేయబడిందని నిర్ధారించుకోండి మరియు 'తదుపరి' క్లిక్ చేయండి.
- చివరగా, ముగించు క్లిక్ చేయండి.
ఇప్పుడు మనం వర్చువల్ మిషన్ను సృష్టించాము, తదుపరి దశకు వెళ్దాం.
4] ఫెడోరాను డౌన్లోడ్ చేసి, ఇన్స్టాల్ చేయండి
ఇప్పుడు మనం వర్చువల్ మెషీన్ను సృష్టించాము, మనం ISO ఫైల్ని ఉపయోగించి బూట్ చేయాలి మరియు ఆపరేటింగ్ సిస్టమ్ను ఇన్స్టాల్ చేయాలి. అదే విధంగా చేయడానికి, మీరు క్రింద ఇచ్చిన దశలను అనుసరించాలి.
- సృష్టించిన వర్చువల్ మెషీన్ని ఎంచుకుని, 'సెట్టింగ్లు' క్లిక్ చేయండి.
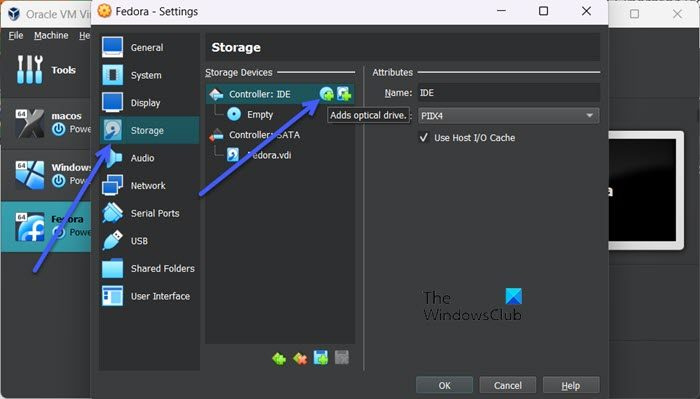
- 'స్టోరేజ్' ట్యాబ్కి వెళ్లి బటన్ను క్లిక్ చేయండి ఆప్టికల్ డిస్క్ బటన్.
- 'జోడించు' క్లిక్ చేయండి














