హే, మీరు IT నిపుణులు అయితే, Google షీట్లలో ముద్రణ ప్రాంతాన్ని సెట్ చేయడం అనేది మీరు చేయగలిగే ముఖ్యమైన పనులలో ఒకటి అని మీకు తెలుసు. ఇది మీ పత్రాలు సరిగ్గా ముద్రించబడిందని మరియు మీరు ఏ కాగితాన్ని వృధా చేయకుండా ఉండేలా చేస్తుంది. దీన్ని ఎలా చేయాలో ఇక్కడ ఉంది: 1. Google షీట్లను తెరిచి, మీరు ప్రింట్ చేయాలనుకుంటున్న ఫైల్ను ఎంచుకోండి. 2. ఫైల్ > ప్రింట్ పై క్లిక్ చేయండి. 3. ప్రింట్ డైలాగ్ బాక్స్లో, ప్రింట్ రేంజ్ కోసం ఎంపికను ఎంచుకోండి. 4. మీరు ప్రింట్ చేయాలనుకుంటున్న సెల్ల పరిధిని నమోదు చేయండి. ఉదాహరణకు, మీరు మొదటి 10 అడ్డు వరుసలను ప్రింట్ చేయాలనుకుంటే, మీరు A1:A10ని నమోదు చేయాలి. 5. ప్రింట్ బటన్ పై క్లిక్ చేయండి. అంతే! ఈ సాధారణ దశలను అనుసరించడం ద్వారా, మీ పత్రాలు ఎల్లప్పుడూ సరిగ్గా ప్రింట్ అయ్యేలా చూసుకోవచ్చు.
కామ్ సర్రోగేట్లో ఫైల్ తెరిచి ఉంది
Google Workspace సూట్లోని అత్యంత ముఖ్యమైన భాగాలలో Google Sheets ఒకటి. మేము వ్యాపారంలో మరియు వ్యక్తిగతంగా అనేక ప్రయోజనాల కోసం దీనిని ఉపయోగిస్తాము మరియు దాని ఇన్లు మరియు అవుట్లు ఎలా పని చేస్తాయో తెలుసుకోవడం చాలా ముఖ్యం. ఈ వ్యాసంలో, మీరు ఎలా చేయగలరో మేము పరిశీలిస్తాము Google షీట్లో స్థిరమైన ముద్రణ ప్రాంతాన్ని సెట్ చేయండి .

Google షీట్లలో ముద్రించదగిన ప్రాంతాన్ని ఎలా సెట్ చేయాలి
Google స్ప్రెడ్షీట్లు మరియు వాటిపై ముద్రించిన డేటా తరచుగా వాటిని సులభంగా అర్థం చేసుకోవడానికి మరియు భాగస్వామ్యం చేయడానికి భౌతిక కాపీగా మార్చబడతాయి. ముద్రించదగిన ప్రాంతాన్ని ఎలా సెటప్ చేయాలో మీకు తెలియకపోతే, Google షీట్లలోని డేటా బాగా కంపైల్ కాకపోవచ్చు.
Google షీట్లలో ముద్రించదగిన ప్రాంతాన్ని మీ ప్రాధాన్యతకు సెట్ చేయడం ద్వారా, మీరు మీ వర్క్బుక్, షీట్ లేదా కొన్ని ఎంచుకున్న సెల్లలో ప్రతిదాన్ని ప్రింట్ చేయవచ్చు. సరిగ్గా ప్లాన్ చేయని ప్రింట్ ఏరియా, ఆకస్మిక పేజీ విరామాలను కలిగి ఉండే ఇబ్బందికరంగా కనిపించే స్ప్రెడ్షీట్కి దారి తీస్తుంది. దాని కోసం మీరు అనుసరించాల్సిన దశలను పరిశీలిద్దాం.
Google షీట్లలో సెల్ ఎంపిక కోసం ప్రింట్ ప్రాంతాన్ని ఎలా సెట్ చేయాలి
ప్రింట్ ప్రాంతాన్ని సెటప్ చేసేటప్పుడు, వృధా అయ్యే స్థలాన్ని నివారించడం ప్రధాన ఆందోళన. దురదృష్టవశాత్తు మీ కోసం, మీరు ప్రతిసారీ షీట్లో ముద్రించదగిన ప్రాంతాన్ని సెట్ చేయాలి.
- షీట్లోని మొత్తం ప్రాంతం నుండి, మీరు ప్రింట్ చేయాలనుకుంటున్న విభాగాన్ని హైలైట్ చేయండి. మీరు సెల్ల పరిధిని నమోదు చేయవచ్చు లేదా డ్రాగ్ అండ్ డ్రాప్ని ఉపయోగించవచ్చు
- ఫైల్ ట్యాబ్పై క్లిక్ చేసి, ఆపై ఎంచుకోండి ముద్రణ
- కుడివైపు సెట్టింగ్లతో ప్రివ్యూ విండో తెరవబడుతుంది.
- 'ప్రింట్' డ్రాప్డౌన్ను క్లిక్ చేసి, 'ఎంచుకున్న సెల్లు' ఎంచుకోండి. ఇది ప్రింట్ ప్రివ్యూను చిన్నదిగా చేస్తుంది, మీరు ఎంచుకున్న సెల్లకు మాత్రమే చూపుతుంది.
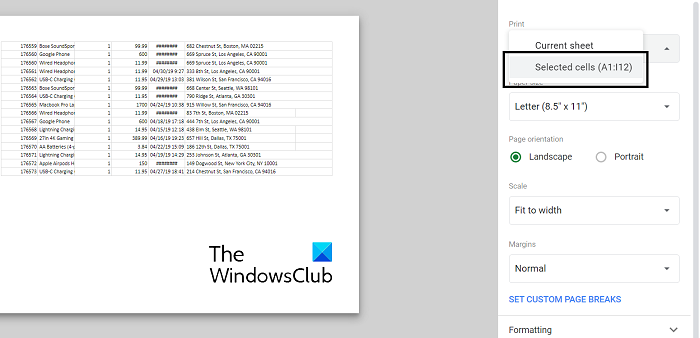
డెస్క్టాప్లో వాట్సాప్ ఎలా ఉపయోగించాలి
చూపిన ముద్రణ నమూనాతో మీరు సంతృప్తి చెందినప్పుడు, తదుపరి క్లిక్ చేసి, మీ కంప్యూటర్కు కనెక్ట్ చేయబడిన ప్రింటర్కు పంపడానికి ప్రింటర్ నిర్వహణ వ్యవస్థను ఉపయోగించండి. తదుపరి సెట్టింగ్లలో సాధారణంగా మీకు నచ్చిన ప్రింటర్ని మరియు మీరు ప్రింట్ చేయాలనుకుంటున్న రంగును ఎంచుకోవడం ఉంటుంది.
మొత్తం షీట్కి ముద్రణ ప్రాంతాన్ని ఎలా సెట్ చేయాలి
అదనంగా, మీరు ఉపయోగించే మొత్తం Google స్ప్రెడ్షీట్ను చేర్చడానికి మీరు ముద్రణ ప్రాంతాన్ని సెట్ చేయవచ్చు. వర్క్షీట్లోని డేటా చాలా దట్టంగా ఉన్నప్పుడు మరియు గణనీయమైన దూరం వరకు విస్తరించినప్పుడు ఇది చేయవచ్చు. ఈ ప్రక్రియ పైన పేర్కొన్న వాటి కంటే తక్కువ దశలను కలిగి ఉంటుంది.
- మీరు ప్రింట్ చేయాలనుకుంటున్న స్ప్రెడ్షీట్కి నావిగేట్ చేయండి మరియు ప్రింట్ సెట్టింగ్లను తెరవండి. మీరు ఫైల్ > ప్రింట్ క్లిక్ చేయడం ద్వారా లేదా కీబోర్డ్ సత్వరమార్గాన్ని (Ctrl+P లేదా CMD+P) ఉపయోగించి దీన్ని చేయవచ్చు.
- ప్రింట్ విభాగంలో ప్రస్తుత షీట్ ఎంచుకోబడిందని నిర్ధారించుకోండి మరియు ప్రింట్ క్లిక్ చేయండి.
- తదుపరి క్లిక్ చేయండి, ప్రింట్ సెట్టింగ్లు సరిపోలినట్లు నిర్ధారించుకోండి మరియు కొనసాగించండి.
ప్రతి పేజీలో టైటిల్ బార్ను ఎలా ప్రింట్ చేయాలి
Google షీట్లను కూడా అనుకూలీకరించవచ్చు, తద్వారా మీరు షీట్లో టైటిల్ లైన్లను ప్రింట్ చేయవచ్చు. శీర్షిక పంక్తులను ముద్రించడం వలన Google షీట్లలో మీ పనికి మరింత అర్థాన్ని జోడించవచ్చు. ప్రతి పేజీలో హెడ్డింగ్లు ఉండటం నివేదికల వంటి వాటికి చాలా సహాయకారిగా ఉంటుంది.
- వీక్షణ > ఫ్రీజ్ క్లిక్ చేయండి. ఇప్పుడు మీ హెడర్ యొక్క కొలతలు ఎంచుకోండి (సాధారణ సందర్భంలో 1 లేదా 2 వరుసలను హెడర్గా కలిగి ఉండాలి).
- ఇప్పుడు, మీరు ఆ స్ప్రెడ్షీట్ నుండి పేజీని లేదా పేజీలను ప్రింట్ చేసిన ప్రతిసారీ, ప్రతి పేజీ ఎగువన పొందుపరిచిన హెడర్ లైన్లను మీరు కనుగొంటారు.
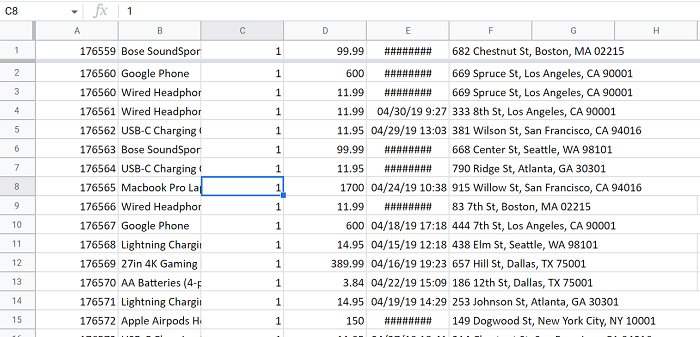
ఫైళ్ళను ఆన్డ్రైవ్తో సమకాలీకరించలేరు
ఈ పేజీని ముద్రించడాన్ని కొనసాగించడానికి, పైన వివరించిన విధంగానే అనుసరించండి.
చదవండి : Excel మరియు Google షీట్లలో టూల్టిప్ను ఎలా జోడించాలి
Google షీట్లలో ప్రింట్ మార్జిన్లను ఎలా సెట్ చేయాలి?
Google షీట్లలోని మరొక ప్రింట్ సెట్టింగ్ మీరు ప్రింట్ చేయాలనుకుంటున్న పేజీల కోసం మార్జిన్లను సెట్ చేయగల సామర్థ్యం. ప్రింట్ మెనులో, మీరు 'మార్జిన్లు' ఎంపికను కనుగొంటారు. అక్కడ మీరు ఇరుకైన లేదా విస్తృత డిఫాల్ట్ మార్జిన్లను ఆశ్రయించవచ్చు. ప్రత్యామ్నాయంగా, మీరు 'కస్టమ్ ఫీల్డ్లు' ఫీచర్ని ఉపయోగించి ఫీల్డ్ని సృష్టించవచ్చు.
మీరు Google షీట్లలో డేటాను ఎలా స్కేల్ చేస్తారు?
డేటాను సాధారణీకరించాలనే కోరిక ఒక సాధారణ అవసరం, ముఖ్యంగా పరిశోధనా విభాగాల్లోని వ్యక్తులకు. డేటాను సాధారణీకరించడం అంటే దానిని స్కేల్ చేయడం అంటే దాని సగటు 0 మరియు దాని ప్రామాణిక విచలనం 1. ఆపై సగటు, ప్రామాణిక విచలనాన్ని లెక్కించడం మరియు సూత్రాన్ని వర్తింపజేయడం ద్వారా, మీరు ఏదైనా డేటాను దాని సాధారణ రూపంలోకి సులభంగా స్కేల్ చేయవచ్చు. డేటా నార్మలైజేషన్ యొక్క లక్ష్యం ఏమిటంటే, డేటాసెట్ దాని సగటు ద్వారా ఎంత తక్కువగా ఉందో అంచనా వేయడం.
ఇది మీకు ఉపయోగకరంగా ఉంటుందని మేము ఆశిస్తున్నాము.













