IT నిపుణుడిగా, Windows 10 లేదా 11 కంప్యూటర్లో Microsoft Office యొక్క ఏ వెర్షన్ ఇన్స్టాల్ చేయబడిందో తెలుసుకోవడానికి మిమ్మల్ని అడగవచ్చు. దీన్ని ఎలా చేయాలో ఇక్కడ ఉంది.
Windows 10 లేదా 11 కంప్యూటర్లో Office యొక్క ఏ వెర్షన్ ఇన్స్టాల్ చేయబడిందో తెలుసుకోవడానికి, ఈ దశలను అనుసరించండి:
usb లో బహుళ విభజనలు
- కంట్రోల్ ప్యానెల్ తెరవండి.
- ప్రోగ్రామ్లు మరియు ఫీచర్లపై క్లిక్ చేయండి.
- ఇన్స్టాల్ చేయబడిన ప్రోగ్రామ్ల జాబితాలో మైక్రోసాఫ్ట్ ఆఫీస్ను గుర్తించండి మరియు దాని ప్రక్కన ఉన్న సంస్కరణ సంఖ్యను గమనించండి.
అంతే! కంప్యూటర్లో ఇన్స్టాల్ చేయబడిన మైక్రోసాఫ్ట్ ఆఫీస్ వెర్షన్ నంబర్ను తెలుసుకోవడం సమస్యలను పరిష్కరించేటప్పుడు లేదా ఇతర సాఫ్ట్వేర్తో అనుకూలతను నిర్ణయించేటప్పుడు సహాయపడుతుంది.
విండోస్ 11/10లో మైక్రోసాఫ్ట్ ఆఫీస్ ఏ వెర్షన్ ఉందో తెలుసుకోవడం ఎలాగో ఈ పోస్ట్ మీకు చూపుతుంది. చాలా మంది కంప్యూటర్ వినియోగదారులు మైక్రోసాఫ్ట్ ఆఫీస్ కాపీని కలిగి ఉన్నారు, ఇది రోజువారీ పనికి ఈ సాఫ్ట్వేర్ అవసరం కాబట్టి ఆశ్చర్యం లేదు. ఇప్పుడు, Office సరిగ్గా పని చేయాలంటే, వ్యక్తులు ఎల్లప్పుడూ తాజా వెర్షన్కి అప్డేట్ చేయబడి ఉండేలా చూసుకోవాలి.
మైక్రోసాఫ్ట్ ఆఫీస్ యొక్క మీ సంస్కరణను ఎలా కనుగొనాలి
చాలా సందర్భాలలో, ఆఫీస్ సాఫ్ట్వేర్ స్వయంగా అప్డేట్ అవుతుంది, దీని వలన మీరు చేయాల్సింది చాలా తక్కువ. అయినప్పటికీ, కొంతమంది వినియోగదారులు వారు ఉపయోగిస్తున్న ప్రోగ్రామ్ యొక్క ఏ సంస్కరణను తెలుసుకోవాలనుకుంటున్నారు మరియు మేము చెప్పగలిగినంతవరకు, తెలుసుకోవడానికి అనేక మార్గాలు ఉన్నాయి. కొన్ని పద్ధతులు మీకు ప్రాథమిక సమాచారాన్ని అందిస్తాయి, మరికొన్ని మరింత వివరంగా తెలియజేస్తాయి. మీరు ఏ ఎంపికను ఎంచుకున్నా, మీరు కనీసం అవసరమైన డేటాను పొందుతారు.
మీరు Windows 11/10లో ఏ Microsoft Office సంస్కరణను ఇన్స్టాల్ చేసారో తెలుసుకోవడానికి, మీకు ఈ క్రింది ఎంపికలు ఉన్నాయి:
- స్క్రీన్సేవర్ని చూడండి
- కంట్రోల్ ప్యానెల్ లేదా సెట్టింగ్లను తనిఖీ చేయండి
- Word గురించి తనిఖీ చేయండి
- కమాండ్ లైన్ ఉపయోగించండి
నా PCలో Office యొక్క ఏ వెర్షన్ ఉందో తెలుసుకోవడం ఎలా
1] వర్డ్ గురించి ఉపయోగించండి

Windows 11/10లో Microsoft Office సంస్కరణను తనిఖీ చేయడానికి, ఈ దశలను అనుసరించండి:
విండౌన్ విస్టా థీమ్స్
- Word పత్రాన్ని తెరవండి.
- ఎగువ ఎడమ మూలలో 'ఫైల్' క్లిక్ చేయండి.
- దిగువ ఎడమవైపున 'ఖాతా' ఎంచుకోండి.
- అబౌట్ వర్డ్కి వెళ్లండి
- మీరు ఆఫీస్ వెర్షన్ నంబర్, బిల్డ్ మరియు ఆర్కిటెక్చర్ (32-బిట్ లేదా 64-బిట్) చూడాలి.
ఎప్పటిలాగే, మీరు రోజూ ఉపయోగించే ఏదైనా Office అప్లికేషన్ల కోసం మీరు ఈ పద్ధతిని ఉపయోగించవచ్చు.
2] స్ప్లాష్ స్క్రీన్ని చూడండి
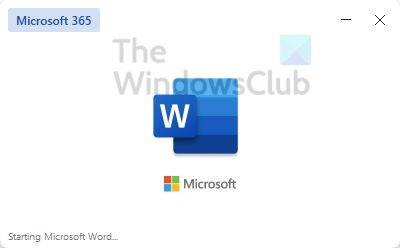
మీరు ఉపయోగిస్తున్న ఆఫీస్ వెర్షన్ గురించి సాధారణ ఆలోచన పొందడానికి, మీరు చేయాల్సిందల్లా అప్లికేషన్లలో ఒకదాన్ని ప్రారంభించడమే. లాంచ్ సీక్వెన్స్ సమయంలో, అప్లికేషన్ పేరు వెర్షన్తో పాటు ప్రదర్శించబడుతుంది. ఉదాహరణకు, Word Office 2019 లేదా Word Office 365.
అయితే, మీరు 32-బిట్ లేదా 64-బిట్ వెర్షన్ని ఉపయోగిస్తుంటే ఈ పద్ధతి చూపబడదు. కానీ మేము దానిని త్వరలో చేరుకుంటాము.
3] మీ నియంత్రణ ప్యానెల్ లేదా సెట్టింగ్లను తనిఖీ చేయండి.
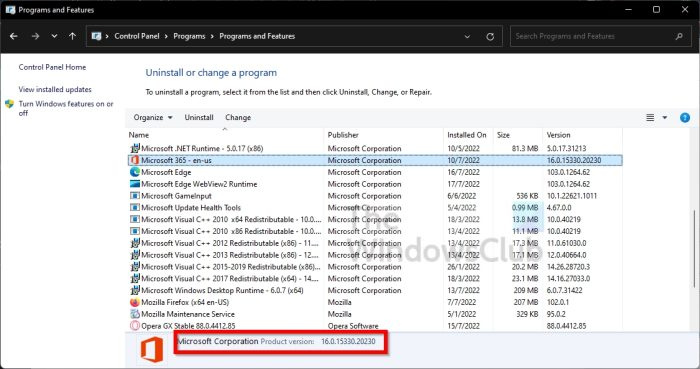
మీ కంప్యూటర్లో మైక్రోసాఫ్ట్ ఆఫీస్ ఏ వెర్షన్ రన్ అవుతుందో తెలుసుకోవడానికి మరొక మార్గం కంట్రోల్ ప్యానెల్ని తనిఖీ చేయడం.
మీ కంప్యూటర్లో వైరస్ ఉందో లేదో ఎలా చెప్పాలి
- ప్రారంభ బటన్ను క్లిక్ చేసి, ఆపై కంట్రోల్ ప్యానెల్ని టైప్ చేయండి.
- శోధన ఫలితం కనిపించినప్పుడు, దాన్ని తెరవడానికి మీరు తప్పనిసరిగా కంట్రోల్ ప్యానెల్ని ఎంచుకోవాలి.
- 'ప్రోగ్రామ్స్' ఎంపికను ఎంచుకోండి.
- అక్కడ నుండి, ప్రోగ్రామ్లు మరియు ఫీచర్లు క్లిక్ చేయండి.
- అప్లికేషన్ జాబితా లోడ్ అయ్యే వరకు వేచి ఉండండి.
- జాబితాలో Microsoft Officeని కనుగొనండి.
- ఇక్కడ నొక్కండి.
- నియంత్రణ ప్యానెల్ దిగువన చూడండి మరియు మీరు సంస్కరణ సంఖ్యను చూస్తారు.
మీరు Windows 11ని ఉపయోగిస్తుంటే దీన్ని చేయడానికి ప్రత్యామ్నాయ మార్గం ఉంది. సంక్లిష్టమైన మరియు అగ్లీ కంట్రోల్ ప్యానెల్ను ఉపయోగించాల్సిన అవసరం లేదు - సెట్టింగ్లను ఉపయోగించండి!
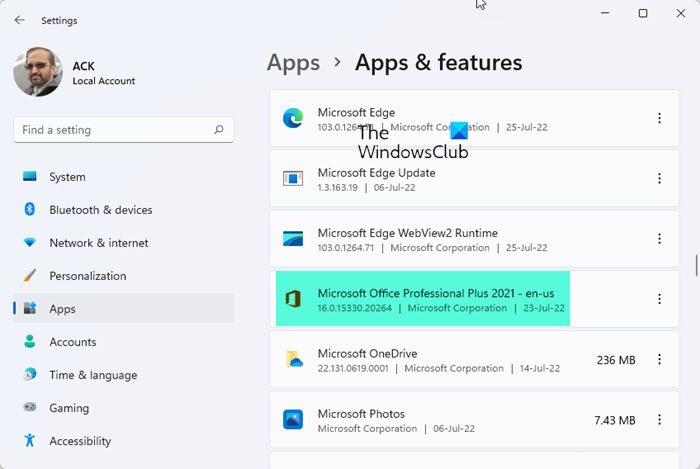
- సెట్టింగ్ల యాప్ను ప్రారంభించడానికి Windows కీ + I నొక్కండి.
- అప్పుడు మీరు ఎడమ పేన్లో 'అప్లికేషన్స్' క్లిక్ చేయాలి.
- యాప్లు & ఫీచర్లకు వెళ్లండి.
- మీరు Microsoft Office లేదా Microsoft 365ని కనుగొనే వరకు స్క్రోల్ చేయండి.
- హెడర్ దిగువన, మీరు సంస్కరణ సంఖ్యను చూడాలి.
4] కమాండ్ ప్రాంప్ట్ ఉపయోగించండి
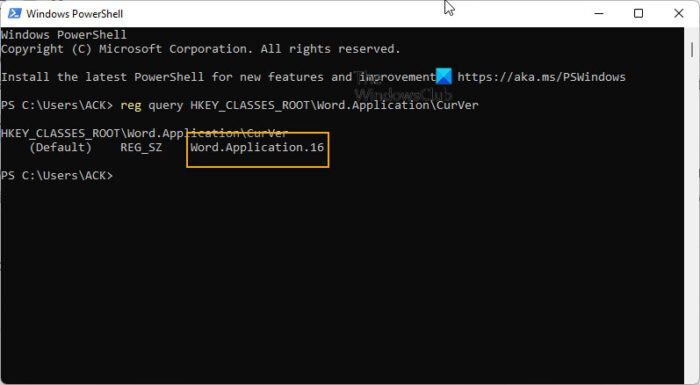
చివరగా, వ్యక్తులు Microsoft Office యొక్క ఏ సంస్కరణను ఉపయోగిస్తున్నారో గుర్తించడానికి PowerShellని ఎలా ఉపయోగించవచ్చో చూడాలనుకుంటున్నాము.
- పవర్షెల్ (అడ్మిన్) తెరవండి.
- రకం, |_+_|
- ఎంటర్ కీని నొక్కండి.
అవుట్పుట్ మీకు మైక్రోసాఫ్ట్ ఆఫీస్ వెర్షన్ నంబర్ గురించి ఒక ఆలోచనను అందిస్తుంది.
చదవండి : మైక్రోసాఫ్ట్ ఆఫీస్ ఈ ఫైల్ను తెరవలేదు ఎందుకంటే కొన్ని భాగాలు లేవు లేదా చెల్లవు
నా దగ్గర ఆఫీస్ 365, 2016 లేదా 2019 ఉందో లేదో తెలుసుకోవడం ఎలా?
మీరు Office 354, 2016 లేదా 2019ని ఉపయోగిస్తున్నారో లేదో తెలుసుకోవడానికి, మీరు తప్పనిసరిగా Microsoft Wordని తెరిచి, సంబంధిత స్ప్లాష్ స్క్రీన్ సమాచారాన్ని చూడాలి. ప్రత్యామ్నాయంగా, మీరు Wordని తెరిచి, అక్కడ నుండి ఫైల్ > ఖాతాను ఎంచుకోవచ్చు. సంస్కరణ సంఖ్య కోసం చుట్టూ చూడండి.
చదవండి : మీ కంప్యూటర్లో Windows యొక్క ఏ ఎడిషన్, వెర్షన్, బిల్డ్ ఇన్స్టాల్ చేయబడిందో కనుగొనండి.
Office 365 మరియు Office 2016 ఒకేలా ఉన్నాయా?
రెండూ చాలా వరకు ఒకేలా ఉంటాయి. అయినప్పటికీ, Office 365 విభిన్నమైనది, ఇది క్లౌడ్ సేవలను అందిస్తుంది, ఇది వినియోగదారులు పత్రాలను స్థానికంగా సేవ్ చేయడానికి బదులుగా OneDriveకి అప్లోడ్ చేయడానికి అనుమతిస్తుంది.
చదవండి : Windows 11లో అప్లికేషన్, సాఫ్ట్వేర్ లేదా ప్రోగ్రామ్ యొక్క వెర్షన్ నంబర్ను ఎలా కనుగొనాలి
Microsoft 365 మరియు Office 365 మధ్య తేడా ఏమిటి?
కాబట్టి, Microsoft 365 Office 365, Windows 10 Enterprise మరియు కంపెనీకి అవసరమైన ఇతర ముఖ్యమైన సేవలతో వస్తుంది. Office 365 విషయానికొస్తే, ఇది Word, Outlook, PowerPoint, Excel మరియు మరిన్నింటితో కూడిన ఉత్పాదకత యాప్ల క్లౌడ్-ఆధారిత సూట్.
కోర్టానాను తిరిగి ఇన్స్టాల్ చేయండి















