మీరు IT ప్రొఫెషనల్ అయితే, మీరు ఏదో ఒక సమయంలో PowerPoint ప్రెజెంటేషన్ను తెరవవలసి ఉంటుంది. మరియు మీరు నాలాంటి వారైతే, మీరు వాటిని ఎల్లప్పుడూ అవుట్లైన్, నోట్స్ లేదా స్లయిడ్ సార్టర్ వీక్షణలో తెరవవచ్చు. అయితే మీరు ఎల్లప్పుడూ ఈ వీక్షణలలో ఒకదానిలో PowerPoint ప్రెజెంటేషన్లను ఎందుకు తెరవాలి? బాగా, కొన్ని కారణాలు ఉన్నాయి. ముందుగా, ప్రెజెంటేషన్ యొక్క అవలోకనాన్ని పొందడానికి ఇది మంచి మార్గం. మీరు ఎన్ని స్లయిడ్లు ఉన్నాయో, సాధారణ అంశాలు ఏమిటో త్వరగా చూడవచ్చు మరియు మొత్తం నిర్మాణం కోసం అనుభూతిని పొందవచ్చు. రెండవది, ఈ వీక్షణలలో ఒకదానిలో మార్పులు చేయడం సులభం. మీరు స్లయిడ్ని జోడించడం లేదా తొలగించడం లేదా ఏదైనా చుట్టూ తిరగాల్సిన అవసరం ఉన్నట్లయితే, సాధారణ వీక్షణలో కంటే ఈ వీక్షణలలో ఒకదానిలో చేయడం చాలా సులభం. మూడవది, ఇది మరింత సమర్థవంతమైనది. మీరు ఈ వీక్షణలలో ఒకదానిలో పని చేయడం అలవాటు చేసుకున్న తర్వాత, మీరు పనులను చాలా వేగంగా పూర్తి చేయగలరని మీరు కనుగొంటారు. కాబట్టి మీరు తదుపరిసారి పవర్పాయింట్ ప్రెజెంటేషన్ను తెరవవలసి వస్తే, మీరు దాన్ని అవుట్లైన్, నోట్స్ లేదా స్లయిడ్ సార్టర్ వీక్షణలో చేయాలని నిర్ధారించుకోండి. మీ IT సహోద్యోగులు దీనికి ధన్యవాదాలు తెలియజేస్తారు!
మైక్రోసాఫ్ట్ ఖాతా భద్రతా సమాచారం భర్తీ
కావాలంటే ఎల్లప్పుడూ Outlook, గమనికలు లేదా స్లయిడ్ సార్టర్ మోడ్లో PowerPoint ప్రెజెంటేషన్లను తెరవండి , మీరు దీన్ని ఎలా చేయగలరో ఇక్కడ ఉంది. PowerPoint అంతర్నిర్మిత ఎంపికను కలిగి ఉన్నందున, ఈ మోడ్లను ప్రారంభించడానికి మీరు మూడవ పక్ష యాడ్-ఆన్లను ఉపయోగించాల్సిన అవసరం లేదు. పవర్పాయింట్లో డిఫాల్ట్ మోడ్ను సెట్ చేయడానికి మీరు అనుసరించాల్సిన ఖచ్చితమైన దశలను ఈ కథనం వివరిస్తుంది.

PowerPointలో అవుట్లైన్, నోట్స్ మరియు స్లయిడ్ సార్టర్ వీక్షణలు ఏమిటి?
- ఆకృతి మోడ్: అవుట్లైన్ వీక్షణ అనేది ప్రతి స్లయిడ్ యొక్క శీర్షిక మరియు శరీర వచనాన్ని ఒకే చోట తనిఖీ చేయడంలో మీకు సహాయపడే మోడ్. మీకు 20 లేదా 30 పేజీల ప్రెజెంటేషన్ ఉన్నప్పటికీ, వాటన్నింటిని చదవడానికి సమయం లేకపోతే, నిమిషాల్లో ప్రెజెంటేషన్ గురించి మరింత తెలుసుకోవడానికి మీరు అవుట్లైన్లను చదవవచ్చు.
- గమనికలు: ప్రెజెంటేషన్ను లేదా ఒకే స్లయిడ్ను సృష్టించేటప్పుడు, మీరు గమనికలను జోడించవచ్చు. ఉదాహరణకు, మీరు మీ ప్రెజెంటేషన్లో చేర్చిన అంశం గురించి మీ ప్రేక్షకులకు మరింత తెలియజేయడానికి మీరు గమనికను జోడించవచ్చు. ఇది ఏదో వంటిది ఒక వ్యాఖ్య Word లో ఫంక్షన్.
- స్లయిడ్లను క్రమబద్ధీకరించడం: మీకు 40 లేదా 50 స్లయిడ్లతో పెద్ద ప్రెజెంటేషన్ ఉందని అనుకుందాం. అలా అయితే, వాటన్నింటినీ నిర్వహించడం సమస్యాత్మకం. అందుకే మీరు అన్ని స్లయిడ్ల థంబ్నెయిల్లను ఒకే చోట క్షితిజ సమాంతర వీక్షణలో చూడటానికి స్లయిడ్ సార్టర్ వీక్షణ లేదా వీక్షణను ఉపయోగించవచ్చు. ఆ తర్వాత, మీరు స్లయిడ్ థంబ్నెయిల్పై క్లిక్ చేసి, తక్షణమే ఆ నిర్దిష్ట స్లయిడ్ను తెరవవచ్చు లేదా నావిగేట్ చేయవచ్చు.
సమస్య ఏమిటంటే PowerPoint డిఫాల్ట్గా ఈ మోడ్లన్నింటినీ ప్రదర్శించదు. అయితే, మీరు ఈ గైడ్ సహాయంతో డిఫాల్ట్ మోడ్ను మార్చవచ్చు మరియు పై వీక్షణలు లేదా మోడ్లలో దేనికైనా మారవచ్చు.
అవుట్లైన్, నోట్స్ లేదా స్లయిడ్ సార్టర్ వీక్షణలో పవర్పాయింట్ ప్రెజెంటేషన్లను ఎల్లప్పుడూ ఎలా తెరవాలి
అవుట్లైన్, నోట్స్ లేదా స్లయిడ్ సార్టర్ వీక్షణలో పవర్పాయింట్ ప్రెజెంటేషన్లను ఎల్లప్పుడూ తెరవడానికి:
- మీ కంప్యూటర్లో PowerPoint తెరవండి.
- నొక్కండి ఫైల్ మెను.
- ఎంచుకోండి ఎంపికలు .
- వెళ్ళండి ఆధునిక ట్యాబ్
- ఆ దిశగా వెళ్ళు ప్రదర్శన విభాగం.
- తెరవండి ఈ వీక్షణను ఉపయోగించి అన్ని పత్రాలను తెరవండి డ్రాప్ డౌన్ మెను.
- ఎంచుకోండి అవుట్లైన్ మాత్రమే లేదా స్లయిడ్లను క్రమబద్ధీకరించడం , లేదా గమనికలు ఎంపిక.
- నొక్కండి జరిమానా బటన్.
ఈ దశల గురించి మరింత తెలుసుకోవడానికి, చదవడం కొనసాగించండి.
నెట్ఫ్లిక్స్ కోసం ఉత్తమ బ్రౌజర్
ప్రారంభించడానికి, మీ కంప్యూటర్లో PowerPoint తెరిచి, బటన్ను క్లిక్ చేయండి ఫైల్ మెను. అప్పుడు బటన్ నొక్కండి ఎంపికలు దిగువ ఎడమ మూలలో కనిపిస్తుంది. ఇది PowerPoint ఎంపికల ప్యానెల్ను తెరుస్తుంది.
తరువాత, మీరు మారాలి ఆధునిక టాబ్ మరియు వెళ్ళండి ప్రదర్శన అధ్యాయం. ఇక్కడ మీరు అనే ఎంపికను కనుగొనవచ్చు ఈ వీక్షణను ఉపయోగించి అన్ని పత్రాలను తెరవండి .
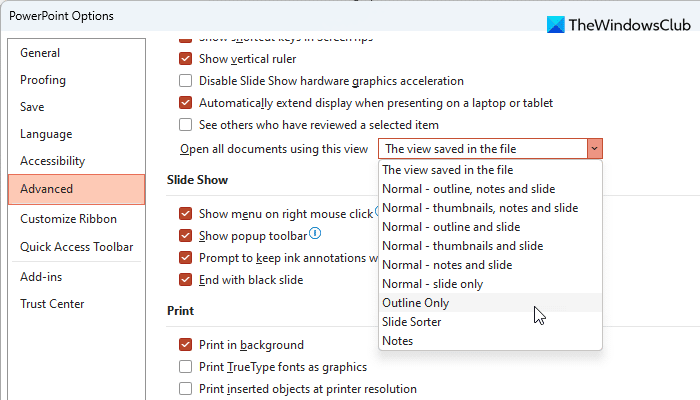
మీరు మెనుని తెరిచి వాటిలో ఒక ఎంపికను ఎంచుకోవాలి అవుట్లైన్ మాత్రమే , స్లయిడ్లను క్రమబద్ధీకరించడం , మరియు గమనికలు .
చివరగా క్లిక్ చేయండి జరిమానా మార్పులను సేవ్ చేయడానికి బటన్.
చదవండి: PowerPointలో అనుకూల స్లైడ్షోను ఎలా సృష్టించాలి మరియు అమలు చేయాలి
PowerPointలో డిఫాల్ట్ స్లయిడ్ సెట్టింగ్లను ఎలా మార్చాలి?
PowerPointలో డిఫాల్ట్ స్లయిడ్ సెట్టింగ్లను మార్చడానికి, మీరు పై దశలను అనుసరించాలి. మరో మాటలో చెప్పాలంటే, తెరవండి ఫైల్ మరియు వెళ్ళండి ఎంపికలు . అప్పుడు మారండి ఆధునిక టాబ్ మరియు కనుగొనండి ఈ వీక్షణను ఉపయోగించి అన్ని పత్రాలను తెరవండి ఎంపిక. డ్రాప్డౌన్ జాబితాను విస్తరించండి మరియు మీ అవసరాలకు అనుగుణంగా వీక్షణను ఎంచుకోండి.
స్లయిడ్ సార్టర్లో పవర్పాయింట్ని ఎలా చూడాలి?
పవర్ పాయింట్ని స్లయిడ్ సార్టర్ మోడ్లో వీక్షించడానికి, మీరు పైన పేర్కొన్న విధంగా ఈ గైడ్ని అనుసరించవచ్చు. మొదట తెరవండి PowerPoint ఎంపికలు మీ కంప్యూటర్లో ప్యానెల్లు మరియు మారండి ఆధునిక టాబ్ ఆపై విస్తరించండి ఈ వీక్షణను ఉపయోగించి అన్ని పత్రాలను తెరవండి జాబితా మరియు ఎంచుకోండి స్లయిడ్లను క్రమబద్ధీకరించడం ఎంపిక. చివరగా క్లిక్ చేయండి జరిమానా మార్పులను సేవ్ చేయడానికి బటన్.
పిడిఎఫ్ నుండి ముఖ్యాంశాలను సేకరించండి
చదవండి: రేఖాచిత్రం నుండి PowerPoint స్లయిడ్లను ఎలా సృష్టించాలి.

![మీ ఆఫీస్ ప్రోగ్రామ్లను ఇన్స్టాల్ చేయడంలో మాకు సమస్య ఉంది [పరిష్కరించండి]](https://prankmike.com/img/troubleshoot/F8/we-had-a-problem-installing-your-office-programs-fix-1.png)











![Outlook ఫోల్డర్ను ప్రదర్శించదు [పరిష్కరించండి]](https://prankmike.com/img/outlook/D6/outlook-cannot-display-the-folder-fix-1.webp)

