మీరు మైక్రోసాఫ్ట్ వర్డ్తో పని చేస్తున్నట్లయితే మరియు చిత్రం నుండి నేపథ్యాన్ని తీసివేయవలసి వస్తే, దీన్ని చేయడానికి కొన్ని సులభమైన మార్గాలు ఉన్నాయి. వర్డ్లోని అంతర్నిర్మిత సాధనాలతో, మీరు చిత్రం నుండి నేపథ్యాన్ని త్వరగా తీసివేయవచ్చు మరియు దానిని పారదర్శకంగా చేయవచ్చు. వర్డ్లోని చిత్రం నుండి నేపథ్యాన్ని తీసివేయడానికి, చిత్ర సాధనాలు > ఫార్మాట్ ట్యాబ్ని ఉపయోగించండి. ఫార్మాట్ ట్యాబ్లో, నేపథ్యాన్ని తీసివేయి ఎంచుకోండి. మీకు పిక్చర్ టూల్స్ > ఫార్మాట్ ట్యాబ్ కనిపించకపోతే, మీరు చిత్రాన్ని ఎంచుకున్నారని నిర్ధారించుకోండి. మీరు చిత్రాన్ని ఎంచుకోవడానికి మరియు ఫార్మాట్ ట్యాబ్ను తెరవడానికి దానిపై రెండుసార్లు క్లిక్ చేయాల్సి ఉంటుంది. మీరు నేపథ్యాన్ని తీసివేయి ఎంపిక చేసినప్పుడు, చిత్రం యొక్క నేపథ్య ప్రాంతం ఎంపిక చేయబడుతుంది. మీరు రిఫైన్ ఎడ్జ్ సాధనాన్ని ఉపయోగించడం ద్వారా ఎంపికను చక్కగా ట్యూన్ చేయవచ్చు. నేపథ్య ప్రాంతాన్ని ఎంచుకున్నప్పుడు, నేపథ్యాన్ని తీసివేయడానికి మీ కీబోర్డ్లోని తొలగించు కీని క్లిక్ చేయండి. నేపథ్య ప్రాంతం పారదర్శకంగా ఉంటుంది, కింద ఉన్న పొరను బహిర్గతం చేస్తుంది. సెట్ పారదర్శక రంగు సాధనాన్ని ఉపయోగించడం ద్వారా మీరు చిత్రం యొక్క నేపథ్యాన్ని కూడా పారదర్శకంగా చేయవచ్చు. ఎంచుకున్న చిత్రంతో, పిక్చర్ టూల్స్ > ఫార్మాట్ ట్యాబ్లో, పారదర్శక రంగును సెట్ చేయి ఎంచుకోండి. మీరు పారదర్శకంగా చేయాలనుకుంటున్న చిత్రంలో రంగును క్లిక్ చేయండి. మీరు ఎంచుకున్న రంగు పారదర్శకంగా మారుతుంది, కింద ఉన్న పొరను బహిర్గతం చేస్తుంది.
IN మైక్రోసాఫ్ట్ ఆఫీసు మీరు కస్టమ్ రిబ్బన్ ఎంపికలను ఉపయోగించి రిబ్బన్కు ఆదేశాలు మరియు ట్యాబ్లను జోడించవచ్చు. వ్యక్తులు వారి పత్రాలలో చిత్రాలను చొప్పించినప్పుడు, వారి చిత్రాలను అనుకూలీకరించడానికి మరియు చిత్రాల నేపథ్యాన్ని కూడా తీసివేయడానికి అనుమతించే ఇమేజ్ ఫార్మాట్ ట్యాబ్ కనిపిస్తుంది, అయితే మీరు ఇమేజ్ ఫార్మాట్ ట్యాబ్కు వెళ్లకుండా ఫోటో యొక్క నేపథ్యాన్ని తీసివేయాలనుకుంటే ఏమి చేయాలి? Microsoft Wordలో, వినియోగదారు జోడించవచ్చు నేపథ్య తొలగింపు మీ ఫీడ్కి ట్యాబ్, అందించిన అన్ని ఫంక్షన్ల నుండి నేపథ్యాన్ని తీసివేస్తుంది. ఈ పాఠంలో, మేము ఎలా వివరిస్తాము వర్డ్లో బ్యాక్గ్రౌండ్ రిమూవర్ ట్యాబ్ని చొప్పించండి మరియు ఉపయోగించండి .

వర్డ్లో బ్యాక్గ్రౌండ్ రిమూవర్ని ఎలా ఇన్సర్ట్ చేయాలి మరియు ఉపయోగించాలి
వర్డ్లో బ్యాక్గ్రౌండ్ రిమూవర్ ట్యాబ్ను చొప్పించడానికి ఈ దశలను అనుసరించండి:
- Microsoft Wordని ప్రారంభించండి.
- ఫైల్ క్లిక్ చేయండి.
- తెరవెనుక వీక్షణలో ఎంపికలు క్లిక్ చేయండి.
- 'కమాండ్ నుండి ఎంచుకోండి' జాబితా నుండి అన్ని ట్యాబ్లను ఎంచుకోండి.
- మీరు బ్యాక్గ్రౌండ్ రిమూవర్ ట్యాబ్ను చూసే వరకు క్రిందికి స్క్రోల్ చేయండి, ఆపై జోడించు బటన్ను క్లిక్ చేయండి.
- బ్యాక్గ్రౌండ్ రిమూవర్ ట్యాబ్ వర్డ్ రిబ్బన్పై ఉంది.
ప్రయోగ మైక్రోసాఫ్ట్ వర్డ్ .
నొక్కండి ఫైల్ ట్యాబ్
ఎడమ పేన్లో, క్లిక్ చేయండి ఎంపికలు తెరవెనుక చూడండి.
ఒక దృష్టికోణం ఎంపికలు ఒక డైలాగ్ బాక్స్ తెరవబడుతుంది.
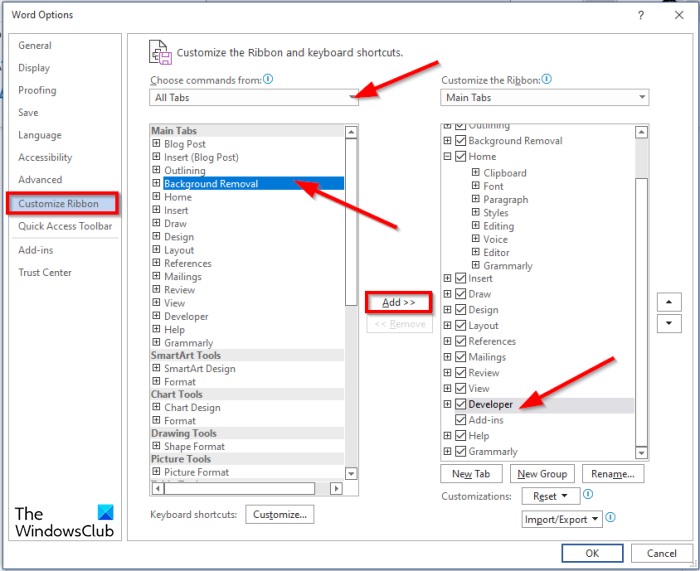
అమెజాన్ ప్రైమ్ ఆటోప్లే
ఎంచుకోండి అన్ని ట్యాబ్లు నుండి నుండి జట్టును ఎంచుకోండి జాబితా.
డైలాగ్ బాక్స్ యొక్క కుడి వైపున, మీరు బ్యాక్గ్రౌండ్ రిమూవర్ ట్యాబ్ (ఐచ్ఛికం) ద్వారా ఏ ట్యాబ్ను అనుసరించాలో ఎంచుకోవచ్చు. ఈ ట్యుటోరియల్లో, మేము డెవలపర్ ట్యాబ్ని ఎంచుకున్నాము.
తిరిగి జాబితాలోకి ప్రధాన ట్యాబ్లు మీరు చూసే వరకు క్రిందికి స్క్రోల్ చేయండి నేపథ్య తొలగింపు టాబ్, ఆపై క్లిక్ చేయండి జోడించు బటన్.
అప్పుడు క్లిక్ చేయండి జరిమానా .
ఇప్పుడు బ్యాక్గ్రౌండ్ రిమూవర్ ట్యాబ్ని చూడటానికి మీ రిబ్బన్ను చూడండి.
Word లో నేపథ్యాన్ని ఎలా తొలగించాలి?
Microsoft Wordలోని చిత్రం నుండి నేపథ్యాన్ని తీసివేయడానికి క్రింది సూచనలను అనుసరించండి:
- చిత్రాన్ని ఎంచుకుని, ఫార్మాట్ ట్యాబ్ని క్లిక్ చేయండి.
- 'నేపథ్యాన్ని తీసివేయి' బటన్ను క్లిక్ చేయండి.
- ఇది ఇప్పుడు బ్యాక్గ్రౌండ్ తీసివేయి విండోలో తెరవబడుతుంది.
- మీ చిత్రంలో కొన్ని ప్రాంతాలు మెజెంటా రంగులో గుర్తించబడినట్లు మీరు చూస్తారు.
- ఉంచడానికి ప్రాంతాలను గుర్తించు బటన్ను ఉపయోగించడం కొనసాగించడానికి ప్రాంతాలను గుర్తించండి.
- 'తొలగించాల్సిన ప్రాంతాలను గుర్తించు' బటన్ను ఉపయోగించి తీసివేయవలసిన ప్రాంతాలను గుర్తించండి.
- మీరు ఫలితాలతో సంతృప్తి చెందితే, మార్పులను సేవ్ చేయి బటన్ను క్లిక్ చేయండి.
- సవరించిన ఫోటో మీ పత్రంలో కనిపిస్తుంది.
మైక్రోసాఫ్ట్ వర్డ్లో నేపథ్యాన్ని ఎలా ఉంచాలి?
మైక్రోసాఫ్ట్ వర్డ్ డాక్యుమెంట్లో నేపథ్యాన్ని చొప్పించడానికి ఈ దశలను అనుసరించండి:
- పేజీ లేఅవుట్ ట్యాబ్పై క్లిక్ చేయండి.
- పేజీ నేపథ్య సమూహంలో వాటర్మార్క్ బటన్ను క్లిక్ చేయండి.
- ప్రింట్ వాటర్మార్క్ డైలాగ్ బాక్స్లో, ఇమేజ్ వాటర్మార్క్ క్లిక్ చేయండి.
- ఆపై 'చిత్రాన్ని ఎంచుకోండి' బటన్ను క్లిక్ చేయండి.
- ఇన్సర్ట్ ఇమేజ్ డైలాగ్ బాక్స్లో, ఒక చిత్రాన్ని ఎంచుకోండి.
- ఆపై 'ఇన్సర్ట్' క్లిక్ చేయండి.
- ప్రింటెడ్ వాటర్మార్క్ డైలాగ్ బాక్స్కి తిరిగి వెళ్లి, గరిష్ట స్కేల్ని ఎంచుకుని, బ్లర్ ఎంపికను తీసివేయండి, ఆపై బ్లర్ని ఎంచుకోండి.
- ఆపై 'వర్తించు' బటన్ను క్లిక్ చేసి, ఆపై 'మూసివేయి' బటన్ను ఎంచుకోండి.
- వర్డ్ డాక్యుమెంట్లో నేపథ్య చిత్రం చొప్పించబడింది.
వర్డ్లో టెక్స్ట్ బ్యాక్గ్రౌండ్ని ఎలా తొలగించాలి?
Word లో టెక్స్ట్ బ్యాక్గ్రౌండ్ని తీసివేయడానికి ఈ దశలను అనుసరించండి:
- వర్డ్ డాక్యుమెంట్లో వచనాన్ని నమోదు చేయండి.
- తర్వాత టెక్స్ట్ని ఎంచుకుని, ఫాంట్ గ్రూప్లోని ఫాంట్ కలర్ బటన్ను క్లిక్ చేయండి.
- మెను నుండి తెలుపు ఎంచుకోండి.
Wordలో బ్యాక్గ్రౌండ్ రిమూవర్ ట్యాబ్ను ఎలా చొప్పించాలో మరియు ఎలా ఉపయోగించాలో అర్థం చేసుకోవడానికి ఈ గైడ్ మీకు సహాయపడుతుందని మేము ఆశిస్తున్నాము.















