IT నిపుణుడిగా, Windows 11/10లో జత చేయబడిన బ్లూటూత్ పరికరాలను ఆటోమేటిక్గా కనెక్ట్ చేయకుండా ఎలా నిరోధించాలో నేను తరచుగా అడుగుతూ ఉంటాను. దీన్ని ఎలా చేయాలో ఇక్కడ శీఘ్ర గైడ్ ఉంది: 1. ముందుగా, మీ కీబోర్డ్లోని Windows కీ + Iని నొక్కడం ద్వారా సెట్టింగ్ల అనువర్తనాన్ని తెరవండి. 2. తరువాత, పరికరాల వర్గంపై క్లిక్ చేయండి. 3. పరికరాల పేజీలో, ఎడమ వైపున ఉన్న బ్లూటూత్ ట్యాబ్ను క్లిక్ చేయండి. 4. కుడి వైపున, 'ఆప్షన్లు' విభాగం కింద, 'ఈ PCని కనుగొనడానికి బ్లూటూత్ పరికరాలను అనుమతించు' ఎంపికను అన్చెక్ చేయండి. 5. చివరగా, మార్పులను సేవ్ చేయి బటన్ను క్లిక్ చేయండి. అంతే! మీరు ఎగువ దశలను అనుసరించిన తర్వాత, జత చేసిన బ్లూటూత్ పరికరాలు ఇకపై మీ PCకి స్వయంచాలకంగా కనెక్ట్ చేయబడవు.
జత చేసిన బ్లూటూత్ పరికరాలు మీ Windows 11/10 కంప్యూటర్కి ఆటోమేటిక్గా కనెక్ట్ అయ్యే ఈ సమస్యను మీలో కొందరు ఎదుర్కొని ఉండవచ్చు. వినియోగదారులు వారి బ్లూటూత్ పరికరాలను వారి కంప్యూటర్లకు కాకుండా ఇతర పరికరాలకు కనెక్ట్ చేయకుండా నిరోధిస్తున్నందున ఇది చాలా బాధించే సమస్య. మీ సిస్టమ్ బ్లూటూత్ ఆన్ చేయబడితే, మీరు ఆ బ్లూటూత్ పరికరాన్ని ఆన్ చేసినప్పుడు Windows ఆటోమేటిక్గా మీ సిస్టమ్ను జత చేసిన బ్లూటూత్ పరికరాలకు కనెక్ట్ చేస్తుంది. ఈ వ్యాసంలో మనం ఎలా మాట్లాడతాము Windows 11/10లో జత చేసిన బ్లూటూత్ పరికరాల ఆటోమేటిక్ కనెక్షన్ని ఆపండి .

edb.log
Windows 11/10లో జత చేయబడిన బ్లూటూత్ పరికరాలను స్వయంచాలకంగా కనెక్ట్ చేయకుండా నిరోధించండి
Windows 11/10లో జత చేయబడిన బ్లూటూత్ పరికరాలను స్వయంచాలకంగా కనెక్ట్ చేయకుండా నిరోధించడానికి మీరు క్రింది పరిష్కారాలను ఉపయోగించవచ్చు:
- మీ సిస్టమ్ బ్లూటూత్ను ఆఫ్ చేయండి
- మీ సిస్టమ్ నుండి బ్లూటూత్ పరికరాన్ని తీసివేయండి.
- మీ సిస్టమ్ నుండి బ్లూటూత్ పరికరాన్ని డిస్కనెక్ట్ చేయండి.
1] మీ సిస్టమ్ బ్లూటూత్ను ఆఫ్ చేయండి.
మీ సిస్టమ్ బ్లూటూత్ ఎల్లప్పుడూ ఆన్లో ఉంటే, మీరు జత చేసిన బ్లూటూత్ పరికరాన్ని ఆన్ చేసిన ప్రతిసారీ మీ సిస్టమ్ స్వయంచాలకంగా జత చేయబడిన బ్లూటూత్ పరికరానికి కనెక్ట్ అవుతుంది. కాబట్టి, ఈ సమస్యకు ఒక పరిష్కారం మీ సిస్టమ్లో బ్లూటూత్ని నిలిపివేయడం. మీరు సిస్టమ్ను బ్లూటూత్ పరికరానికి కనెక్ట్ చేయాలనుకున్నప్పుడు దాన్ని తిరిగి ఆన్ చేయవచ్చు.
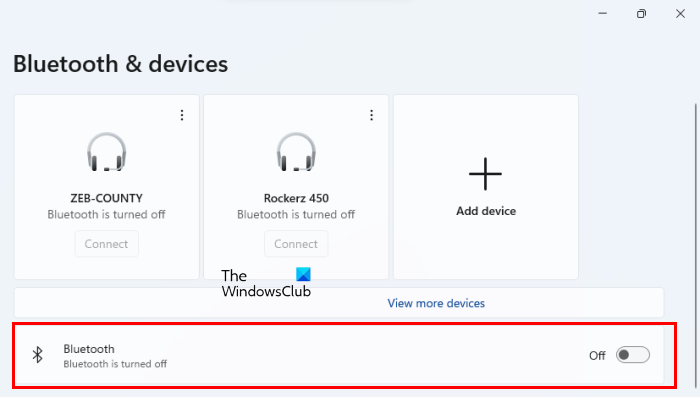
మీరు Windows 11/10 సెట్టింగ్లలో మీ సిస్టమ్ బ్లూటూత్ను ఆఫ్ చేయవచ్చు. కింది దశలు మీకు సహాయపడతాయి:
- Windows 11/10 సెట్టింగ్లను తెరవండి.
- ఎంచుకోండి బ్లూటూత్ మరియు పరికరాలు .
- పక్కనే ఉన్న స్విచ్ ఆఫ్ చేయండి బ్లూటూత్ .
2] మీ సిస్టమ్ నుండి బ్లూటూత్ పరికరాన్ని తీసివేయండి.
మీ సిస్టమ్ నుండి బ్లూటూత్ పరికరాన్ని తీసివేయడం మరొక పరిష్కారం. మీ కంప్యూటర్ నుండి బ్లూటూత్ పరికరాన్ని తీసివేయడం సమస్యను పరిష్కరిస్తుంది, కానీ మీరు మీ కంప్యూటర్కు కనెక్ట్ చేయాలనుకున్న ప్రతిసారీ మీ బ్లూటూత్ పరికరాన్ని జత చేయాలి. Windows 11/10 నుండి బ్లూటూత్ పరికరాన్ని తీసివేయడానికి క్రింది సూచనలు మీకు సహాయపడతాయి.
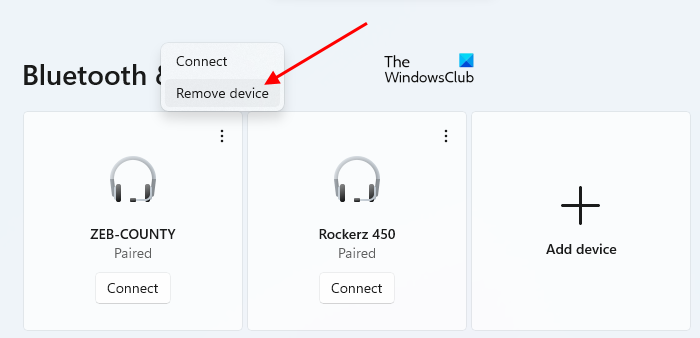
- Windows 11/10 సెట్టింగ్లను తెరవండి.
- ఎంచుకోండి బ్లూటూత్ మరియు పరికరాలు .
- మీ బ్లూటూత్ పరికరాన్ని ఎంచుకుని, క్లిక్ చేయండి పరికరాన్ని తొలగించండి . Windows 11లో, బ్లూటూత్ పరికరాన్ని తీసివేయడానికి మీరు దాని పక్కన ఉన్న మూడు నిలువు చుక్కలపై క్లిక్ చేయాలి.
3] మీ సిస్టమ్ నుండి బ్లూటూత్ పరికరాన్ని డిస్కనెక్ట్ చేయండి.
మీరు మీ సిస్టమ్ బ్లూటూత్ను నిలిపివేయకూడదనుకుంటే లేదా మీ సిస్టమ్ నుండి బ్లూటూత్ పరికరాన్ని తీసివేయకూడదనుకుంటే, మీరు ఈ ట్రిక్ని ప్రయత్నించవచ్చు. నేను కూడా ఈ సమస్యలో పడ్డాను. నేను బ్లూటూత్ స్పీకర్ను ఆన్ చేసినప్పుడు, నా స్మార్ట్ఫోన్కి కనెక్ట్ కాకుండా, అది స్వయంచాలకంగా నా ల్యాప్టాప్కి కనెక్ట్ అవుతుంది. ఈ సమస్యను పరిష్కరించడానికి నేను ఈ ట్రిక్ ప్రయత్నించాను మరియు అది పనిచేసింది. ఇది మీ కోసం కూడా పని చేస్తుందని ఆశిస్తున్నాను.
విండోస్ నవీకరణ కమాండ్ లైన్ నుండి
క్రింద వ్రాసిన దశలను అనుసరించండి:
- బ్లూటూత్ పరికరాన్ని ఆన్ చేయండి.
- పరికరాన్ని మీ సిస్టమ్కి స్వయంచాలకంగా కనెక్ట్ చేయనివ్వండి.
- ఇప్పుడు వెళ్ళండి' సెట్టింగ్లు Windows 11/10 > బ్లూటూత్ మరియు పరికరాలు ».
- మీ సిస్టమ్కు కనెక్ట్ చేయబడిన బ్లూటూత్ పరికరాన్ని ఎంచుకోండి.
- దానిని డిసేబుల్ చేయండి.
- ఇప్పుడు మీ బ్లూటూత్ పరికరాన్ని మీరు జత చేయాలనుకుంటున్న పరికరానికి కనెక్ట్ చేయండి.
పై దశలను అనుసరించిన తర్వాత, మీ సమస్య పరిష్కరించబడాలి. మీరు మీ కంప్యూటర్లో బ్లూటూత్ని మార్చినట్లయితే సమస్య మళ్లీ సంభవించవచ్చని దయచేసి గమనించండి. ఈ సందర్భంలో, సమస్యను పరిష్కరించడానికి పై దశలను పునరావృతం చేయండి.
జత చేసిన బ్లూటూత్ పరికరాలను Windows 11/10కి స్వయంచాలకంగా కనెక్ట్ చేయకుండా నిరోధించడానికి శాశ్వత పరిష్కారం లేదు. అయితే, సమస్యను పరిష్కరించడానికి మీరు ఈ కథనంలోని పరిష్కారాలను ప్రయత్నించవచ్చు.
చదవండి : Windowsలో బ్లూటూత్ కనెక్షన్ సమస్యలను పరిష్కరించండి
బ్లూటూత్ ఆటో కనెక్షన్ని ఎలా ఆఫ్ చేయాలి?
మీరు మీ సిస్టమ్లో బ్లూటూత్ని నిలిపివేయడం ద్వారా లేదా PC నుండి బ్లూటూత్ పరికరాన్ని డిస్కనెక్ట్ చేయడం ద్వారా బ్లూటూత్ స్వయంచాలకంగా కనెక్ట్ కాకుండా నిరోధించవచ్చు. ఈ వ్యాసంలో, ఈ సమస్యను పరిష్కరించడానికి మేము కొన్ని పరిష్కారాలను ప్రస్తావించాము.
Windows 11/10లో స్వయంచాలకంగా బ్లూటూత్కి ఎలా కనెక్ట్ చేయాలి?
మీరు జత చేసిన బ్లూటూత్ పరికరాన్ని Windows 11/10కి కనెక్ట్ చేసిన తర్వాత, మీరు ఆ పరికరాన్ని ఆన్ చేసిన ప్రతిసారీ అది స్వయంచాలకంగా మీ సిస్టమ్కి కనెక్ట్ అవుతుంది. ఇది జరగకుండా నిరోధించడానికి, మీరు ఈ కథనంలో అందించిన పరిష్కారాలను ప్రయత్నించవచ్చు.
బిట్స్ మరమ్మతు సాధనం విండోస్ 10
ఇది సహాయపడుతుందని ఆశిస్తున్నాము.
ఇంకా చదవండి : విండోస్లో బ్లూటూత్ స్వయంచాలకంగా ఆపివేయబడకుండా ఎలా నిరోధించాలి .















