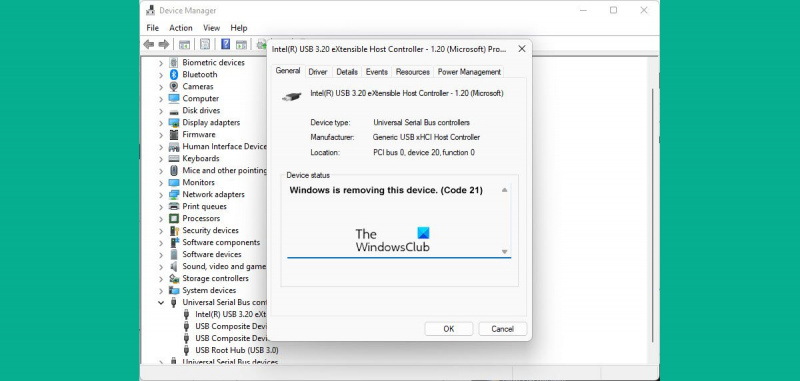మీరు IT నిపుణులు అయితే, Windowsలో కోడ్ 21 అంటే పరికరం తీసివేయబడిందని మీకు తెలుసు. కానీ ఆ పరికరం ఇప్పటికీ అలాగే ఉండి, మీరు దానిని ఉపయోగించాల్సిన అవసరం ఉంటే ఏమి చేయాలి? సమస్యను ఎలా పరిష్కరించాలో ఇక్కడ ఉంది.
ముందుగా, పరికరాన్ని అన్ప్లగ్ చేసి, ఆపై దాన్ని తిరిగి ప్లగ్ చేయడానికి ప్రయత్నించండి. ఇది తరచుగా సమస్యను పరిష్కరిస్తుంది. అది పని చేయకపోతే, మీ కంప్యూటర్ను పునఃప్రారంభించి ప్రయత్నించండి. పరికరం ఇప్పటికీ పని చేయకపోతే, మీరు దాన్ని అన్ఇన్స్టాల్ చేసి, ఆపై మళ్లీ ఇన్స్టాల్ చేయాల్సి ఉంటుంది.
పరికరాన్ని అన్ఇన్స్టాల్ చేయడానికి, కంట్రోల్ ప్యానెల్ > పరికరాలు మరియు ప్రింటర్లకు వెళ్లండి. పరికరంపై కుడి-క్లిక్ చేసి, 'పరికరాన్ని తీసివేయి' ఎంచుకోండి.
ప్రింటర్ వినియోగదారు జోక్యం
పరికరాన్ని అన్ఇన్స్టాల్ చేసిన తర్వాత, మీ కంప్యూటర్ను పునఃప్రారంభించండి. తర్వాత, తయారీదారు వెబ్సైట్కి వెళ్లి, పరికరం కోసం తాజా డ్రైవర్లను డౌన్లోడ్ చేయండి. మీరు డ్రైవర్లను డౌన్లోడ్ చేసిన తర్వాత, వాటిని ఇన్స్టాల్ చేసి, మీ కంప్యూటర్ను పునఃప్రారంభించండి. పరికరం ఇప్పుడు పని చేయాలి.
మీకు ఇంకా సమస్యలు ఉంటే, తదుపరి సహాయం కోసం మీరు తయారీదారుని సంప్రదించవలసి ఉంటుంది. కానీ చాలా సందర్భాలలో, ఈ దశలను అనుసరించడం ద్వారా సమస్యను పరిష్కరించవచ్చు.
ఎర్రర్ కోడ్ 21 ఇది విండోస్ 11/10లోని డివైస్ మేనేజర్ ఎర్రర్ కోడ్, ఇది దోష సందేశంతో పాటుగా కనిపిస్తుంది, Windows ఈ పరికరాన్ని తొలగిస్తుంది . ఇది తీవ్రమైన లోపం కానప్పటికీ మరియు తీవ్రమైన పరిణామాలను కలిగి ఉండనప్పటికీ, ఈ సందేశం మీ కంప్యూటర్లో గంటల తరబడి వేలాడుతుండడాన్ని మీరు కనుగొనవచ్చు. ఈ వ్యాసంలో, ఈ లోపం ఏమిటో, మీరు దీన్ని ఎందుకు ఎదుర్కొంటారు మరియు మీ కంప్యూటర్ను ఎలా వదిలించుకోవచ్చో మేము మీకు వివరిస్తాము.
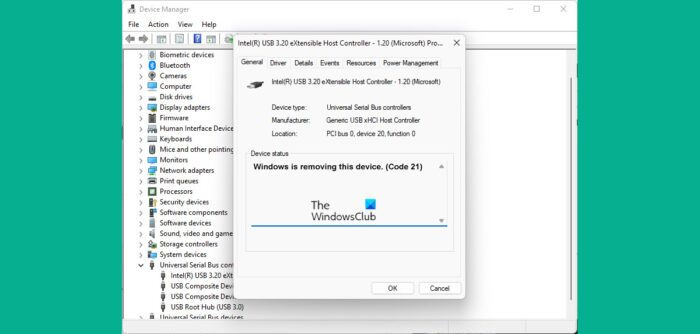
ఈ పరికర నిర్వాహికి లోపం కోడ్ పరికర లక్షణాలలో పరికర స్థితిలో ఉంది, ఈ ఎంపిక Windows పరికర నిర్వాహికిలో అందుబాటులో ఉంది. కోడ్ 3, కోడ్ 10 మరియు కోడ్ 21 వంటి ఇతర సాధారణ ఎర్రర్ కోడ్లలో ఈ దోష సందేశం కనుగొనబడుతుంది. చాలా తరచుగా, బాహ్య హార్డ్వేర్ పరికరాన్ని తొలగించడానికి/అన్ఇన్స్టాల్ చేయడానికి Windows ప్రయత్నించినప్పుడు మరియు ప్రక్రియ విఫలమైనప్పుడు ఈ సమస్య ఏర్పడుతుంది.
పరికర నిర్వాహికి లోపం కోడ్ 21ని పరిష్కరించండి, Windows ఈ పరికరాన్ని తొలగిస్తోంది
పరికర డ్రైవర్ లేదా పాడైన సంబంధిత డ్రైవర్ ఫైల్లను లోడ్ చేస్తున్నప్పుడు సిస్టమ్ సమస్యలు ఈ ఎర్రర్కు సాధారణ కారణాలు. మీరు Windows 11/10లో పరికర నిర్వాహికి లోపం కోడ్ 21ని ఎలా పరిష్కరించవచ్చో చూద్దాం:
- లోపం స్వయంగా పరిష్కరించబడే వరకు వేచి ఉండండి
- మీ కంప్యూటర్ని పునఃప్రారంభించండి
- సమస్యాత్మక పరికరాన్ని తీసివేయండి
- హార్డ్వేర్ మరియు పరికరాల ట్రబుల్షూటర్ను అమలు చేయండి
- Windows PCలో క్లీన్ బూట్ చేయండి
1] లోపం పరిష్కరించబడే వరకు వేచి ఉండండి
చెప్పినట్లుగా, ఇది మీరు ఆందోళన చెందాల్సిన బగ్ కాదు మరియు చాలా తరచుగా ఇది స్వయంగా పరిష్కరించబడుతుంది. కొన్ని నిమిషాల తర్వాత పరికరాన్ని తీసివేసే ప్రక్రియ పూర్తయ్యే వరకు మీరు వేచి ఉండాలి మరియు మీ స్క్రీన్ ఇప్పటికీ స్తంభింపజేసినట్లయితే, మీరు స్క్రీన్ను రిఫ్రెష్ చేయడానికి F5ని నొక్కవచ్చు. ఇది సహాయపడుతుందో లేదో తనిఖీ చేయండి మరియు లేకపోతే, దిగువ పేర్కొన్న ఇతర పరిష్కారాలకు వెళ్లండి.
2] మీ కంప్యూటర్ని పునఃప్రారంభించండి
మీ కంప్యూటర్ను పునఃప్రారంభించడం ఈ లోపానికి మరొక పరిష్కారం. కొన్ని తాత్కాలిక అవాంతరాలు లోపం కోడ్ 21 కనిపించడానికి కారణమవుతాయి, ఈ సందర్భంలో మీ కంప్యూటర్ను పునఃప్రారంభించడం సమస్యను పరిష్కరించి, పరికర తొలగింపు ప్రక్రియను పూర్తి చేస్తుంది. మీ కంప్యూటర్ను పునఃప్రారంభించడానికి, Windows బటన్ను నొక్కండి > పవర్ ఎంపికను ఎంచుకుని, ఆపై పునఃప్రారంభించు క్లిక్ చేయండి.
3] సమస్యాత్మక పరికరాన్ని తీసివేయండి
పరికర నిర్వాహికిని ఉపయోగించి పరికరాన్ని తీసివేయడం మరొక పరిష్కారం.
- 'శోధన' చిహ్నంపై క్లిక్ చేసి, 'డివైస్ మేనేజర్' అని టైప్ చేయండి.
- ఎంపికలను విస్తరింపజేసి, సమస్యకు కారణమైన డ్రైవర్ కోసం మీరు శోధించండి.
- సందర్భ మెనుని తెరవడానికి దానిపై కుడి-క్లిక్ చేసి, పరికరాన్ని తీసివేయి క్లిక్ చేయండి.
- దాన్ని నిర్ధారించండి మరియు ప్రక్రియ పూర్తయ్యే వరకు వేచి ఉండండి
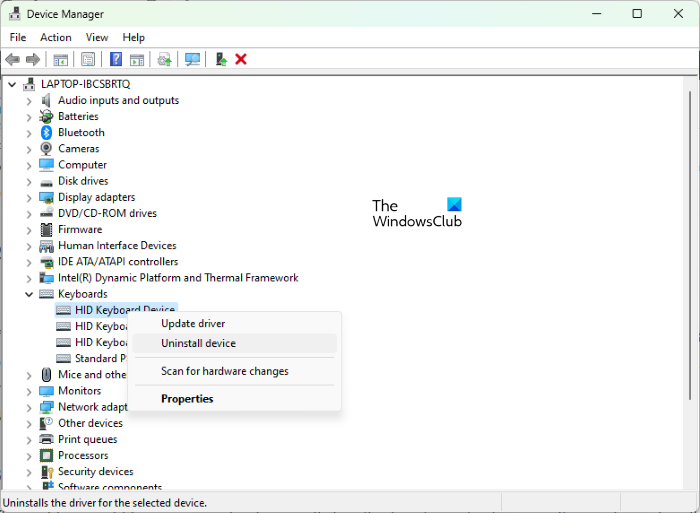
ntuser.dat ను సవరించడం
ఆపై ఎగువన ఉన్న మెను నుండి 'యాక్షన్' క్లిక్ చేసి, 'హార్డ్వేర్ మార్పుల కోసం స్కాన్ చేయి'ని ఎంచుకోండి. మీరు ఈ సమస్యను ఎదుర్కొంటున్నారో లేదో తనిఖీ చేయడానికి కొన్ని సెకన్లు వేచి ఉండండి.
4] హార్డ్వేర్ మరియు పరికరాల ట్రబుల్షూటర్ను అమలు చేయండి.
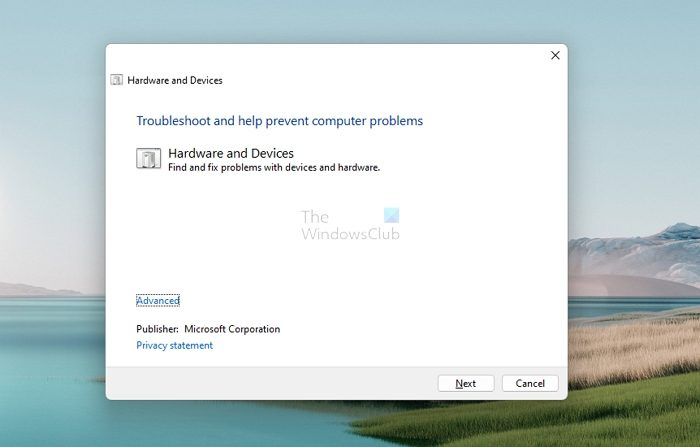
మీరు తగిన పరికర ట్రబుల్షూటర్ని ఉపయోగించడం ద్వారా ఈ పరికర నిర్వాహికి లోపాన్ని కలిగించే లోపాన్ని పరిష్కరించడానికి ప్రయత్నించవచ్చు.
- Windows + 'I' కీ కలయికను ఉపయోగించి Windows సెట్టింగ్లను తెరవండి.
- ఎడమవైపు ఉన్న ఎంపికల జాబితాలో సిస్టమ్ని క్లిక్ చేసి, ట్రబుల్షూట్ని ఎంచుకుని, ఆపై ఇతర ట్రబుల్షూటర్లను క్లిక్ చేయండి.
- అందుబాటులో ఉన్న వివిధ ట్రబుల్షూటింగ్ ఎంపికలను సమీక్షించండి మరియు మీ పరికరం చెందిన వర్గాన్ని ఎంచుకోండి.
- రన్ క్లిక్ చేసి, ప్రక్రియ పూర్తయ్యే వరకు కొన్ని నిమిషాలు వేచి ఉండండి.
సంబంధిత ఎర్రర్లు మరియు సమస్యలకు కారణమయ్యే పాడైన డేటా కోసం తనిఖీ చేయడానికి పరికరం కోసం సంబంధిత డ్రైవర్లు మరియు డేటా ఫైల్లను ప్రాసెస్ స్కాన్ చేస్తుంది.
5] మీ Windows PCలో క్లీన్ బూట్ చేయండి.
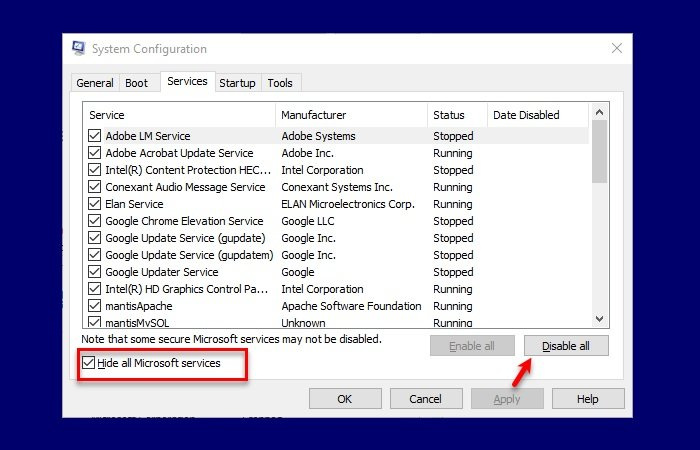
చివరగా, మీరు మీ Windows 11/10 PCని క్లీన్ చేసి, ఆపై దానిని సాధారణంగా బూట్ చేయడానికి కూడా ప్రయత్నించవచ్చు. అలా చేయడం సహాయం చేస్తుందని తెలిసింది. దీన్ని ఎలా చేయాలో ఇక్కడ ఉంది:
- Windows + 'R' కీ కలయికను ఉపయోగించి 'రన్' ఆదేశాన్ని తెరిచి, 'msconfig' అని టైప్ చేయండి.
- సేవల ట్యాబ్ను క్లిక్ చేసి, అన్ని Microsoft సేవలను దాచు ఎంచుకోండి.
- మీరు సేవల జాబితాను కలిగి ఉన్న తర్వాత, డైలాగ్ బాక్స్లో దిగువ కుడి మూలలో ఉన్న 'అన్నీ ప్రారంభించు' చెక్బాక్స్ను తనిఖీ చేయండి.
- ఇప్పుడు స్టార్టప్ ట్యాబ్కి వెళ్లి ఓపెన్ టాస్క్ మేనేజర్పై క్లిక్ చేయండి.
- గతంలో ప్రారంభించబడిన ప్రతి యాప్ను ఎంచుకుని, ప్రారంభించు బటన్ను క్లిక్ చేయండి.
చివరగా, మీ కంప్యూటర్ను పునఃప్రారంభించండి మరియు లోపం ఇప్పటికీ ఉంటే పరికర నిర్వాహికిని తనిఖీ చేయండి.
ఈ పరికరం కోడ్ 31కి అవసరమైన డ్రైవర్లను Windows లోడ్ చేయలేనందున ఈ పరికరం సరిగ్గా పని చేయకపోవడాన్ని ఎలా పరిష్కరించాలి?
పరికర నిర్వాహికిలో జాబితా చేయబడిన మీ పరికరం లోపం కోడ్ 31ని చూపుతున్నట్లయితే, ఈ పరికరానికి అవసరమైన డ్రైవర్లను Windows లోడ్ చేయలేనందున పరికరం సరిగ్గా పని చేయడం లేదని అర్థం. లోపం పరిష్కరించబడిందో లేదో చూడటానికి మీరు మీ కంప్యూటర్ను కొన్ని సార్లు పునఃప్రారంభించవచ్చు, అది కాకపోతే, మీరు మళ్లీ డ్రైవర్లను మళ్లీ ఇన్స్టాల్ చేయాలి.
- పరికర నిర్వాహికిని తెరిచి, ఆపై ఈ సమస్య ఉన్న పరికరంపై కుడి-క్లిక్ చేయండి.
- కనిపించే మెను నుండి, హార్డ్వేర్ అప్డేట్ విజార్డ్ను ప్రారంభించడానికి డ్రైవర్ను అప్డేట్ చేయండి.
- విండోస్ అప్డేట్ మీ కోసం స్థిరమైన డ్రైవర్ను కనుగొంటుంది, అది సాధ్యం కాకపోతే, OEM వెబ్సైట్ నుండి కొత్త డ్రైవర్లను డౌన్లోడ్ చేసి, దాన్ని మాన్యువల్గా అప్డేట్ చేయండి.
విండోస్ స్టాప్ కోడ్ లోపాన్ని ఎలా వదిలించుకోవాలి?
Windows క్రాష్ అయినప్పుడు Windows స్టాప్ ఎర్రర్ కోడ్ ఉత్పత్తి అవుతుంది. మీరు BSODని చూసినప్పుడు ఇది సాధారణంగా జరుగుతుంది మరియు మీరు పాత లేదా పాడైన ఇంటర్నల్లను కలిగి ఉన్నట్లయితే, ఇది మీరు తరచుగా ఎదుర్కొనే విషయం అయి ఉండాలి. కంప్యూటర్ను పునఃప్రారంభించడం, SFC మరియు CHKDSK యుటిలిటీలను అమలు చేయడం లేదా Windowsని నవీకరించడం ద్వారా Windows స్టాప్ కోడ్ లోపాలు సాధారణంగా పరిష్కరించబడతాయి.
మరణం యొక్క నీలి తెరను సరిచేయగలరా?
BSOD అనేది మీ Windows లోడ్ కావడం ఆగిపోయిందనడానికి సంకేతం. స్టాప్ ఎర్రర్లు అని కూడా పిలుస్తారు, అవి ఎక్కువగా హార్డ్వేర్ లేదా డ్రైవర్ సమస్యలకు సంబంధించినవి. ఈ సమస్యలను పరిష్కరించగలరా అని మీరు ఆశ్చర్యపోవచ్చు మరియు సమాధానం అవును. సరైన పద్ధతులను వర్తింపజేయడం ద్వారా లేదా సరైన నవీకరణలను చేయడం ద్వారా, మీరు మీ Windows కంప్యూటర్లలో BSOD లోపాలను పరిష్కరించవచ్చు.
కొన్ని నవీకరణలను ఇన్స్టాల్ చేయడంలో సమస్యలు ఉన్నాయి, కాని మేము తరువాత మళ్లీ ప్రయత్నిస్తాము.
ఈ కథనం మీకు సహాయకరంగా ఉందని మరియు మీ Windows PCలో కోడ్ 21 దోషాన్ని ఇకపై అనుభవించదని మేము ఆశిస్తున్నాము.