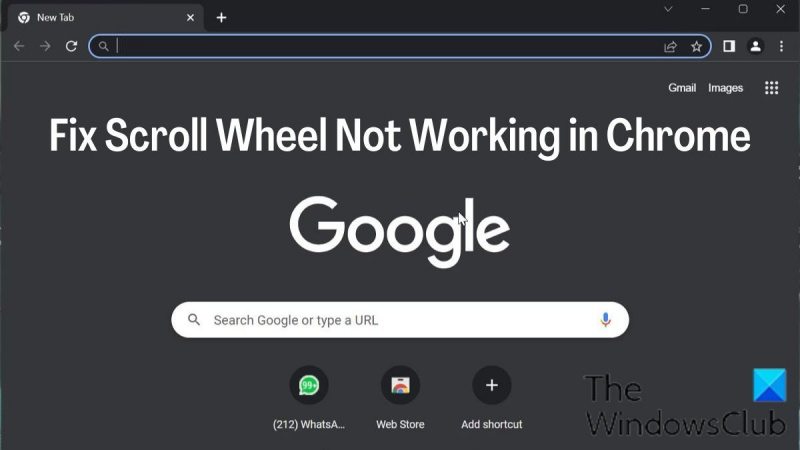మీ స్క్రోల్ వీల్ Chromeలో పని చేయకుంటే, సమస్యను పరిష్కరించడానికి మీరు చేయగలిగే కొన్ని విషయాలు ఉన్నాయి. ముందుగా, మీరు Chrome యొక్క తాజా వెర్షన్ని ఉపయోగిస్తున్నారని నిర్ధారించుకోండి. మీరు కాకపోతే, మీ బ్రౌజర్ని అప్డేట్ చేసి, మళ్లీ ప్రయత్నించండి. అది పని చేయకపోతే, మీ కంప్యూటర్ను పునఃప్రారంభించి ప్రయత్నించండి. ఆ రెండు పరిష్కారాలు పని చేయకపోతే, మీ స్క్రోల్ వీల్ కేవలం మురికిగా ఉండే అవకాశం ఉంది. కంప్రెస్డ్ ఎయిర్ డబ్బాతో శుభ్రం చేయడానికి ప్రయత్నించండి. అది పని చేయకపోతే, మీరు Chrome కన్సోల్ని తెరిచి, 'moousewheel.enable();' ఆదేశాన్ని అమలు చేయడానికి ప్రయత్నించవచ్చు. ఆ పరిష్కారాలు ఏవీ పని చేయకపోతే, మీ స్క్రోల్ వీల్ విరిగిపోయే అవకాశం ఉంది. ఆ సందర్భంలో, మీరు మీ మౌస్ని భర్తీ చేయాలి.
ఏదైనా మౌస్లోని అతి ముఖ్యమైన భాగాలలో ఒకటి స్క్రోల్ వీల్ ఎందుకంటే ఇది పొడవైన పేజీల ద్వారా స్క్రోలింగ్ చేయడానికి ఎంత ఉపయోగకరంగా ఉంటుంది. అయితే వినియోగదారులు నిరాశ చెందుతారు Google Chrome బ్రౌజర్లో మౌస్ స్క్రోల్ వీల్ పని చేయడం లేదు , ల్యాప్టాప్లలో అంతర్నిర్మిత మౌస్ ప్యాడ్ని ఉపయోగించడం చాలా అసౌకర్యంగా ఉంటుంది.
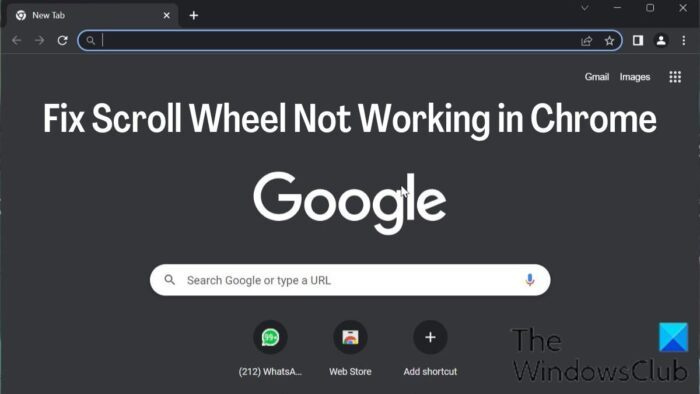
క్రోమ్లో స్క్రోల్ వీల్ పని చేయకపోవడం చాలా మంది ఈ మధ్యకాలంలో నివేదిస్తున్న సమస్యల్లో ఒకటి. ఈ సమస్య కారణంగా, మౌస్ స్క్రోల్ వీల్ ఇతర అప్లికేషన్లలో బాగా పనిచేస్తుంది, కానీ Google Chromeలో కాదు, ఇది వింత. అదృష్టవశాత్తూ, Chromeలో స్క్రోల్ వీల్ పని చేయని సమస్యను పరిష్కరించడానికి అనేక పరిష్కారాలు ఉన్నాయి.
PCలోని Chromeలో స్క్రోల్ వీల్ పనిచేయడం లేదు
Chromeలో స్క్రోల్ వీల్ పని చేయనప్పుడు దాన్ని పరిష్కరించడానికి నిరూపితమైన మార్గాలు క్రింద ఉన్నాయి. ఏవైనా పరిష్కారాలను ప్రయత్నించే ముందు, మీరు మీ కంప్యూటర్ను పునఃప్రారంభించి, ఆఫ్ చేసి, ఆపై మౌస్ను ఆన్ చేసి, సమస్యలు పరిష్కరించబడ్డాయో లేదో తనిఖీ చేయాలి.
- నియంత్రణ ప్యానెల్లో మౌస్ సెట్టింగ్లను తనిఖీ చేయండి
- Chromeలో స్మూత్ స్క్రోలింగ్ని నిలిపివేయండి
- Chromeలో ఇటీవల జోడించిన పొడిగింపును తీసివేయండి
- హార్డ్వేర్ త్వరణాన్ని నిలిపివేయండి
- నిష్క్రియ విండోల స్క్రోలింగ్ని ప్రారంభించండి లేదా నిలిపివేయండి
- Chrome డిఫాల్ట్లను రీసెట్ చేయండి
- Chromeని అన్ఇన్స్టాల్ చేసి, మళ్లీ ఇన్స్టాల్ చేయండి
1] కంట్రోల్ ప్యానెల్లో మీ మౌస్ సెట్టింగ్లను తనిఖీ చేయండి.
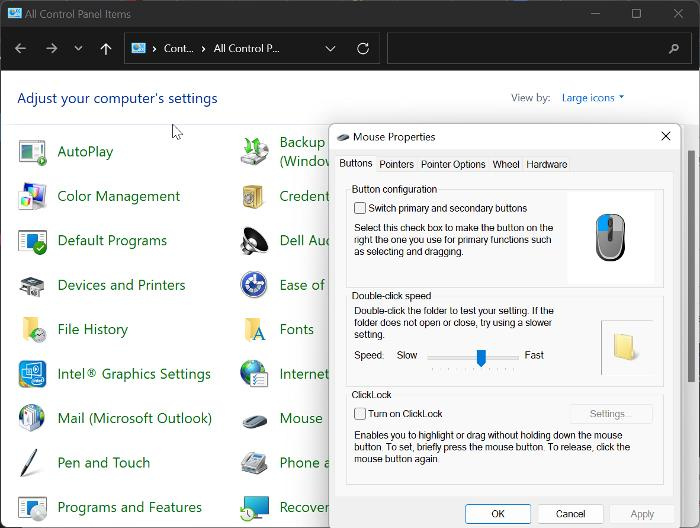
విండోస్ 10 టాస్క్బార్ బ్లర్
మౌస్ కంట్రోల్ ప్యానెల్ మీ మౌస్ సెట్టింగ్లను అనుకూలీకరించడానికి మీకు ఎంపికను అందిస్తుంది మరియు ఒకవేళ మీ మౌస్ స్క్రోల్ వీల్ Chromeలో పనిచేయడం ఆపివేస్తే, మీరు దిగువ మార్పులు చేసి, ఆపై Chromeలో మీ మౌస్ని మళ్లీ ఉపయోగించాలని మేము సిఫార్సు చేస్తున్నాము.
- నొక్కండి Windows + R రన్ ఆదేశాన్ని తెరవడానికి, టైప్ చేయండి నియంత్రణ ప్యానెల్ , మరియు హిట్ లోపలికి నియంత్రణ ప్యానెల్ తెరవడానికి.
- ఇన్స్టాల్ చేయండి ద్వారా వీక్షించండి కుడి ఎగువ మూలలో ఎంపిక పెద్ద చిహ్నాలు మరియు క్లిక్ చేయండి మౌస్ ఎంపిక.
- కింద బటన్లు వర్గం, వేగాన్ని సగటు కంటే కొంచెం ఎక్కువగా సెట్ చేయండి.
- ఇప్పుడు మారండి స్టీరింగ్ వీల్ వర్గం మరియు సంఖ్యను కింద సెట్ చేయండి నిలువు స్క్రోల్ కు 7 .
- వెళ్ళండి క్షితిజసమాంతర స్క్రోల్ మరియు పరామితిని సెట్ చేయండి 3 .
- క్లిక్ చేయండి దరఖాస్తు చేసుకోండి , అనుసరించింది జరిమానా మార్పులను సేవ్ చేయడానికి.
2] Chromeలో మృదువైన స్క్రోలింగ్ని నిలిపివేయండి
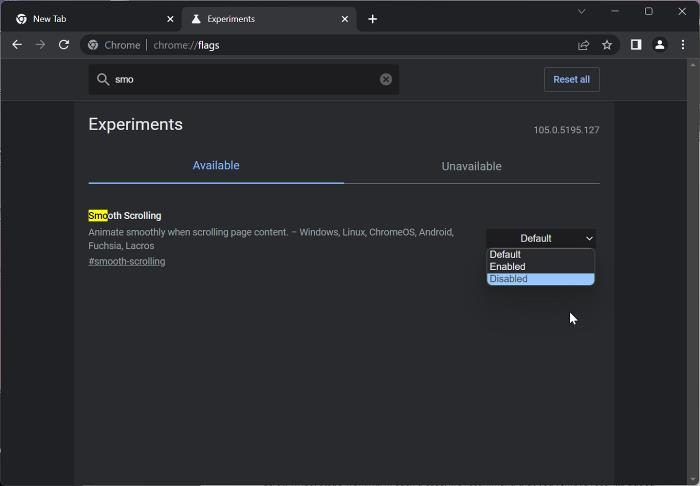
ఈ సమస్యను పరిష్కరించడానికి మరొక మార్గం Chromeలో మృదువైన స్క్రోలింగ్ని నిలిపివేయడం. సమస్యను పరిష్కరించేటప్పుడు చాలా మంది వినియోగదారులకు ఇది ఒక పని పరిష్కారం; కాబట్టి మీరు దీన్ని ప్రయత్నించాలి.
- Chrome బ్రౌజర్ని తెరిచి, నమోదు చేయండి chrome://జెండాలు చిరునామా పట్టీలో మరియు క్లిక్ చేయండి లోపలికి .
- శోధన పట్టీలో మృదువైన స్క్రోలింగ్ని నమోదు చేయండి Chrome ఫ్లాగ్లు .
- సరిపోలే ఫలితాలలో, ముందు ఉన్న డ్రాప్-డౌన్ మెనుని క్లిక్ చేసి, ఎంచుకోండి లోపభూయిష్ట .
ఆ తర్వాత, Chromeని పునఃప్రారంభించి, మౌస్ స్క్రోల్ వీల్ పనిచేస్తుందో లేదో తనిఖీ చేయండి.
చదవండి: బ్లూటూత్ మౌస్ స్క్రోల్ పని చేయడం లేదు
3] Chromeలో ఇటీవల జోడించిన పొడిగింపులను తీసివేయండి
మౌస్ స్క్రోల్ వీల్ పనిచేయకుండా ఉండటానికి Chrome మౌస్ సెట్టింగ్లకు యాక్సెస్ ఉన్న పొడిగింపులు కూడా కారణం కావచ్చు. అటువంటి సందర్భంలో, మీరు Chrome నుండి మౌస్ సెట్టింగ్లకు ప్రాప్యత కలిగి ఉన్న ఇటీవల జోడించిన పొడిగింపులను అన్ఇన్స్టాల్ చేయాలని మేము సిఫార్సు చేస్తున్నాము.
4] హార్డ్వేర్ త్వరణాన్ని నిలిపివేయండి
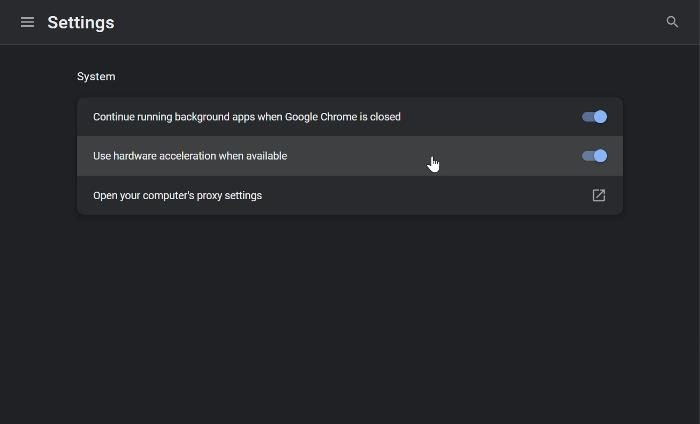
హార్డ్వేర్ త్వరణం అనేది బ్రౌజర్లో గ్రాఫిక్స్-ఇంటెన్సివ్ ప్రాసెస్లను నిర్వహించడానికి Chrome ఉపయోగించే లక్షణం. ఈ ఫీచర్ కొన్నిసార్లు బ్రౌజర్ క్రాష్లకు కారణమవుతుంది మరియు Chromeలో మౌస్ స్క్రోలింగ్ పని చేయకపోవడానికి కారణం కావచ్చు. మీరు హార్డ్వేర్ త్వరణాన్ని నిలిపివేయాలి మరియు అది సమస్యను పరిష్కరించడంలో సహాయపడుతుందో లేదో చూడాలి:
విండోస్ 10 పిన్ను మార్చండి
- Chromeలో నిలువుపై క్లిక్ చేయండి మూడు పాయింట్లు చిహ్నం మరియు ఎంచుకోండి సెట్టింగ్లు .
- నొక్కండి వ్యవస్థ నిలువు పట్టీలో.
- ఇప్పుడు ఆఫ్ చేయండి అందుబాటులో ఉన్నప్పుడు హార్డ్వేర్ త్వరణాన్ని ఉపయోగించండి మరియు క్లిక్ చేయండి పునఃప్రారంభించండి మార్పులను అమలు చేయడానికి.
5] నిష్క్రియ విండోల స్క్రోలింగ్ని ప్రారంభించండి మరియు నిలిపివేయండి
మీరు నిష్క్రియ విండోల స్క్రోలింగ్ను ప్రారంభించి, నిలిపివేయడాన్ని కూడా ప్రయత్నించాలి మరియు అది సహాయపడుతుందో లేదో చూడండి:
- నొక్కండి విండోస్ + నేను తెరవండి సెట్టింగ్లు మరియు క్లిక్ చేయండి బ్లూటూత్ మరియు పరికరాలు .
- మారు మౌస్ ఎంపిక మరియు దానిపై క్లిక్ చేయండి.
కింద స్క్రోలింగ్ విభాగం, ఆఫ్ క్రియారహిత విండోలను వాటిపై ఉంచినప్పుడు వాటిని స్క్రోల్ చేయండి ఎంపిక. - కొద్దిసేపటి తర్వాత దాన్ని ఆన్ చేయండి.
6] Chrome సెట్టింగ్లను డిఫాల్ట్గా రీసెట్ చేయండి
Chrome సెట్టింగ్లను మార్చడం వల్ల ఈ సమస్య కొంతమంది వినియోగదారులను ప్రభావితం చేస్తుంది. మీరు మారిన స్థానాలను పునరుద్ధరించకపోతే ఈ సమస్య సమసిపోదు, ఇది సాధ్యం కాకపోవచ్చు. కాబట్టి, మీరు మీ Chrome సెట్టింగ్లను డిఫాల్ట్గా రీసెట్ చేయాలని మేము సిఫార్సు చేస్తున్నాము.
7] Chromeని అన్ఇన్స్టాల్ చేసి, మళ్లీ ఇన్స్టాల్ చేయండి
మీరు పైన పేర్కొన్న అన్ని పరిష్కారాలను ప్రయత్నించి సమస్యను పరిష్కరించలేకపోతే, మీరు మీ కంప్యూటర్లో Chromeని అన్ఇన్స్టాల్ చేసి, మళ్లీ ఇన్స్టాల్ చేయాలి.
- నొక్కండి Windows + R రన్ కమాండ్ విండోను తెరవడానికి.
- నమోదు చేయండి నియంత్రణ ప్యానెల్ మరియు హిట్ లోపలికి .
- పై నియంత్రణ ప్యానెల్ విండో, క్లిక్ చేయండి కార్యక్రమాలు .
- Chromeపై కుడి క్లిక్ చేసి, ఎంచుకోండి తొలగించు .
- ఎంచుకోండి అవును ఆపరేషన్ను నిర్ధారించడానికి తదుపరి విండోలో.
ప్రోగ్రామ్ను అన్ఇన్స్టాల్ చేసిన తర్వాత, మీరు దాన్ని మళ్లీ ఇన్స్టాల్ చేసి, సమస్య పరిష్కరించబడిందో లేదో తనిఖీ చేయాలి.
చదవండి:
- విండోస్లో మౌస్ స్క్రోల్ వేగాన్ని ఎలా మార్చాలి
- స్క్రోలింగ్కు బదులుగా మౌస్ వీల్ జూమ్ అవుతుంది
స్పందించని స్క్రోల్ వీల్ను ఎలా పరిష్కరించాలి?
కొన్నిసార్లు స్క్రోల్ వీల్ ఉపయోగించినప్పుడు ప్రతిస్పందించదు. మీరు దీనిని ఎదుర్కొంటే, మీ కంప్యూటర్లో అలాగే మౌస్ డ్రైవర్లో విండోస్ను నవీకరించడానికి ప్రయత్నించండి. వైర్డు లేదా వైర్లెస్ మౌస్ని ఉపయోగించే వారికి, మౌస్ని అన్ప్లగ్ చేసి, కొంత సమయం తర్వాత మళ్లీ ప్లగ్ ఇన్ చేయడానికి ప్రయత్నించండి.
నేను Chromeలో నిర్దిష్ట వెబ్సైట్లను ఎందుకు స్క్రోల్ చేయలేను?
మీరు Chromeలో నిర్దిష్ట వెబ్సైట్లను స్క్రోల్ చేయలేకపోతే, మీరు మీ కంప్యూటర్లోని మీ Chrome సెట్టింగ్లు లేదా మౌస్ సెట్టింగ్లతో సమస్యలను కలిగి ఉండవచ్చు. అలాగే, కొన్నిసార్లు కొన్ని మౌస్ సంబంధిత Chrome పొడిగింపులు సమస్యకు కారణం కావచ్చు. అయితే, మీకు సహాయం చేయడానికి ఈ వ్యాసంలో సమస్యను పరిష్కరించడానికి మీరు ఉపయోగించే వివిధ పద్ధతులను మేము చర్చించాము.