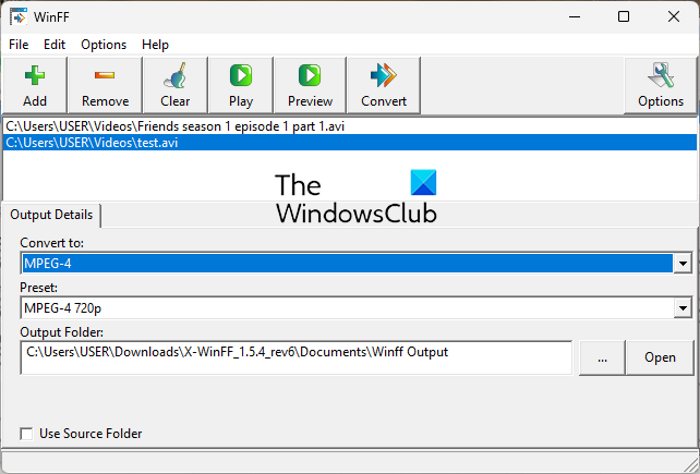IT నిపుణుడిగా, Windows 10 కోసం ఉత్తమ ఉచిత ఓపెన్ సోర్స్ వీడియో కన్వర్టర్ సాఫ్ట్వేర్ను నేను సిఫార్సు చేస్తున్నాను.
ఇంటర్నెట్లో అనేక వీడియో కన్వర్టర్ సాఫ్ట్వేర్ ప్రోగ్రామ్లు అందుబాటులో ఉన్నాయి. అయితే, అవన్నీ ఉచిత మరియు ఓపెన్ సోర్స్ కాదు. నేను క్రింద Windows 10 కోసం ఉత్తమ ఉచిత ఓపెన్ సోర్స్ వీడియో కన్వర్టర్ సాఫ్ట్వేర్ను జాబితా చేసాను.
వీడియో కన్వర్టర్ ఫ్యాక్టరీ అనేది Windows 10 కోసం ఉచిత మరియు ఓపెన్ సోర్స్ వీడియో కన్వర్టర్ సాఫ్ట్వేర్. ఇది వీడియోను MP4, AVI, WMV, MOV మరియు మరిన్నింటికి మార్చగలదు. ఇది బ్యాచ్ మార్పిడికి కూడా మద్దతు ఇస్తుంది, కాబట్టి మీరు ఒకేసారి బహుళ వీడియోలను మార్చవచ్చు.
విండోస్ 10 కాలిక్యులేటర్ పనిచేయడం లేదు
Freemake వీడియో కన్వర్టర్ అనేది Windows 10 కోసం ఉచిత మరియు ఓపెన్ సోర్స్ వీడియో కన్వర్టర్ సాఫ్ట్వేర్. ఇది వీడియోను MP4, AVI, WMV, MOV మరియు మరిన్నింటికి మార్చగలదు. ఇది బ్యాచ్ మార్పిడికి కూడా మద్దతు ఇస్తుంది, కాబట్టి మీరు ఒకేసారి బహుళ వీడియోలను మార్చవచ్చు.
హ్యాండ్బ్రేక్ అనేది Windows 10 కోసం ఉచిత మరియు ఓపెన్ సోర్స్ వీడియో కన్వర్టర్ సాఫ్ట్వేర్. ఇది వీడియోను MP4, AVI, WMV, MOV మరియు మరిన్నింటికి మార్చగలదు. ఇది బ్యాచ్ మార్పిడికి కూడా మద్దతు ఇస్తుంది, కాబట్టి మీరు ఒకేసారి బహుళ వీడియోలను మార్చవచ్చు.
Miro వీడియో కన్వర్టర్ అనేది Windows 10 కోసం ఉచిత మరియు ఓపెన్ సోర్స్ వీడియో కన్వర్టర్ సాఫ్ట్వేర్. ఇది వీడియోను MP4, AVI, WMV, MOV మరియు మరిన్నింటికి మార్చగలదు. ఇది బ్యాచ్ మార్పిడికి కూడా మద్దతు ఇస్తుంది, కాబట్టి మీరు ఒకేసారి బహుళ వీడియోలను మార్చవచ్చు.
ఇక్కడ జాబితా ఉంది ఉత్తమ ఉచిత ఓపెన్ సోర్స్ వీడియో కన్వర్టర్ సాఫ్ట్వేర్ Windows 11/10 కోసం. ఈ వీడియో కన్వర్టర్లు ఓపెన్ సోర్స్ లైసెన్స్తో వచ్చే ఉచిత సాఫ్ట్వేర్. అందువల్ల, మీరు వాటిని ఉచితంగా ఉపయోగించవచ్చు మరియు ఈ అప్లికేషన్ల సోర్స్ కోడ్ను కూడా డౌన్లోడ్ చేసుకోవచ్చు. మీరు ఎటువంటి పరిమితులు లేకుండా సోర్స్ కోడ్ను అధ్యయనం చేయవచ్చు మరియు సవరించవచ్చు. కాబట్టి, మీకు ఉచిత ఓపెన్ సోర్స్ వీడియో కన్వర్టర్ అవసరమైతే, ఈ జాబితా మంచిదాన్ని కనుగొనడంలో మీకు సహాయం చేస్తుంది. ఇప్పుడు నేరుగా జాబితాకు వెళ్దాం.
Windows 11/10 కోసం ఉత్తమ ఉచిత ఓపెన్ సోర్స్ వీడియో కన్వర్టర్ సాఫ్ట్వేర్
Windows 11/10 కోసం ఉత్తమ ఉచిత ఓపెన్ సోర్స్ వీడియో కన్వర్టర్ సాఫ్ట్వేర్ ఇక్కడ ఉంది:
- QWinFF
- చేతి బ్రేక్
- వీడియో కన్వర్టర్ని చూడండి
- FFmpeg
- WinFF
1] QWINFF

QWinFF Windows 11/10 కోసం ఉచిత మరియు ఓపెన్ సోర్స్ వీడియో కన్వర్టర్. ఇది Ubuntu, FreeBSD మరియు Fedoraతో సహా ఇతర ఆపరేటింగ్ సిస్టమ్లకు కూడా అందుబాటులో ఉంది. ఇది FFmpeg, కమాండ్ లైన్ మీడియా మానిప్యులేటర్ల సమితిపై ఆధారపడి ఉంటుంది.
వీడియోలను ఒక ఫార్మాట్ నుండి మరొక ఫార్మాట్కి మార్చడానికి ఇది మిమ్మల్ని అనుమతిస్తుంది. మీరు సహా వివిధ వీడియో ఫార్మాట్ల వీడియోలను మార్చవచ్చు MP4, AVI, DIVX, MPEG, MOV, OGV, ASF, WMV, మొదలైనవి. ఇది ఆడియో ఫైల్లను మార్చడానికి వివిధ ఆడియో ఫార్మాట్లకు కూడా మద్దతు ఇస్తుంది. మీరు ఈ సాఫ్ట్వేర్లోని థ్రెడ్ల సంఖ్యను కూడా అనుకూలీకరించవచ్చు. ఈ ఫీచర్ ప్రాథమికంగా మార్పిడి ప్రక్రియలో ఈ సాఫ్ట్వేర్ ఉపయోగించే స్ట్రీమ్ల సంఖ్యను ఎంచుకోవడానికి మిమ్మల్ని అనుమతిస్తుంది. మీరు మరిన్ని థ్రెడ్లను పేర్కొనడం ద్వారా మార్పిడి వేగాన్ని పెంచవచ్చు.
మార్పిడికి ముందు, మీరు ఫలిత వీడియోలను అనుకూలీకరించడానికి అనేక అవుట్పుట్ వీడియో ఎంపికలను సర్దుబాటు చేయవచ్చు. ఈ అవుట్పుట్లు ఉన్నాయి నమూనా రేటు, బిట్రేట్, మ్యూట్ చేయబడిన ధ్వని, మొదలైనవి. ఇది కొన్ని వీడియో ఎడిటింగ్ ఎంపికలను కూడా అందిస్తుంది, దీని ద్వారా మీరు అవుట్పుట్ వీడియోను కత్తిరించవచ్చు మరియు పరిమాణం మార్చవచ్చు, వీడియోను కత్తిరించవచ్చు మరియు వీడియో వేగాన్ని మార్చవచ్చు. ఈ కన్వర్టర్తో వీడియోని ఎలా కన్వర్ట్ చేయాలో ఇప్పుడు చూద్దాం.
ఓపెన్ సోర్స్ వీడియో కన్వర్టర్ ఉపయోగించి వీడియోను ఎలా మార్చాలి: QWinFF?
QWinFFతో బ్యాచ్ వీడియో మార్పిడి కోసం ఇక్కడ ప్రాథమిక దశలు ఉన్నాయి:
- QWinFFని డౌన్లోడ్ చేసి, ఇన్స్టాల్ చేయండి.
- QWINFFని ప్రారంభించండి.
- అసలు వీడియో ఫైల్లను జోడించండి.
- అవుట్పుట్ వీడియో ఆకృతిని ఎంచుకోండి.
- అవుట్పుట్ కాన్ఫిగరేషన్లను సెటప్ చేయండి.
- పూర్తయింది క్లిక్ చేయండి.
ముందుగా, మీరు మీ PCలో QWinFFని డౌన్లోడ్ చేసి, ఇన్స్టాల్ చేసి, ఆపై దాన్ని అమలు చేయాలి. మంచి విషయం ఏమిటంటే ఇది పోర్టబుల్ ప్యాకేజీలో కూడా వస్తుంది. అందువల్ల, మీరు దాని పోర్టబుల్ వెర్షన్ను డౌన్లోడ్ చేసుకోవచ్చు మరియు అప్లికేషన్ను ఇన్స్టాల్ చేయకుండానే అమలు చేయవచ్చు.
ఇప్పుడు క్లిక్ చేయండి + మీరు మార్చాలనుకుంటున్న అసలు వీడియో ఫైల్లను వీక్షించడానికి మరియు దిగుమతి చేయడానికి బటన్. ఆ తర్వాత, తదుపరి బటన్పై క్లిక్ చేయండి.
అప్పుడు కావలసిన అవుట్పుట్ వీడియో ఫార్మాట్ ఎంచుకోండి, ఆపై తగిన ఎంచుకోండి ముందుగా అమర్చిన ముందే నిర్వచించిన అవుట్పుట్ కాన్ఫిగరేషన్లతో. మీరు బటన్పై కూడా క్లిక్ చేయవచ్చు సవరించు మీ అవసరాలకు అనుగుణంగా అవుట్పుట్ సెట్టింగ్లను మార్చడానికి బటన్.
చివరగా, అవుట్పుట్ స్థానాన్ని పేర్కొనండి, 'ముగించు' బటన్ను క్లిక్ చేసి, ఆపై బ్యాచ్ వీడియో మార్పిడి ప్రక్రియను ప్రారంభించడానికి 'ప్రారంభించు' బటన్ను క్లిక్ చేయండి. ఇది ఇన్పుట్ వీడియోల పరిమాణాన్ని బట్టి నిమిషాల్లో మీ వీడియోలను మారుస్తుంది.
ఇది ఎవరైనా ఉచితంగా ఉపయోగించగల సరళమైన ఇంకా చాలా ప్రభావవంతమైన ఓపెన్ సోర్స్ వీడియో కన్వర్టర్.
చదవండి: Windows PC కోసం ఉత్తమ ఉచిత FLV నుండి MP4 కన్వర్టర్.
2] హ్యాండ్బ్రేక్
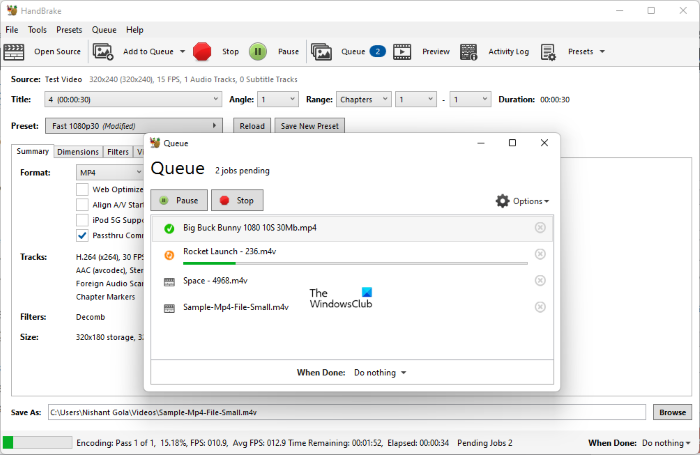
ఈ జాబితాలోని తదుపరి ఓపెన్ సోర్స్ వీడియో కన్వర్టర్ హ్యాండ్బ్రేక్. ఇది ఒక ప్రసిద్ధ ఉచిత మరియు ఓపెన్ సోర్స్ వీడియో కన్వర్టర్, ఇది ఒకే సమయంలో బహుళ వీడియో ఫైల్లను మార్చడానికి మిమ్మల్ని అనుమతిస్తుంది.
ఇది తెరవడానికి మరియు మార్చడానికి వివిధ వీడియో ఫార్మాట్లకు మద్దతు ఇస్తుంది. మద్దతు ఉన్న ఇన్పుట్ మరియు అవుట్పుట్ వీడియో ఫార్మాట్లలో MPEG, AVI, WMV, MP4, MKV, మొదలైనవి ఉన్నాయి. మీరు ఇంటర్నెట్, Android, Apple, Roku, Xbox, Playstation మొదలైన నిర్దిష్ట వీడియో ప్రొఫైల్లకు అనుకూలమైన వీడియోలను కూడా మార్చవచ్చు. ఇది కూడా మద్దతు ఇస్తుంది వీడియో ట్రాన్స్కోడింగ్ కోసం వివిధ వీడియో ఎన్కోడర్లు, H.264, MPEG-4, MPEG-2, Theora, H.265, VP8., VP9, మొదలైనవి.
విండోస్ మీడియా ప్లేయర్ బఫరింగ్
ఓపెన్ సోర్స్ వీడియో కన్వర్టర్ ఉపయోగించి వీడియోని ఎలా మార్చాలి: హ్యాండ్బ్రేక్?
ఇది ఉపయోగించడానికి చాలా సులభం. మీరు దీనికి సోర్స్ వీడియో ఫైల్లను జోడించవచ్చు ఓపెన్ సోర్స్ బటన్. ఆ తర్వాత మీరు వెళ్ళవచ్చు సారాంశం ట్యాబ్ చేసి, మీ అవసరానికి అనుగుణంగా అవుట్పుట్ వీడియో ఆకృతిని ఎంచుకోండి. వీడియో ఎన్కోడర్, ఆడియో కోడెక్, ఉపశీర్షికలు, చాప్టర్ మార్కర్లను సృష్టించడం మొదలైన వాటితో సహా వివిధ సెట్టింగ్లను సర్దుబాటు చేయడానికి మీరు వీడియో ట్యాబ్ మరియు ఇతర ట్యాబ్లకు వెళ్లవచ్చు.
అవుట్పుట్ కాన్ఫిగరేషన్ సెట్టింగ్లను పూర్తి చేసిన తర్వాత, మీరు బటన్పై క్లిక్ చేయవచ్చు క్యూకి జోడించండి బటన్ ఆపై కోడింగ్ ప్రారంభించండి వీడియో మార్పిడి ప్రక్రియను ప్రారంభించడానికి బటన్. కొంతకాలం తర్వాత, ఇది మీ వీడియోలను బ్యాచ్గా మారుస్తుంది మరియు వాటిని ముందే నిర్వచించిన ప్రదేశంలో నిల్వ చేస్తుంది.
ఈ సాఫ్ట్వేర్ను ఉపయోగించడం వల్ల కలిగే ప్రయోజనం ఏమిటంటే ఇది కొన్ని ప్రాథమిక వీడియో ఎడిటింగ్ ఫీచర్లను కూడా అందిస్తుంది. ఇది వీడియోను కత్తిరించడానికి, వీడియోను తిప్పడానికి/తిప్పడానికి, వీడియో రిజల్యూషన్ను మార్చడానికి, ఫ్రేమ్ని జోడించడానికి మరియు మరిన్నింటిని అనుమతిస్తుంది. అంతేకాకుండా, సాఫ్ట్వేర్లో మీ వీడియోలను వీక్షించడానికి కూడా ఇది మిమ్మల్ని అనుమతిస్తుంది.
మొత్తం మీద, ఇది పోర్టబుల్ మరియు ఇన్స్టాలర్ వెర్షన్లలో వచ్చే గొప్ప ఉచిత మరియు ఓపెన్ సోర్స్ వీడియో కన్వర్టర్.
చదవండి: Windows కోసం ఉత్తమ ఉచిత ఆడియో ఫార్మాట్ కన్వర్టర్ సాఫ్ట్వేర్
3] నేను వీడియో కన్వర్టర్ని చూస్తున్నాను
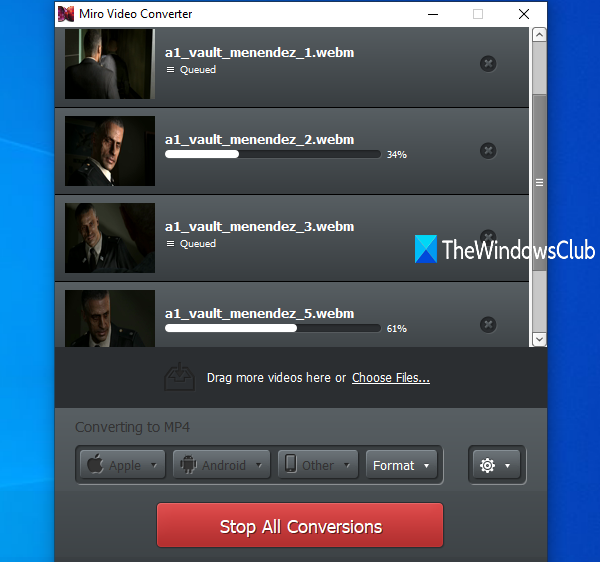
వాచ్ వీడియో కన్వర్టర్ అనేది Windows 11/10 కోసం మరొక ఉచిత మరియు ఓపెన్ సోర్స్ వీడియో కన్వర్టర్ సాఫ్ట్వేర్. ఇది అందంగా రూపొందించిన సాఫ్ట్వేర్, ఇది మీ వీడియోలను ఒక ఫార్మాట్ నుండి మరొక ఫార్మాట్కు మార్చడానికి మిమ్మల్ని అనుమతిస్తుంది.
ఇది వివిధ ఇన్పుట్ వీడియో ఫార్మాట్లకు మద్దతు ఇస్తుంది, కానీ మీరు వీడియోలను మూడు ఫార్మాట్లకు మాత్రమే మార్చగలరు, వాటితో సహా MP4 , వెబ్ఎమ్ , మరియు OGG సిద్ధాంతం . ప్రామాణిక వీడియో ఫార్మాట్లతో పాటు, మీరు Apple, Android మరియు Kindle పరికరాలతో సహా నిర్దిష్ట పరికరాల కోసం వీడియోలను ఆప్టిమైజ్ చేయవచ్చు మరియు మార్చవచ్చు. మార్చడానికి ముందు, మీరు అవుట్పుట్ వీడియోల కారక నిష్పత్తి మరియు రిజల్యూషన్ను కూడా సవరించవచ్చు.
దీన్ని ఉపయోగించడానికి, సాఫ్ట్వేర్ను తెరిచి, దానికి ఇన్పుట్ వీడియో ఫైల్లను వీక్షించండి మరియు జోడించండి. లేదా మీరు మీ వీడియోలను దాని ఇంటర్ఫేస్లోకి లాగి వదలవచ్చు. ఆ తర్వాత వెళ్ళండి ఫార్మాట్ మెను మరియు కావలసిన ఆకృతిని ఎంచుకోండి. మీరు నిర్దిష్ట పరికరం కోసం వీడియోలను మార్చాలనుకుంటే, దయచేసి సంబంధిత పరికరానికి వెళ్లి, కావలసిన ఆకృతిని ఎంచుకోండి.
ఇప్పుడు క్లిక్ చేయండి సెట్టింగ్లు మరియు కారక నిష్పత్తి మరియు రిజల్యూషన్ వంటి అవుట్పుట్ ఎంపికలను సవరించండి. చివరగా బటన్ క్లిక్ చేయండి ఇప్పుడే మార్చండి బ్యాచ్ వీడియో మార్పిడిని ప్రారంభించడానికి బటన్. అంతే.
చూడండి: Windows 11/10 కోసం ఉత్తమ ఉచిత WebM నుండి MP4 కన్వర్టర్ సాఫ్ట్వేర్.
4] FFmpeg
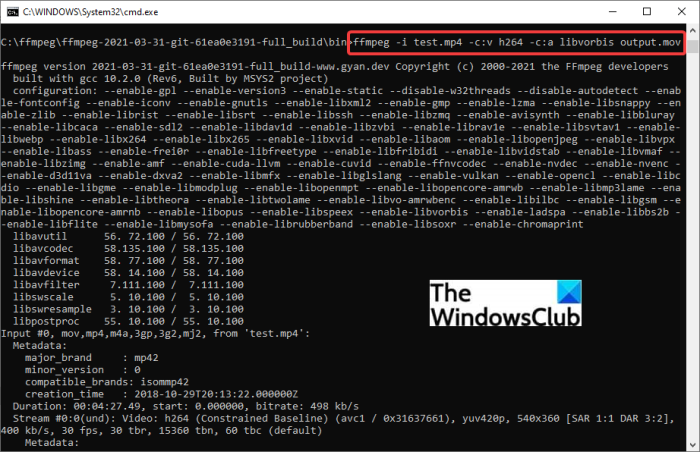
మీరు కమాండ్-ఆధారిత సాధనాలను ఉపయోగించాలనుకుంటే, FFmpegని ప్రయత్నించండి. ఇది కమాండ్ లైన్ ఇంటర్ఫేస్ ద్వారా పనిచేసే ఉచిత మరియు ఓపెన్ సోర్స్ వీడియో కన్వర్టర్. వీడియోను ఒక ఫార్మాట్ నుండి మరొక ఫార్మాట్కి మార్చడానికి మీరు సాధారణ ఆదేశాన్ని నమోదు చేయవచ్చు. బృందాన్ని తనిఖీ చేద్దాం.
FFmpegని ఉపయోగించి కమాండ్ ద్వారా వీడియోను ఎలా మార్చాలి?
ముందుగా, మీరు దాని అధికారిక వెబ్సైట్ నుండి FFmpegని డౌన్లోడ్ చేసుకోవాలి. ఆ తర్వాత, డౌన్లోడ్ చేయబడిన ఇన్స్టాలేషన్ ఫోల్డర్ను సంగ్రహించి, FFmpeg.exe ఫైల్ ఉన్న సబ్ఫోల్డర్కు నావిగేట్ చేయండి. ఆపై అసలు వీడియో ఫైల్ను కాపీ చేసి, ఈ స్థానానికి అతికించండి. ఆపై, ఈ ఫోల్డర్లో కమాండ్ ప్రాంప్ట్ తెరవండి.
ఇప్పుడు క్రింద ఉన్న ఆదేశాన్ని నమోదు చేయండి:
|_+_|పై ఆదేశంలో, మీరు భర్తీ చేయవచ్చు inputvideo.mp4 మీ వీడియో ఫైల్ పేరు మరియు ఫార్మాట్తో. మరియు, మార్చండి అవుట్పుట్ video.avi మీరు మీ అవుట్పుట్ వీడియోని ఇవ్వాలనుకుంటున్న ఫైల్ పేరు మరియు ఆకృతికి. ఫలిత వీడియో అసలు ఫోల్డర్ ఉన్న ప్రదేశంలో సేవ్ చేయబడుతుంది.
ఇది మీ వీడియోలను మార్చడానికి అలాగే ట్రాన్స్కోడ్ వీడియో, వీడియో రీసైజ్ చేయడం, వీడియోను తిప్పడం, RTSP స్ట్రీమ్ను ప్లే చేయడం వంటి అనేక ఇతర పనులను చేయడానికి గొప్ప కమాండ్ ఆధారిత సాఫ్ట్వేర్.
vpn లోపం 789 విండోస్ 7
చూడండి: వీడియో మరియు ఆడియో ఫైల్లను మార్చడానికి FFmpeg బ్యాచ్ A/V కన్వర్టర్ని ఉపయోగించండి. .
5] WinFF
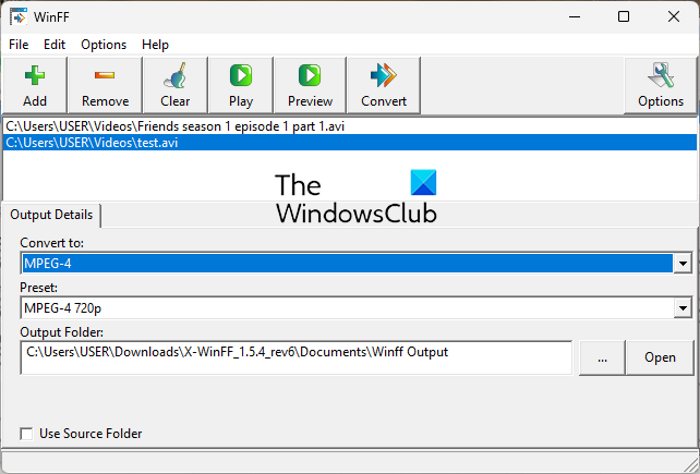
WinFF అనేది Windows 11/10 కోసం మరొక ఉచిత మరియు ఓపెన్ సోర్స్ వీడియో కన్వర్టర్ సాఫ్ట్వేర్. ఇది ఒకేసారి బహుళ వీడియో ఫైల్లను మార్చడానికి మిమ్మల్ని అనుమతించే బ్యాచ్ వీడియో కన్వర్టర్. మీరు వీడియోలను AVI, DV, MP4, MPEG, MOV మరియు WEBM వంటి ఫార్మాట్లకు మార్చవచ్చు. మార్పిడికి ముందు వీడియో బిట్రేట్, ఫ్రేమ్ రేట్, రిజల్యూషన్ మరియు కారక నిష్పత్తిని సర్దుబాటు చేయడానికి కూడా ఇది మిమ్మల్ని అనుమతిస్తుంది.
మీరు దీనికి మీ వీడియోలను జోడించవచ్చు మరియు 'కన్వర్ట్ టు' మెను నుండి అవుట్పుట్ వీడియో ఆకృతిని ఎంచుకోవచ్చు. ఆపై 'వీడియో' ట్యాబ్కి వెళ్లి అవుట్పుట్ సెట్టింగ్లను సర్దుబాటు చేయండి. ఆ తర్వాత, అవుట్పుట్ స్థానాన్ని నమోదు చేసి, బ్యాచ్ వీడియో మార్పిడి ప్రక్రియను ప్రారంభించడానికి 'కన్వర్ట్' బటన్ను క్లిక్ చేయండి.
మీరు దీన్ని డౌన్లోడ్ చేసుకోవచ్చు ఇక్కడనుంచి .
మీరు ఉచిత మరియు ఓపెన్ సోర్స్ వీడియో కన్వర్టర్ కోసం చూస్తున్నట్లయితే ఈ పోస్ట్ సహాయకరంగా ఉంటుందని నేను ఆశిస్తున్నాను.
ఏ వీడియో కన్వర్టర్ ఉత్తమమైనది మరియు ఉచితం?
Windows కోసం అనేక ఉచిత వీడియో కన్వర్షన్ సాఫ్ట్వేర్లు అందుబాటులో ఉన్నాయి. మీరు హ్యాండ్బ్రేక్ని ప్రయత్నించవచ్చు, ఎందుకంటే ఇది ఉచితం మరియు ఓపెన్ సోర్స్. ఇది పెద్ద సంఖ్యలో అవుట్పుట్ వీడియో ఫార్మాట్లు మరియు ఎన్కోడర్లకు మద్దతు ఇస్తుంది. అందువలన, మీరు వీడియోలను సులభంగా ట్రాన్స్కోడ్ చేయవచ్చు మరియు మార్చవచ్చు. అంతేకాకుండా, ఇది మీ వీడియోలను మార్చడానికి మిమ్మల్ని అనుమతిస్తుంది, ఇది సమయాన్ని ఆదా చేస్తుంది మరియు మీకు సౌకర్యవంతంగా ఉంటుంది. ఏదైనా వీడియో కన్వర్టర్, ఫార్మాట్ ఫ్యాక్టరీ, VLC మీడియా ప్లేయర్ మరియు ఇతరులు వంటి ఇతర ఉచిత మంచి వీడియో కన్వర్టర్లు ఉన్నాయి. మీకు ఉచిత ఆన్లైన్ వీడియో కన్వర్టర్ సాధనం కావాలంటే, ఆన్లైన్-కన్వర్ట్, జామ్జార్, కప్వింగ్ మొదలైన వెబ్ సేవలను ఉపయోగించి ప్రయత్నించండి.
హ్యాండ్బ్రేక్ పూర్తిగా ఉచితం?
అవును, హ్యాండ్బ్రేక్ పూర్తిగా ఉచితం. అంతేకాకుండా, ఇది ఓపెన్ సోర్స్ మరియు మీరు సోర్స్ కోడ్ని డౌన్లోడ్ చేసుకోవచ్చు మరియు మీ అవసరాలకు అనుగుణంగా మార్చవచ్చు. ఇది Windows Mac మరియు Linuxతో సహా ప్రధాన ఆపరేటింగ్ సిస్టమ్లకు అందుబాటులో ఉంది.
Windows 11/10లో HandBrake పని చేయగలదా?
అవును, Windows 11/10 PCలో HandBrake అద్భుతంగా పనిచేస్తుంది. ఇది Windows 10 మరియు Windows 11 వంటి తదుపరి ఆపరేటింగ్ సిస్టమ్లకు మద్దతు ఇస్తుంది.
ఇప్పుడు చదవండి:
- Windowsలో 4K MOV వీడియోలను MP4కి దోషరహితంగా మార్చడం ఎలా
- Windows PCలో WMA ఫైల్ ఫార్మాట్ని MP3కి మార్చడం ఎలా.