IT నిపుణుడిగా, నేను Windows 10 కోసం ఉత్తమ ఉచిత ISO మేకర్ సాధనాల జాబితాను సంకలనం చేసాను. ఈ సాధనాలు ఉపయోగించడానికి సులభమైనవి మరియు అధిక నాణ్యత ఫలితాలను అందించగలవు. 1. ImgBurn - ఈ సాధనం ఉపయోగించడానికి సులభమైనది మరియు ఏ రకమైన ఫైల్ నుండి అయినా ISO ఫైల్లను సృష్టించగలదు. 2. MagicISO - ఈ సాధనం ISO ఫైల్లను సృష్టించగలదు మరియు సవరించగలదు, అలాగే ISO చిత్రాల నుండి ఫైల్లను సంగ్రహిస్తుంది. 3. ISO రికార్డర్ - ఈ సాధనం ఫైల్లు లేదా ఫోల్డర్ల నుండి ISO చిత్రాలను సృష్టించగలదు. 4. ఇన్ఫ్రా రికార్డర్ - ఈ సాధనం ఫైల్లు, ఫోల్డర్లు లేదా మొత్తం డిస్క్ల నుండి ISO ఇమేజ్లను సృష్టించగలదు. 5. ఆల్కహాల్ 120% - ఈ సాధనం ISO ఇమేజ్లను సృష్టించగలదు మరియు బర్న్ చేయగలదు. 6. నీరో బర్నింగ్ ROM - ఈ సాధనం ISO ఇమేజ్లను సృష్టించగలదు మరియు బర్న్ చేయగలదు. 7. Roxio సృష్టికర్త - ఈ సాధనం ISO చిత్రాలను సృష్టించగలదు మరియు బర్న్ చేయగలదు. 8. UltraISO - ఈ సాధనం ISO చిత్రాలను సృష్టించగలదు, సవరించగలదు మరియు బర్న్ చేయగలదు. 9. PowerISO - ఈ సాధనం ISO చిత్రాలను సృష్టించగలదు, సవరించగలదు మరియు బర్న్ చేయగలదు. 10. ఉచిత ISO సృష్టికర్త - ఈ సాధనం ఫైల్లు లేదా ఫోల్డర్ల నుండి ISO చిత్రాలను సృష్టించగలదు.
ఈ పోస్ట్లో కొన్ని ఉన్నాయి Windows 11/10 కోసం ఉత్తమ ఉచిత ISO సృష్టి సాధనాలు . నువ్వు చేయగలవు ISO ఫైల్ను సృష్టించండి ఫోల్డర్ నుండి (సబ్ ఫోల్డర్లు మరియు ఫైల్లతో సహా), ఫైల్ (EXE, ఆడియో, వీడియో, డాక్యుమెంట్లు మొదలైనవి) మరియు/లేదా DVD/CD నుండి. సృష్టించిన తర్వాత, మీరు ISO ఫైల్ను బర్న్ చేయవచ్చు, దాన్ని తెరవవచ్చు లేదా డబుల్ క్లిక్తో వర్చువల్ డ్రైవ్గా మౌంట్ చేయవచ్చు లేదా ఎవరితోనైనా భాగస్వామ్యం చేయవచ్చు. ఇది మీ ముఖ్యమైన ఫైల్లు/ఫోల్డర్లను బ్యాకప్ చేయడానికి కూడా ఉపయోగపడుతుంది, ఎందుకంటే మీ డేటా ISO ఫైల్లో సేవ్ చేయబడుతుంది.

Windows 11/10 OSలో ISO ఫైల్లను సృష్టించడానికి అంతర్నిర్మిత ఎంపికలు లేదా అంతర్నిర్మిత సాధనాలు లేవు. ఇది అంతర్నిర్మిత ఫీచర్తో ISO ఫైల్లను మౌంట్ చేయడానికి మరియు అన్మౌంట్ చేయడానికి మాత్రమే మిమ్మల్ని అనుమతిస్తుంది. కాబట్టి, మీ ఫైల్లు మరియు ఫోల్డర్లను ISO ఇమేజ్ ఫైల్గా మార్చడానికి, మీకు మూడవ పక్షం అవసరం ISO సృష్టి సాఫ్ట్వేర్ . ఉచిత ISO సృష్టికర్త , ఏదైనా బర్న్ మొదలైనవి ఈ ప్రయోజనం కోసం మంచి ఉదాహరణలు. ఈ పోస్ట్ అటువంటి సాధనాల జాబితాను కలిగి ఉంది.
Windows 11/10 కోసం ఉత్తమ ఉచిత ISO మేకర్ సాధనాలు
ఇక్కడ జాబితా ఉంది Windows 11/10 కోసం ఉత్తమ ఉచిత ISO సృష్టి సాధనాలు కంప్యూటర్లు:
- ఏదైనా బర్న్
- ఉచిత ISO సృష్టికర్త
- విన్బర్నర్
- BurnAware ఉచితం
- IsoCreator.
ఈ ISO సృష్టి ప్రోగ్రామ్లన్నింటినీ ఒక్కొక్కటిగా చూద్దాం.
1] AnyBurn
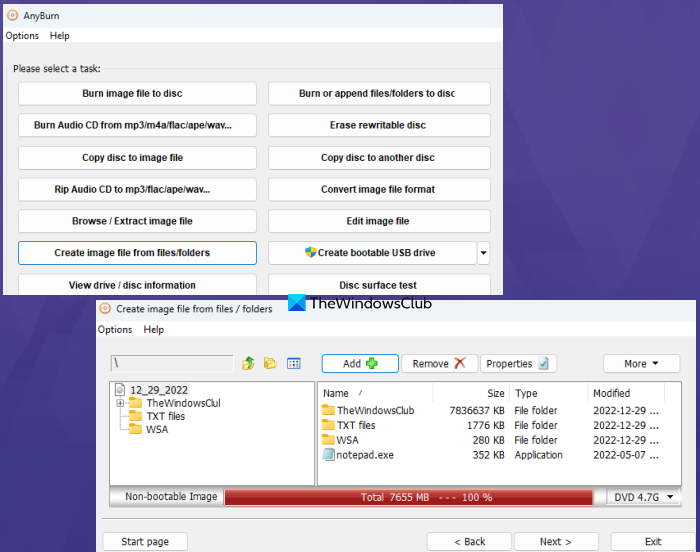
AnyBurn (ఉచిత వెర్షన్) ఒక బహుళ ప్రయోజన సాఫ్ట్వేర్. ఇది పోర్టబుల్ మరియు ఇన్స్టాలర్ వెర్షన్లలో అందుబాటులో ఉంది మరియు మీరు ఇమేజ్ ఫైల్లను బర్న్ చేయడానికి ఉపయోగించవచ్చు ( IMG , బిన్ , ఎందుకు , FCD , NRG , క్యూ , DMG , కొడుకు , యేసు మొదలైనవి) CD/DVD/Blu-ray డిస్క్లకు. అదనంగా, ఇది మిమ్మల్ని అనుమతిస్తుంది తిరిగి వ్రాయగల డిస్క్ను తొలగించండి , ఇమేజ్ ఫైల్ని మరొక ఇమేజ్ ఫార్మాట్కి మార్చండి, APE/MP3/FLACకి ఆడియో CDని RIP చేయండి , మొదలైనవి ఇమేజ్ ఫైల్ని సవరించండి , ఇంకా చాలా.
మిమ్మల్ని అనుమతించే ఇమేజ్ ఫైల్ క్రియేషన్ ఫంక్షన్ కూడా ఉంది ఒకే సమయంలో బహుళ ఫైల్లు మరియు ఫోల్డర్లను జోడించండి ఒకే ISO ఇమేజ్ ఫైల్ని సృష్టించడానికి. దశలను తనిఖీ చేద్దాం:
- ప్రోగ్రామ్ ఇంటర్ఫేస్ని తెరవండి
- నొక్కండి ఫైల్లు/ఫోల్డర్ల నుండి ఇమేజ్ ఫైల్ను సృష్టించండి బటన్
- వా డు జోడించు మీకు నచ్చిన ఫైల్లు మరియు ఫోల్డర్లను ఎంచుకోవడానికి బటన్. మీరు జోడించిన ఫైల్లు/ఫోల్డర్లను ప్రమాదవశాత్తూ జోడించినట్లయితే వాటిని కూడా తొలగించవచ్చు
- డ్రాప్-డౌన్ మెనుని ఉపయోగించి CD (700MB), DVD, మొదలైన అవుట్పుట్ రకాన్ని ఎంచుకోండి లేదా అనుకూల డిస్క్ సామర్థ్యాన్ని ఎంచుకోండి.
- క్లిక్ చేయండి తరువాత బటన్
- అవుట్పుట్ ఫోల్డర్ మరియు ఇమేజ్ పేరును సెట్ చేయడానికి ఫోల్డర్/బ్రౌజ్ చిహ్నాన్ని ఉపయోగించండి.
- ఎంచుకోండి చిత్రం ఫైల్ రకం కు ప్రామాణిక ISOలు ( .యేసు ) అవుట్పుట్ ఇప్పటికే ISOకి సెట్ చేయబడకపోతే అందుబాటులో ఉన్న డ్రాప్-డౌన్ మెను నుండి
- క్లిక్ చేయండి ఇప్పుడే సృష్టించండి బటన్.
ప్రక్రియను పూర్తి చేయనివ్వండి మరియు మీరు లక్ష్య స్థానంలో సేవ్ చేసిన ISO ఫైల్ను ఉపయోగించవచ్చు.
2] ఉచిత ISO సృష్టికర్త
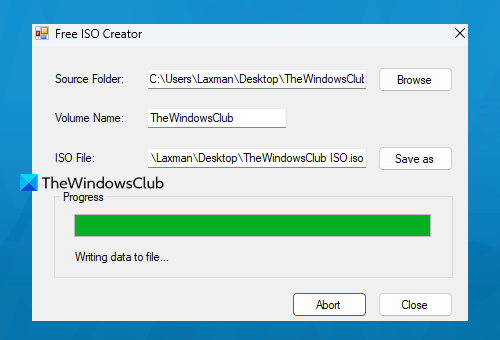
ఉచిత ISO సృష్టికర్త ఇది ఈ జాబితాలో చాలా సులభమైన సాఫ్ట్వేర్. దీని ప్రాథమిక ఇంటర్ఫేస్ ఫోల్డర్ లేదా CD/DVD డ్రైవ్ నుండి ISO ఇమేజ్ని రూపొందించడంలో మీకు సహాయం చేస్తుంది. దీనికి క్లిష్టమైన సెట్టింగులు మరియు ఇతర ఎంపికలు లేవు, కాబట్టి ఇది ప్రారంభకులకు కూడా సౌకర్యవంతంగా ఉంటుంది.
విండోస్ 7 క్రిస్మస్ థీమ్
మీరు ఈ సాధనాన్ని పొందవచ్చు freeisocreator.com . ఇన్స్టాల్ చేసిన తర్వాత, దాని ఇంటర్ఫేస్ని తెరిచి ఉపయోగించండి బ్రౌజ్ చేయండి మీరు ISO ఫైల్ని సృష్టించాలనుకుంటున్న సోర్స్ ఫోల్డర్ను జోడించడానికి బటన్. ఆ తర్వాత అందించండి వాల్యూమ్ పేరు మీరు ISO ఫైల్ను మౌంట్ చేసినప్పుడు ఇది కనిపిస్తుంది.
వా డు ఇలా సేవ్ చేయండి అవుట్పుట్ ISO కోసం డెస్టినేషన్ ఫోల్డర్ మరియు ఫైల్ పేరును ఎంచుకోవడానికి బటన్. చివరగా క్లిక్ చేయండి సృష్టించు ISO సృష్టి ప్రక్రియను ప్రారంభించడానికి బటన్. ఇది ఫైల్కి డేటా రాయడం ప్రారంభిస్తుంది, దీనికి కొంత సమయం పడుతుంది, ఆ తర్వాత మీరు మీ ISO ఫైల్ను యాక్సెస్ చేయగలరు మరియు ఉపయోగించగలరు.
3] విన్బర్నర్
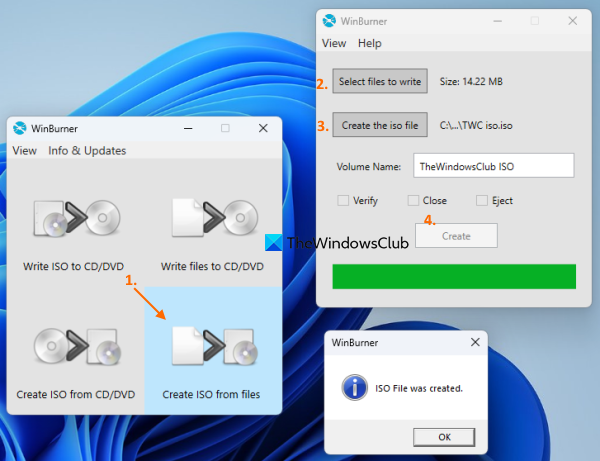
విన్బర్నర్ మిమ్మల్ని అనుమతించే మరొక సాధారణ సాధనం ISOని CD/DVDకి బర్న్ చేయండి , ఫైల్లను CD/DVDకి బర్న్ చేయండి మరియు ఫైల్లు మరియు ఫోల్డర్లు లేదా CD/DVD నుండి ISOని సృష్టించండి. మీరు దీని పోర్టబుల్ లేదా ఇన్స్టాలర్ వెర్షన్ను పొందవచ్చు winburner.com ఆపై దాని ప్రధాన ఇంటర్ఫేస్ను తెరవండి.
దాని ప్రధాన ఇంటర్ఫేస్ నుండి ఎంచుకోండి ఫైల్ల నుండి ISOని సృష్టించండి ఎంపిక మరియు అది ఒక ప్రత్యేక విండోను తెరుస్తుంది. ఈ రంగంలో, ఉపయోగించండి బర్న్ చేయడానికి ఫైల్లను ఎంచుకోండి బటన్. మీరు అవుట్పుట్ ISO ఫైల్ కోసం ఫైల్లు మరియు ఫోల్డర్లను జోడించగల మరొక విండో తెరవబడుతుంది. మీరు ఒకేసారి ఒక ఫైల్ లేదా ఫోల్డర్ను మాత్రమే జోడించగలరు, మీరు జోడించడానికి అనేక అంశాలు ఉంటే చాలా సమయం పట్టవచ్చు.
క్లిక్ చేయండి జరిమానా మునుపటి విండోకు తిరిగి రావడానికి బటన్. ఇప్పుడు క్లిక్ చేయండి iso ఫైల్ని సృష్టించండి మీ ISO ఫైల్ కోసం అవుట్పుట్ ఫోల్డర్ మరియు ఫైల్ పేరును ఎంచుకోవడానికి బటన్. ఆ తర్వాత, పేర్కొన్న ఫీల్డ్లో వాల్యూమ్ పేరును నమోదు చేసి, బటన్ను క్లిక్ చేయండి సృష్టించు బటన్. ప్రక్రియ పూర్తయ్యే వరకు వేచి ఉండండి, ఆపై మీరు అవుట్పుట్ ISOని యాక్సెస్ చేయవచ్చు.
కనెక్ట్ చేయబడింది: Windows కోసం ఉత్తమ ఉచిత ISO మౌంట్ సాఫ్ట్వేర్
4] BurnAware ఉచితం
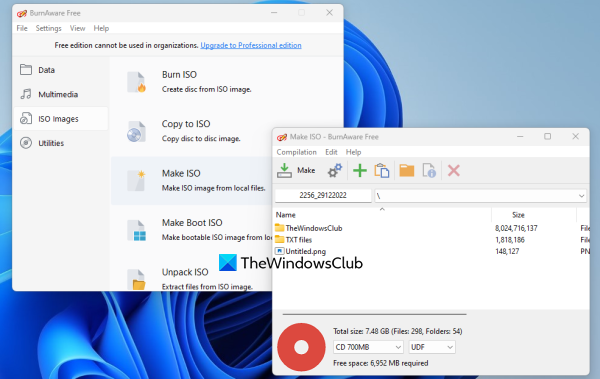
BurnAware Free (వాణిజ్యేతర ఉపయోగం కోసం) ఈ జాబితాలోని ఉత్తమ ISO సృష్టి సాధనాలలో ఒకటి. ఇది స్థానిక ఫైల్ల నుండి బూటబుల్ ISO ఇమేజ్లను సృష్టించడానికి లేదా మీ సిస్టమ్లో నిల్వ చేయబడిన బహుళ ఫైల్లు మరియు ఫోల్డర్ల నుండి ప్రామాణిక ISO ఇమేజ్లను సృష్టించడానికి మిమ్మల్ని అనుమతిస్తుంది.
ఈ సాధనం ISO, ఆడియో CD మరియు MP3 డిస్క్లను బర్నింగ్ చేయడం, బహుళ డిస్క్లకు డేటాను బర్నింగ్ చేయడం (చెల్లింపు ప్లాన్లో అందుబాటులో ఉంటుంది), బ్లూ-రే డిస్క్లను డిస్క్ ఇమేజ్లకు కాపీ చేయడం మొదలైన అనేక ఇతర ఫీచర్లతో కూడా వస్తుంది. ఇప్పుడు దీన్ని రూపొందించడానికి దశలను తనిఖీ చేద్దాం. Windows 11/10లోని స్థానిక ఫైల్లు మరియు ఫోల్డర్ల నుండి ప్రామాణిక ISO ఫైల్:
- సాధనాన్ని ఇన్స్టాల్ చేసిన తర్వాత దాని ఇంటర్ఫేస్ని తెరవండి
- ఎంచుకోండి ISO చిత్రాలు ఎడమ విభాగం నుండి వర్గం
- నొక్కండి ISO చేయండి ఎంపిక మరియు విడిగా ISO చేయండి విండో తెరవబడుతుంది
- వా డు ఫైల్లను జోడించండి స్థానం నుండి ఫైల్లు మరియు ఫోల్డర్లను జోడించడానికి బటన్
- క్లిక్ చేయండి దగ్గరగా సృష్టించు ISO విండోకు తిరిగి వెళ్లడానికి బటన్. మీరు జోడించిన ఏవైనా ఎంట్రీలను కూడా ఎంచుకోవచ్చు మరియు తీసివేయవచ్చు
- డ్రాప్డౌన్ జాబితాను ఉపయోగించి CD, DVD DL, Blu-ray మొదలైన వాటికి అవుట్పుట్ రకాన్ని ఎంచుకోండి.
- క్లిక్ చేయండి చేయండి బటన్.
ఎ ఇలా సేవ్ చేయండి ISO ఫైల్ కోసం ఫైల్ పేరు మరియు అవుట్పుట్ ఫోల్డర్ను సెట్ చేయడానికి ఒక విండో తెరవబడుతుంది. ఇప్పుడు సాధనం ప్రాసెస్ చేయడానికి మొత్తం ఫైల్ల సంఖ్యను తనిఖీ చేయడం ప్రారంభిస్తుంది, ఆపై చిత్రం పురోగతి చేయబడుతుంది.
5] Iso సృష్టికర్త
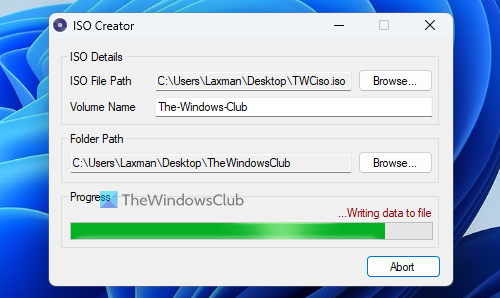
IsoCreator ఇది ఒక చిన్న సాధనం మరియు ఈ జాబితాలోని సులభమైన ISO సృష్టి సాఫ్ట్వేర్. దాని వినియోగదారు-స్నేహపూర్వక ఇంటర్ఫేస్ ISO ఫైల్ను త్వరగా సృష్టించడానికి మిమ్మల్ని అనుమతిస్తుంది, కానీ ప్రామాణిక ISO ఫైల్ను సృష్టించడానికి ఒక ఫోల్డర్ మాత్రమే మద్దతు ఇస్తుంది. ఇది పని చేస్తే, మీరు ఈ సాధనాన్ని ఉపయోగించాలి.
తీసుకోవడం MSI నుండి ఈ సాధనం ఫైల్ sourceforge.net మరియు దానిని ఇన్స్టాల్ చేయండి. ఈ సాధనం కూడా అవసరం Microsoft .NET ఫ్రేమ్వర్క్ 3.5 పని చేయడానికి, మీరు దీన్ని ఇప్పటికే ఇన్స్టాల్ చేసి ఉండకపోతే దాన్ని ఇన్స్టాల్ చేయాలి.
దాని ఇంటర్ఫేస్ని తెరిచి, ఉపయోగించి అవుట్పుట్ ISO ఫైల్ యొక్క మార్గం మరియు పేరును పేర్కొనండి బ్రౌజ్ చేయండి బటన్. అందుబాటులో ఉన్న టెక్స్ట్ ఫీల్డ్లో వాల్యూమ్ పేరును నమోదు చేయండి, ఉపయోగించి ఇన్పుట్ ఫోల్డర్ను పేర్కొనండి బ్రౌజ్ చేయండి బటన్ మరియు బటన్ నొక్కండి ప్రారంభించండి బటన్. చివరగా, ప్రక్రియ పూర్తయిన తర్వాత మీరు అవుట్పుట్ ISO పొందుతారు.
Windows 11/10లో ISO బర్నర్ ఉందా?
అవును, Windows 11/10లో అంతర్నిర్మిత Windows డిస్క్ ఇమేజ్ బర్నర్ ఉంది, అది ISO ఇమేజ్ ఫైల్లను బర్న్ చేయడానికి మిమ్మల్ని అనుమతిస్తుంది. వా డు డిస్క్ చిత్రాన్ని బర్న్ చేయండి ఈ సాధనం యొక్క ఇంటర్ఫేస్ను తెరవడానికి ISO ఫైల్ కోసం మెను ఎంపికపై కుడి-క్లిక్ చేయండి. ఆ తర్వాత మీరు ఎంచుకోవచ్చు డిస్క్ బర్నర్ , మరియు ఉపయోగించండి కాల్చండి ప్రక్రియను ప్రారంభించడానికి బటన్.
ఇది సహాయకారిగా ఉంటుందని ఆశిస్తున్నాము.
ఇంకా చదవండి: Windows PC కోసం ఉత్తమ ఉచిత ISO రైటర్స్.
జావా నవీకరణ సురక్షితం















