మీరు అనుభవిస్తున్నట్లయితే మీ Google ఖాతాను Microsoft క్లౌడ్కి కనెక్ట్ చేయడంలో సమస్యలు , మీరు సరైన స్థలంలో ఉన్నారు. ఈ పోస్ట్ సమస్యను పరిష్కరిస్తుంది మరియు మీకు పని చేయగల పరిష్కారాలను అందిస్తుంది. మీ Windows PCలో మీ మెయిల్ లేదా Outlookకి మీ Gmailని కనెక్ట్ చేయడం అత్యంత సాధారణ సమస్య. సమస్యకు ప్రధాన కారణం మీ Gmail సెట్టింగ్లు మరియు మీరు వాటిని తనిఖీ చేసి, కొన్ని మార్పులను ప్రయత్నించాలి.

మీ Gmail ఖాతా మీ Microsoft ఖాతాకు భిన్నంగా ఉంటుంది. అసలు Gmail చిరునామా Google ఖాతా వలె పని చేస్తుంది మరియు వినియోగదారులకు Google సేవలు మరియు గాడ్జెట్లకు ప్రాప్యతను అందిస్తుంది. మరోవైపు, మీ మైక్రోసాఫ్ట్ క్లౌడ్ ఖాతా మీ Gmail చిరునామాతో అనుబంధించబడినప్పటికీ, వారి సేవలకు యాక్సెస్ని కూడా మీకు అందిస్తుంది. అయితే, రెండు సేవలను కనెక్ట్ చేయవచ్చు. ఉదాహరణకు, Gmailతో సమకాలీకరించడానికి, మీరు తప్పనిసరిగా IMAP కోసం మీ Outlook ఖాతాను కాన్ఫిగర్ చేయాలి. ఇప్పుడు, మీరు మీ Google ఖాతాను Microsoft క్లౌడ్కి కనెక్ట్ చేయడంలో సమస్యలను ఎలా పరిష్కరించవచ్చో చూద్దాం. చదువు.
మీ Google ఖాతాను Microsoft క్లౌడ్కి కనెక్ట్ చేయడంలో సమస్యలను పరిష్కరించండి
మీరు మీ Google ఖాతాను కనెక్ట్ చేయడానికి ప్రయత్నించినప్పుడు మైక్రోసాఫ్ట్ క్లౌడ్ మరియు వారు IMAPతో మీ Google ఖాతాకు కనెక్ట్ చేయలేకపోయారని మరియు మీరు మీ IMAP సెట్టింగ్లను మార్చాలని సూచించే ఎర్రర్లను మీరు పొందుతారు, మీరు దీన్ని మొదటి పరిష్కారంగా మాత్రమే చేయాలి. చాలా సందర్భాలలో, సమస్య మీ Gmail సెట్టింగ్లతో ఉంటుంది. IMAP మరియు SMTP సెట్టింగ్లు మీ Google ఖాతాలను మైక్రోసాఫ్ట్ క్లౌడ్కు కనెక్ట్ చేయడంలో సమస్యలను కలిగిస్తుంది, కాబట్టి మీరు వాటిని సరిగ్గా కాన్ఫిగర్ చేయాలి. ఈ సమస్యను పరిష్కరించడానికి క్రింది దశలను అనుసరించండి:
పవర్షెల్ను డిఫాల్ట్గా రీసెట్ చేయండి
- మీ IMAP సెట్టింగ్లను తనిఖీ చేసి, ప్రారంభించండి
- ఇమెయిల్ క్లయింట్లో SMTP సెట్టింగ్లను సర్దుబాటు చేయండి
- మీ ఫోల్డర్లను ప్రారంభించండి
- మీ Windows PC కోసం మీ మెయిల్ మరియు Outlookని పునఃప్రారంభించండి
ఈ పరిష్కారాలను మరింత లోతుగా పరిశీలిద్దాం
1] మీ IMAP సెట్టింగ్లను తనిఖీ చేసి, ప్రారంభించండి
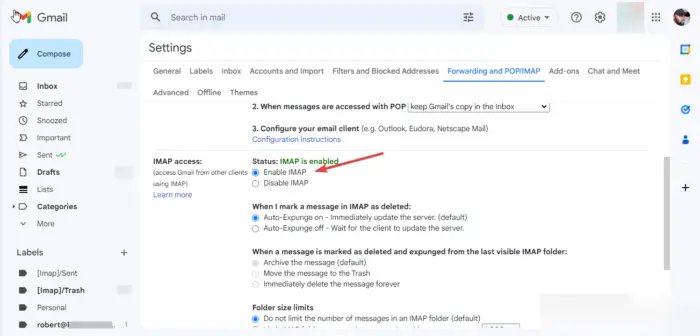
PC ల కోసం ఉచిత డౌన్లోడ్లు
మీలో IMAPని ప్రారంభిస్తోంది Gmail ఖాతా మీ ఖాతాను కనెక్ట్ చేయడానికి ముందు మొదటి ప్రధాన అవసరం. ఇది నిలిపివేయబడితే, మీరు IMAP సెట్టింగ్లను ఉపయోగించి ఇతర ఇమెయిల్ క్లయింట్లలో Gmailని యాక్సెస్ చేయలేరని అర్థం. కాబట్టి మీరు ఈ సెట్టింగ్లను మార్చాలి మరియు ఇక్కడ ఎలా ఉంది:
- మీ వెబ్ బ్రౌజర్లో, మీ Gmailకి లాగిన్ చేయండి.
- ఎగువ కుడి వైపున, మీరు a చూస్తారు సెట్టింగ్లు చిహ్నం. దానిపై క్లిక్ చేసి, ఎంచుకోండి అన్ని సెట్టింగ్లను చూడండి .
- కొత్త వివరణాత్మక విండో కనిపిస్తుంది. వెళ్ళండి ఫార్వార్డింగ్ మరియు POP/IMAP ఎంపిక.
- మీరు చూసే వరకు క్రిందికి స్క్రోల్ చేయండి IMAP యాక్సెస్ . హోదా ఉంటే వికలాంగుడు , ఆపై ముందుకు వెళ్లి పక్కన ఉన్న పెట్టెను చెక్ చేయండి IMAPని ప్రారంభించండి దాన్ని ఎనేబుల్ చేయడానికి.
- ఎంచుకోండి మార్పులను ఊంచు ప్రక్రియను పూర్తి చేయడానికి బటన్.
2] ఇమెయిల్ క్లయింట్లో SMTP సెట్టింగ్లను సర్దుబాటు చేయండి
ఇక్కడ, మీరు మీలో SMTP మరియు ఇతర సెట్టింగ్లను మార్చాలి Outlook ఖాతా . ఈ సెట్టింగ్లను సులభంగా యాక్సెస్ చేయడానికి Outlook యాప్ని ఉపయోగించమని మేము సిఫార్సు చేస్తున్నాము. అయితే, మీరు Outlook వెబ్, మెయిల్ యాప్ లేదా మెయిల్ వెబ్ని కూడా ఉపయోగించవచ్చు. Outlook యాప్లో SMTP మరియు ఇతర సెట్టింగ్లను మార్చడానికి క్రింది దశలను ఉపయోగించండి:
- మీ Windows కంప్యూటర్లో మీ Outlook యాప్ని తెరిచి, క్లిక్ చేయండి ఫైళ్లు .
- మీరు Outlookలో మీ Gmail ఖాతాను జోడించకుంటే, క్లిక్ చేయండి ఖాతా జోడించండి మరియు మీ Gmail చిరునామా మరియు పాస్వర్డ్ ఉపయోగించి సైన్ ఇన్ చేయండి.
- క్లిక్ చేయండి ఖాతా సెట్టింగ్లు మరియు డ్రాప్-డౌన్లో, ఎంచుకోండి సర్వర్ సెట్టింగులు . తో కొత్త విండో కనిపిస్తుంది IMAP ఖాతా సెట్టింగ్లు .
- ఇన్కమింగ్ మెయిల్ కోసం, ఈ క్రింది విధంగా సెట్టింగ్లను మార్చండి:
వినియోగదారు పేరు : మీ Gmail చిరునామా
సర్వర్ : imap.gmail.com
పోర్ట్ :993
ఎన్క్రిప్షన్ పద్ధతి : SSL/TLS - అవుట్గోయింగ్ మెయిల్ కోసం, ఈ క్రింది విధంగా సెట్టింగ్లను మార్చండి:
సర్వర్ : smtp.gmail.com
పోర్ట్ :465
ఎన్క్రిప్షన్ పద్ధతి : SSL/TLS
క్లిక్ చేయండి తరువాత మీ ఖాతాను అప్డేట్ చేయడానికి ఆపై పూర్తి ప్రక్రియను పూర్తి చేయడానికి.
మీరు Outlook వెబ్ని ఉపయోగిస్తుంటే, SMTP సెట్టింగ్లను మార్చడానికి క్రింది దశలను ఉపయోగించండి:
- Outlook వెబ్ ఖాతా సెట్టింగ్లకు వెళ్లండి ఇక్కడ మరియు కింది సెట్టింగ్లను మార్చండి.
- లో ఇన్కమింగ్ మెయిల్ IMAP సర్వర్ సెట్టింగ్లు, మీ వివరాలు క్రింది విధంగా ఉన్నాయని నిర్ధారించుకోండి:
అందజేయడం r: imap.gmail.com
SSL అవసరం : అవును
పోర్ట్ :993 - కోసం అవుట్గోయింగ్ మెయిల్ SMTP సెట్టింగులు, వివరాలు క్రింది విధంగా ఉండాలి:
సర్వర్ : smtp.gmail.com
SSL అవసరం : అవును
TLS అవసరం : అవును
ప్రమాణీకరణ అవసరం : అవును
SSL పోర్ట్ :465
TLS పోర్ట్ :587
మీ పూర్తి పేరు లేదా ప్రదర్శన పేరును మీ పేరుగా ఉపయోగించాలని గుర్తుంచుకోండి. మీ ఇమెయిల్ చిరునామాను ఖాతా పేరు లేదా వినియోగదారు పేరుగా ఉపయోగించండి. మీరు మీ Gmail పాస్వర్డ్ని ఉపయోగించాలి, Outlookని కాదు.
మైక్రోసాఫ్ట్ విజువల్ సి ++ పున ist పంపిణీ నాకు అవసరం
3] మీ ఫోల్డర్లను ప్రారంభించండి
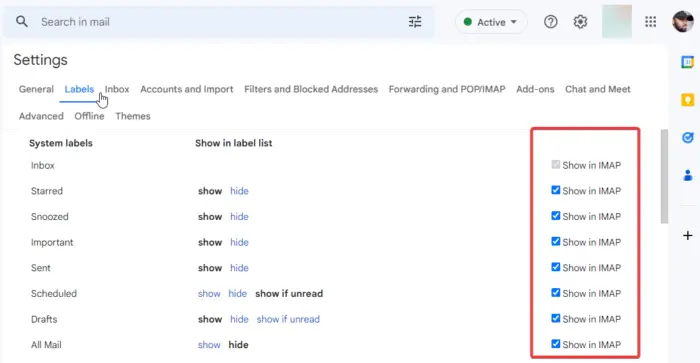
Windows మరియు Outlook కోసం మెయిల్ మీ Gmail ఫోల్డర్లను యాక్సెస్ చేయాలి. దీన్ని చేయడానికి, మీరు మీ ఫోల్డర్లు దీనిలో చూపబడతాయని నిర్ధారించుకోవాలి IMAP సెట్టింగ్లు . మీరు IMAPలో కనిపించాలనుకుంటున్న లేబుల్లను ఎంచుకోవడానికి మీకు స్వేచ్ఛ ఉంది. మీరు కోరుకోని వాటిని తీసివేయవచ్చు. Gmailలో ఫోల్డర్ను ఎలా ప్రారంభించాలో ఇక్కడ ఉంది:
- మీ బ్రౌజర్లో, మీ Gmail ఖాతాకు లాగిన్ అవ్వండి.
- క్లిక్ చేయండి సెట్టింగ్లు ఎగువ కుడి వైపున చిహ్నం. క్రిందికి స్క్రోల్ చేసి ఎంచుకోండి అన్ని సెట్టింగ్లను చూడండి.
- కొత్త విండోలో, ఎంచుకోండి లేబుల్స్ ఎగువ బార్లో.
ఇక్కడ, మీకు కావలసిన ప్రతి లేబుల్ పక్కన ఉన్న పెట్టెను ఎంచుకోవడం ద్వారా ప్రారంభించబడుతుంది IMAPలో చూపించు ప్రతి లేబుల్ మీద. పంపిన మెయిల్, ఇన్బాక్స్, ఆల్ మెయిల్ మరియు ట్రాష్ వంటి ప్రధానమైనవి ప్రారంభించబడిందని నిర్ధారించుకోండి.
4] మీ Windows PC కోసం మీ మెయిల్ మరియు Outlookని పునఃప్రారంభించండి
పైన పేర్కొన్న అన్ని దశలు పూర్తయిన తర్వాత, మీరు Windows మరియు Outlook కోసం మీ మెయిల్ను రిఫ్రెష్ చేయాలి లేదా మళ్లీ లోడ్ చేయాలి. మీరు Outlook వెబ్ని ఉపయోగిస్తుంటే, మీ బ్రౌజర్ యొక్క రిఫ్రెష్ బటన్ను క్లిక్ చేయండి లేదా పేజీలో ఎక్కడైనా కుడి క్లిక్ చేసి, మళ్లీ లోడ్ చేయి ఎంచుకోండి. Windows కోసం మెయిల్లో, వృత్తాకార రీలోడ్ చిహ్నాన్ని ఉపయోగించండి. దయచేసి కొంత సమయం ఇవ్వండి, ఎందుకంటే సమకాలీకరణ ప్రక్రియకు 15 నిమిషాల వరకు పట్టవచ్చు. అంతే.
మీ Google ఖాతాను Microsoft క్లౌడ్కి కనెక్ట్ చేస్తున్నప్పుడు మీరు ఎదుర్కొన్న సమస్యలను పరిష్కరించడంలో ఈ గైడ్ మీకు సహాయపడిందని మేము ఆశిస్తున్నాము.
Gmail Microsoft ఖాతాతో పని చేస్తుందా?
Gmail వినియోగదారు పేరుగా Microsoft ఖాతాతో పని చేస్తుంది. Microsoft క్లౌడ్ ఖాతాను సృష్టించేటప్పుడు, మీరు Gmail, Hotmail, Yahoo లేదా Outlook వంటి ఏదైనా ఇమెయిల్ చిరునామాను ఉపయోగించవచ్చు. మీరు వారి సెట్టింగ్లను కాన్ఫిగర్ చేయవచ్చు మరియు ఈ ఇమెయిల్ క్లయింట్ల ఖాతాలలో దేని నుండి అయినా ఇమెయిల్లను స్వీకరించవచ్చు లేదా పంపవచ్చు. మైక్రోసాఫ్ట్ ఖాతాను సృష్టించడానికి Gmail చిరునామాను ఉపయోగిస్తున్నప్పుడు, Gmailలోని పాస్వర్డ్ను కాకుండా కొత్త పాస్వర్డ్ని ఉపయోగించండి.
Gmail మరియు Outlook ఎందుకు సమకాలీకరించడం లేదు?
స్లో ఇంటర్నెట్ వేగం, కాలం చెల్లిన Windows OS మరియు కాన్ఫిగర్ చేయని Outlook సెట్టింగ్లు వంటి ఇతర కారణాల వల్ల Outlook Gmailతో సమకాలీకరించడంలో విఫలం కావచ్చు. ఈ ఇమెయిల్ క్లయింట్లను సమకాలీకరించడానికి ముందు, మీరు అన్ని సెట్టింగ్లు మరియు యాప్లు తాజాగా ఉన్నాయని నిర్ధారించుకోవాలి. మీకు ఏవైనా సమస్యలు ఎదురైతే, వాటిని పరిష్కరించడానికి పై దశలను అనుసరించవచ్చు.
పదంలో ఆటోసేవ్ ఎలా మార్చాలి















