Intel గ్రాఫిక్స్ డ్రైవర్ ఇన్స్టాలర్ను అమలు చేస్తున్నప్పుడు, కొంతమంది వినియోగదారులు ఈ క్రింది లోపాన్ని ఎదుర్కొన్నట్లు నివేదించారు: మీ సిస్టమ్ తయారీదారు స్పెసిఫికేషన్లకు లాక్ చేయబడిన డ్రైవర్ను కలిగి ఉంది, నిష్క్రమణ కోడ్ 1 . ఫలితంగా, వారు Intel గ్రాఫిక్స్ డ్రైవర్ను ఇన్స్టాల్ చేయడంలో విఫలమవుతారు. భద్రతా కారణాల దృష్ట్యా మీ ప్రస్తుత గ్రాఫిక్స్ డ్రైవర్ తయారీదారు ప్రీసెట్ స్పెసిఫికేషన్కు లాక్ చేయబడినందున సమస్య ఏర్పడింది. ఈ లాక్ని ఎలా భర్తీ చేయాలో మరియు డ్రైవర్ను ఇన్స్టాల్ చేయడం ఎలాగో ఈ పోస్ట్ భాగస్వామ్యం చేస్తుంది.

మీ సిస్టమ్ తయారీదారుల స్పెసిఫికేషన్లకు డ్రైవర్ను లాక్ చేయడానికి కారణం ఏమిటి?
ఈ లోపం వెనుక ఉన్న సాధారణ కారణం ఏమిటంటే, మీ PC మీ OEM తయారీదారు స్పెసిఫికేషన్కు లాక్ చేయబడిన డ్రైవర్ను కలిగి ఉంది. OEM అప్డేట్ను పుష్ చేయకపోతే, అది అప్డేట్ చేయబడదు. సిస్టమ్ స్థిరంగా మరియు పూర్తిగా నియంత్రించబడుతుందని నిర్ధారించుకోవడానికి కొన్ని OEMలు దీన్ని చేస్తాయి. అయితే, కొత్త ఫీచర్లు అందుబాటులోకి రావడంతో ఇది దీర్ఘకాలికంగా పని చేయకపోవచ్చు.
మీ సిస్టమ్లో తయారీదారు స్పెసిఫికేషన్లకు లాక్ చేయబడిన డ్రైవర్ ఉంది
సూచించిన పద్ధతులు తాజా డ్రైవర్ అనుకూలంగా ఉందో లేదో తనిఖీ చేస్తుంది, ఆపై బలవంతంగా అన్ఇన్స్టాల్ చేసి, డ్రైవర్ను ఇన్స్టాల్ చేస్తుంది. ఇది పరిష్కరించడానికి మీకు సహాయం చేస్తుంది మీ సిస్టమ్ తయారీదారు స్పెసిఫికేషన్లకు లాక్ చేయబడిన డ్రైవర్ను కలిగి ఉంది, నిష్క్రమణ కోడ్ 1 .
- OS అవసరాలను తనిఖీ చేయండి
- డ్రైవర్ను బలవంతంగా అన్ఇన్స్టాల్ చేయండి
- ఆఫ్లైన్ మోడ్లో డ్రైవర్ను ఇన్స్టాల్ చేయండి
ఈ సూచనలను అమలు చేయడానికి మీకు అడ్మినిస్ట్రేటర్ ఖాతా అవసరం.
1] OS అవసరాలను తనిఖీ చేయండి
మీరు తాజా వెర్షన్ను ఇన్స్టాల్ చేయాలని ప్లాన్ చేస్తున్నందున, ఇది మీ OSకి అనుకూలంగా ఉందో లేదో తనిఖీ చేయాలి. కాకపోతే, మీరు తాజా విండోస్కి అప్గ్రేడ్ చేయాలి. మీరు విండోస్ అప్డేట్ విభాగాన్ని సందర్శించి, అప్డేట్ అందుబాటులో ఉంటే దాన్ని ఇన్స్టాల్ చేసుకోవచ్చు.
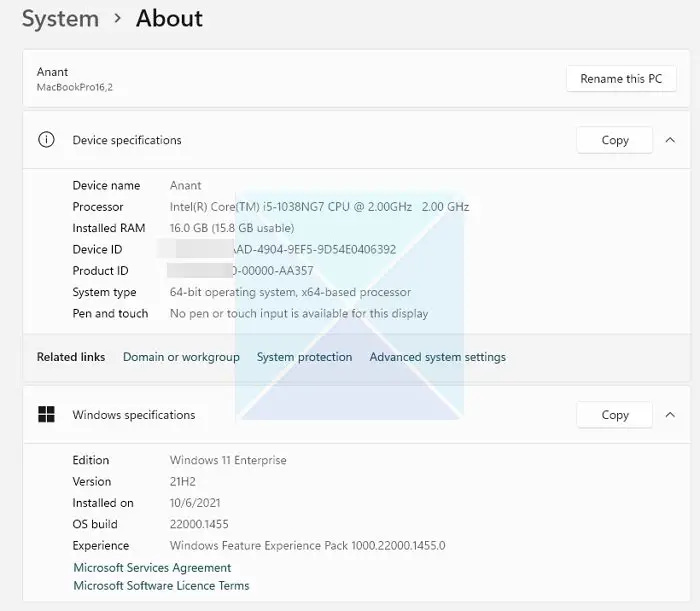
హార్డ్వేర్ పరిమితుల కారణంగా మీరు విండోస్ యొక్క తాజా వెర్షన్ను పొందలేకపోతే, మీరు అవసరం OEM డ్రైవర్ను అందిస్తుందో లేదో తనిఖీ చేయండి ఇన్స్టాల్ చేసిన OSతో పనిచేసే వెర్షన్. చాలా మంది తయారీదారులు ఇప్పుడు మీ Windows సంస్కరణను తనిఖీ చేయగల సాఫ్ట్వేర్ సహాయకులను అందిస్తారు మరియు మీ కాన్ఫిగరేషన్కు ఉత్తమంగా పనిచేసే డ్రైవర్ను స్వయంచాలకంగా ఇన్స్టాల్ చేయవచ్చు.
2] డ్రైవర్ను బలవంతంగా అన్ఇన్స్టాల్ చేయండి
మీరు మీ PCలో పని చేయగల సంస్కరణను కనుగొన్నట్లయితే, మీరు తప్పనిసరిగా లాక్ చేయబడిన సంస్కరణను అన్ఇన్స్టాల్ చేసి, దాన్ని ఇన్స్టాల్ చేయడానికి ఎంచుకోవాలి. OEM లేదా థర్డ్-పార్టీ సాఫ్ట్వేర్ అందించే సాఫ్ట్వేర్ అసిస్టెంట్ని ఉపయోగించడం ద్వారా డ్రైవర్ను అన్ఇన్స్టాల్ చేయడానికి ఏకైక మార్గం. ఉదాహరణకు, DDU లేదా డిస్ప్లే డ్రైవర్ అన్ఇన్స్టాలర్ గ్రాఫిక్స్ కోసం డ్రైవర్లు మీ PC నుండి పాత డ్రైవర్లను తీసివేయవచ్చు. OEM సాఫ్ట్వేర్ ఆశించిన విధంగా పని చేయకపోతే మీరు దీన్ని ఉపయోగించవచ్చు.
విండోస్ 10 రిజిస్ట్రీ స్థానం
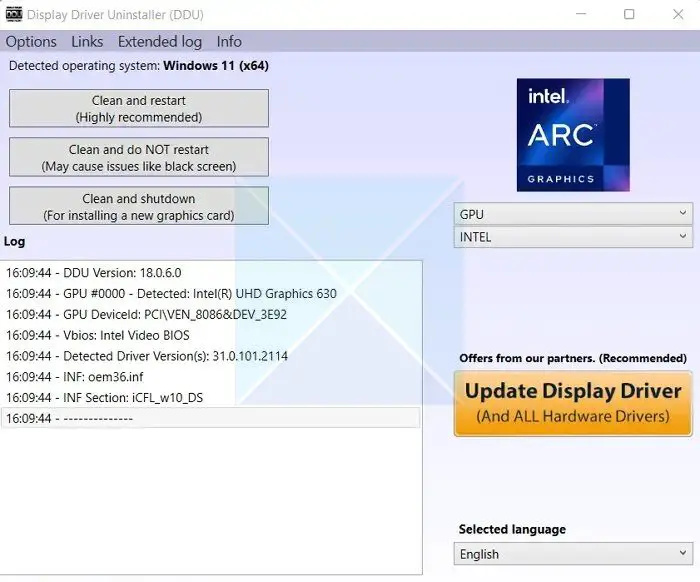
డ్రైవర్ను బలవంతంగా అన్ఇన్స్టాల్ చేయడానికి, క్రింది దశలను అనుసరించండి:
- ముందుగా, డిస్ప్లే డ్రైవర్ అన్ఇన్స్టాలర్ (DDU)ని డౌన్లోడ్ చేసి, దాన్ని మీ PCలో ఇన్స్టాల్ చేయండి.
- తర్వాత మృదువైన క్లీనప్ ప్రక్రియ కోసం మీ PCని సేఫ్ మోడ్లోకి రీబూట్ చేయండి.
- మీరు సురక్షిత మోడ్లో ఉన్నప్పుడు, డిస్ప్లే డ్రైవర్ అన్ఇన్స్టాలర్ని ప్రారంభించండి.
- తర్వాత, పరికర రకాన్ని GPUగా ఎంచుకోండి.
- పూర్తయిన తర్వాత, క్లీన్ మరియు రీస్టార్ట్ పై క్లిక్ చేయండి మరియు ఇది ఇప్పటికే ఉన్న గ్రాఫిక్స్ డ్రైవర్ను అన్ఇన్స్టాల్ చేస్తుంది.
- మీ PCని రీబూట్ చేసిన తర్వాత, తాజా వెర్షన్ లేదా డ్రైవర్ను డౌన్లోడ్ చేయండి ఇన్స్టాల్ చేసి, ఆపై దాన్ని ఇన్స్టాల్ చేయండి. క్లీన్ ఇన్స్టాల్ని ఎంచుకున్నారని నిర్ధారించుకోండి.
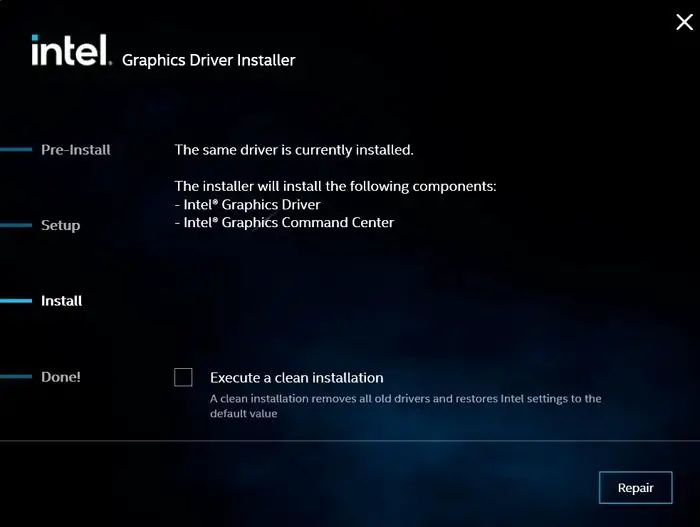
DDUని ఉపయోగిస్తున్నప్పుడు, సరైన ప్రాసెసర్ మరియు పరికర రకాలను ఎంచుకోండి.
3] డ్రైవర్ను ఆఫ్లైన్ మోడ్లో ఇన్స్టాల్ చేయండి
పై పద్ధతిని ఉపయోగించి మీరు గ్రాఫిక్స్ డ్రైవర్ను ఇన్స్టాల్ చేయడంలో విఫలమైతే, తదుపరి దశ డ్రైవర్ను ఆఫ్లైన్లో ఇన్స్టాల్ చేయడం. అలా చేయడం వలన ఇన్స్టాలర్ చేసే ఏదైనా చెక్ నిరోధించబడుతుంది, ఫలితంగా ఇన్స్టాలేషన్ వైఫల్యం ఏర్పడుతుంది.
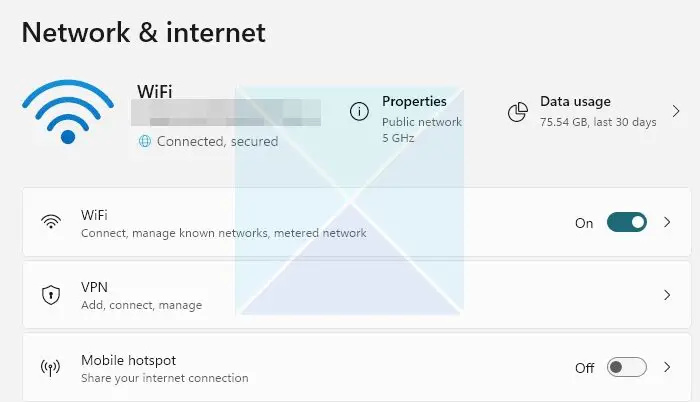
- దీని కోసం, మీరు ముందుగా ఇంటర్నెట్ను డిస్కనెక్ట్ చేయాలి. సెట్టింగ్లు > నెట్వర్క్ & ఇంటర్నెట్ > అధునాతన నెట్వర్క్ సెట్టింగ్లకు వెళ్లండి.
- ఇక్కడ, మీ క్రియాశీల ఈథర్నెట్ లేదా Wi-Fi కనెక్షన్ని నిలిపివేయండి.
- తర్వాత, మీరు DDUని ఉపయోగించి మీ ప్రస్తుత గ్రాఫిక్స్ డ్రైవర్ను అన్ఇన్స్టాల్ చేయాలి
- ఆ తర్వాత, హార్డ్వేర్ విక్రేత నుండి డ్రైవర్ యొక్క తాజా సంస్కరణను డౌన్లోడ్ చేయండి.
- మీరు ఇన్స్టాలేషన్ పేజీకి చేరుకున్నప్పుడు, అనుకూలీకరించు బటన్ను క్లిక్ చేయండి.
- ఇక్కడ, నిర్ధారించుకోండి క్లీన్ ఇన్స్టాలేషన్ చెక్ని ఎగ్జిక్యూట్ చేయడాన్ని ఎనేబుల్ చేయడం కాదు .
- ఆపై స్క్రీన్పై ఉన్న దశలను అనుసరించి ఇన్స్టాలేషన్ను పూర్తి చేయండి.
పూర్తి చేసిన తర్వాత, నిర్ధారించుకోండి Windows ద్వారా ఆటోమేటిక్ డ్రైవర్ నవీకరణను నిలిపివేయండి.
నెట్వర్క్ వంతెనను సృష్టించడానికి మీరు కనీసం రెండు ఎంచుకోవాలి
కాబట్టి తయారీదారు స్పెసిఫికేషన్లకు లాక్ చేయబడిన డ్రైవర్ను కలిగి ఉన్న మీ సిస్టమ్ గురించి ఇది అంతా. సాధారణంగా, సమస్య DDUని ఉపయోగించి పరిష్కరించబడాలి మరియు డ్రైవర్ యొక్క తాజా మరియు అనుకూల సంస్కరణను ఇన్స్టాల్ చేయాలి. ఏమీ పని చేయకపోతే, దాన్ని పరిష్కరించడానికి మద్దతు బృందాన్ని సంప్రదించండి.
మీ కంప్యూటర్లో డ్రైవర్ ఇన్స్టాల్ చేయకపోతే ఏమి జరుగుతుంది?
Windows OEM నుండి డ్రైవర్ను కనుగొనలేకపోతే, అది స్వయంచాలకంగా సాధారణ డ్రైవర్ను ఇన్స్టాల్ చేస్తుంది. అంతా అనుకున్నట్లుగానే సాగుతుంది. అయితే, కార్యాచరణ పరిమితంగా ఉంటుంది. GPU విషయంలో, అనుకూల రిజల్యూషన్ మరియు యాప్/గేమ్ నిర్దిష్ట డ్రైవర్ అందుబాటులో ఉండవు మరియు మీరు పనితీరును పొందుతారు. సమస్యలను పరిష్కరించడానికి సాధారణ డ్రైవర్ను మాత్రమే ఉపయోగించడం ఉత్తమం.














