మేము మీ కన్సోల్ని ఆన్ చేయలేకపోయాము - Xbox లోపం. ఒక IT నిపుణుడిగా, మీ Xbox హార్డ్ డ్రైవ్లో ఉన్న సమస్య వల్ల ఈ ఎర్రర్ ఎక్కువగా సంభవించిందని నేను మీకు చెప్పగలను. సమస్యను మీరే పరిష్కరించడానికి మీరు ప్రయత్నించే కొన్ని అంశాలు ఉన్నాయి, కానీ సమస్య కొనసాగితే, మీరు మీ Xboxని మరమ్మతు దుకాణానికి తీసుకెళ్లాల్సి ఉంటుంది. ముందుగా, మీ Xboxని పునఃప్రారంభించి ప్రయత్నించండి. అది పని చేయకపోతే, కొన్ని నిమిషాల పాటు మీ Xboxని అన్ప్లగ్ చేసి, ఆపై దాన్ని తిరిగి ప్లగ్ ఇన్ చేయడానికి ప్రయత్నించండి. ఆ పరిష్కారాలు ఏవీ పని చేయకపోతే, మీరు మీ Xboxని తెరిచి, హార్డ్ డ్రైవ్ను తీసివేయడానికి ప్రయత్నించవచ్చు. మీరు దాన్ని పూర్తి చేసిన తర్వాత, మీరు మీ Xboxని పునఃప్రారంభించడాన్ని ప్రయత్నించవచ్చు. సమస్య ఇంకా కొనసాగితే, మీరు కొత్త హార్డ్ డ్రైవ్ను కొనుగోలు చేయాల్సి రావచ్చు. మీరు సమస్యను మీరే పరిష్కరించలేకపోతే, మీరు మీ Xboxని మరమ్మతు దుకాణానికి తీసుకెళ్లాల్సి రావచ్చు. దుకాణం మీ కోసం సమస్యను పరిష్కరించగలగాలి.
మీరు మీ స్మార్ట్ఫోన్ను ఉపయోగించి రిమోట్గా మీ Xbox కన్సోల్ను ఆన్ మరియు ఆఫ్ చేయవచ్చు. దీన్ని చేయడానికి, మీరు Google Play Store లేదా App Store నుండి మీ స్మార్ట్ఫోన్లో Xbox యాప్ను ఇన్స్టాల్ చేయాలి. Xbox కన్సోల్ను రిమోట్గా ఆన్ చేస్తున్నప్పుడు, కొంతమంది వినియోగదారులు 'అనుభవించారు మేము మీ కన్సోల్ని ఆన్ చేయలేకపోయాము ' లోపం. ఈ వ్యాసంలో, ఈ లోపాన్ని ఎలా పరిష్కరించాలో చూద్దాం.
మీ PC కోసం విండోస్ 10 ను ధృవీకరిస్తోంది
పూర్తి దోష సందేశం ఇలా కనిపిస్తుంది:
మేము మీ కన్సోల్ని ఆన్ చేయలేకపోయాము. ఈ పరికరం మీ కన్సోల్ ఉన్న అదే నెట్వర్క్లో ఉందని మరియు మీ కన్సోల్ తక్షణమే ఆన్ అయ్యేలా సెట్ చేయబడిందని నిర్ధారించుకోండి.

నా Xbox ఆన్లైన్లో ఉన్నప్పటికీ ఎందుకు ఆన్ చేయదు?
Xbox కన్సోల్ విద్యుత్ సరఫరా ద్వారా ప్రధాన గోడ అవుట్లెట్ నుండి శక్తిని పొందుతుంది. మీ కన్సోల్ ప్లగిన్ చేయబడినప్పటికీ ఆన్ చేయకపోతే, సమస్య మీ విద్యుత్ సరఫరాలో ఉండవచ్చు. విద్యుత్ సరఫరాపై LED సూచిక అది పాడైందో లేదో మీకు తెలియజేస్తుంది. విద్యుత్ సరఫరా దెబ్బతిన్నట్లయితే, దాన్ని భర్తీ చేయండి. ప్రతిదీ క్రమంలో ఉంటే, కానీ కన్సోల్ ఇప్పటికీ ఆన్ చేయకపోతే, మద్దతు కేంద్రాన్ని సంప్రదించండి.
మీ Xbox కన్సోల్ ఆన్ చేయకపోతే, మీ విద్యుత్ సరఫరా దెబ్బతినవచ్చు. మీరు విద్యుత్ సరఫరాను రీసెట్ చేయడం ద్వారా దీన్ని తనిఖీ చేయవచ్చు. దీన్ని చేయడానికి, వాల్ అవుట్లెట్ మరియు కన్సోల్ నుండి AC అడాప్టర్ను అన్ప్లగ్ చేసి, ఆపై 10 సెకన్లు వేచి ఉండి, ఆపై AC అడాప్టర్ను తిరిగి AC అవుట్లెట్లోకి ప్లగ్ చేయండి. పరికరాన్ని కన్సోల్కు కనెక్ట్ చేయవద్దు. ఇప్పుడు విద్యుత్ సరఫరాలో LED ని చూడండి. అది వెలిగించకపోతే లేదా ఫ్లాషింగ్ కాకపోతే, అది తప్పనిసరిగా భర్తీ చేయబడాలి. లైట్ ఆన్లో ఉంటే, మీ Xbox కన్సోల్ను విద్యుత్ సరఫరాలో ప్లగ్ చేసి, దాన్ని ఆన్ చేయండి.
Xbox లోపాన్ని మేము మీ కన్సోల్ని ఆన్ చేయలేకపోయాము
ఎగువన ఉన్న ఎర్రర్ మెసేజ్ నుండి, మీ స్మార్ట్ఫోన్ మరియు Xbox కన్సోల్ తప్పనిసరిగా ఒకే నెట్వర్క్కి కనెక్ట్ చేయబడి ఉండాలి మరియు తక్షణ క్రియాశీలత Xboxలో ఎంపిక ప్రారంభించబడింది. అందువల్ల, కొనసాగడానికి ముందు, దాన్ని తనిఖీ చేయండి. రెండు పరికరాలు ఒకే నెట్వర్క్కు కనెక్ట్ చేయబడి, 'ఇన్స్టంట్ ఆన్' ఎంపిక ప్రారంభించబడితే, కానీ మీరు ' అనే సందేశాన్ని ఎదుర్కొంటారు మేము మీ కన్సోల్ని ఆన్ చేయలేకపోయాము ”, దిగువ పరిష్కారాలను ఉపయోగించండి.
- మీ Xbox కన్సోల్ని ఆఫ్ చేసి మళ్లీ ఆన్ చేయండి
- మీ రూటర్ని ఆఫ్ చేసి మళ్లీ ఆన్ చేయండి
- Xbox కన్సోల్లో శాశ్వత నిల్వను క్లియర్ చేయండి
- ప్రత్యామ్నాయ MAC చిరునామాను క్లియర్ చేయండి
- మీ ప్రొఫైల్ను తొలగించి, జోడించండి
- మీ NAT రకాన్ని తనిఖీ చేయండి
- అన్ని వర్చువల్ ఈథర్నెట్ ఎడాప్టర్లను నిలిపివేయండి.
- మీ స్మార్ట్ఫోన్ మరియు Xbox కన్సోల్ను వేరే నెట్వర్క్కి కనెక్ట్ చేయండి.
- మీ కన్సోల్ని ఫ్యాక్టరీ డిఫాల్ట్లకు రీసెట్ చేయండి
ఈ పరిష్కారాలన్నింటినీ వివరంగా పరిశీలిద్దాం.
1] మీ Xbox కన్సోల్ని ఆఫ్ చేసి మళ్లీ ఆన్ చేయండి.
Xbox కన్సోల్ యొక్క పవర్ ఆఫ్ మరియు ఆన్ చేయడం చెల్లని లేదా పాడైన కాష్ను క్లియర్ చేస్తుంది. అందువల్ల, పాడైన కాష్ కారణంగా సమస్య సంభవించినట్లయితే, ఈ పద్ధతి పని చేస్తుంది. ఈ సూచనలను అనుసరించండి:
- దాన్ని ఆఫ్ చేయడానికి మీ కన్సోల్లోని Xbox బటన్ను నొక్కి పట్టుకోండి.
- కన్సోల్ నుండి పవర్ కార్డ్ని డిస్కనెక్ట్ చేయండి.
- కొన్ని నిమిషాలు వేచి ఉండండి.
- పవర్ కార్డ్ను కనెక్ట్ చేసి, కన్సోల్ను ఆన్ చేయండి.
సమస్య కొనసాగుతుందో లేదో తనిఖీ చేయండి.
2] మీ రూటర్ని ఆఫ్ చేసి మళ్లీ ఆన్ చేయండి.
రెండు పరికరాలు ఒకే నెట్వర్క్కు కనెక్ట్ చేయబడి ఉంటే మీరు మీ స్మార్ట్ఫోన్ను ఉపయోగించి కన్సోల్ను ఆన్ లేదా ఆఫ్ చేయవచ్చు. మీ నెట్వర్క్ కనెక్షన్ సరిగ్గా పని చేయకపోతే కూడా మీరు ఈ ఎర్రర్ను పొందుతారు. అందువల్ల, మీరు మీ రూటర్ని ఆఫ్ చేసి, మళ్లీ ఆన్ చేసి, అది సహాయపడుతుందో లేదో చూడాలని మేము సూచిస్తున్నాము. రూటర్ను ఆన్ మరియు ఆఫ్ చేసే మార్గం మేము పైన వివరించిన విధంగానే ఉంటుంది.
3] మీ Xbox కన్సోల్లో నిరంతర నిల్వను క్లియర్ చేయండి.
మీరు నిరంతర నిల్వ లేదా డేటాను క్లియర్ చేయాలని కూడా మేము సూచిస్తున్నాము. DVD, Blu-ray మొదలైన వాటి కోసం నిరంతర డేటా ఉపయోగించబడుతుంది. దీని కోసం దశలు క్రింద వివరించబడ్డాయి:
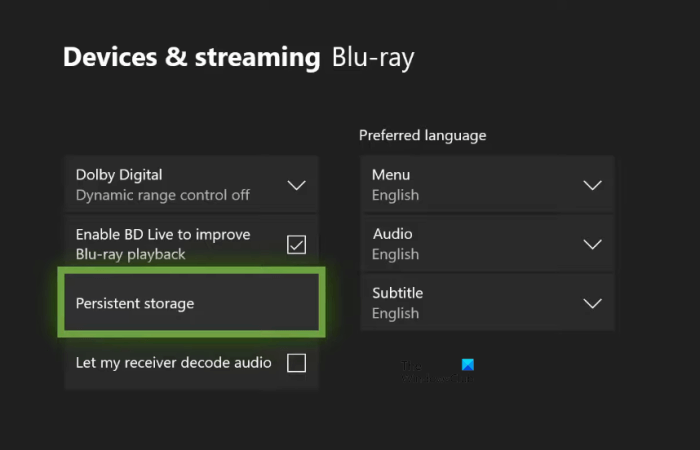
- మీ కంట్రోలర్పై Xbox బటన్ను నొక్కి, ఎంచుకోండి సెట్టింగ్లు .
- వెళ్ళండి' పరికరాలు & కనెక్షన్లు > బ్లూ-రే ».
- ఎంచుకోండి నిరంతర నిల్వ .
- ఇప్పుడు క్లిక్ చేయండి శాశ్వత నిల్వను క్లియర్ చేయండి .
4] ప్రత్యామ్నాయ MAC చిరునామాను క్లియర్ చేయండి
నిరంతర నిల్వను క్లియర్ చేయడం పని చేయకపోతే, మీ Xbox కన్సోల్లో ప్రత్యామ్నాయ MAC చిరునామాను క్లియర్ చేయండి. ఈ క్రింది దశలు మీకు సహాయం చేస్తాయి:
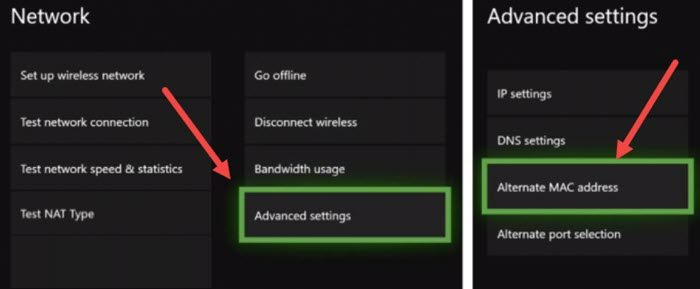
- తెరవండి Xbox గైడ్ మరియు ఎంచుకోండి సెట్టింగ్లు .
- వెళ్ళండి నికర మరియు తెరవండి ఆధునిక సెట్టింగులు .
- ఇప్పుడు ఎంచుకోండి ప్రత్యామ్నాయ MAC చిరునామా ఎంపిక.
- క్లిక్ చేయండి పారదర్శకం .
ప్రత్యామ్నాయ MAC చిరునామాను క్లియర్ చేసిన తర్వాత, కన్సోల్ను పునఃప్రారంభించండి.
విండోస్ 10 నవీకరణ లోపం 0x80240fff
5] మీ ప్రొఫైల్ని తొలగించి, జోడించండి
ఈ ట్రిక్ కొంతమంది వినియోగదారులకు పని చేసింది. కాబట్టి, మీరు దీన్ని ప్రయత్నించండి మరియు ఇది సహాయపడుతుందో లేదో చూడమని కూడా మేము సూచిస్తున్నాము. మీ Xbox కన్సోల్ నుండి మీ ప్రొఫైల్ను తొలగించి, దాన్ని మళ్లీ జోడించండి.
- గైడ్ను తెరవడానికి Xbox బటన్ను నొక్కండి.
- వెళ్ళండి' ప్రొఫైల్ & సిస్టమ్ > సెట్టింగ్లు > ఖాతా > ఖాతాలను తొలగించండి ».
- మీ ప్రొఫైల్ని ఎంచుకుని, ఆపై ఎంచుకోండి తొలగించు .
- మీ కన్సోల్ని పునఃప్రారంభించి, మీ ప్రొఫైల్ని మళ్లీ జోడించండి.
6] మీ NAT రకాన్ని తనిఖీ చేయండి
NAT అంటే నెట్వర్క్ అడ్రస్ ట్రాన్స్లేషన్. మీరు Xboxలో మల్టీప్లేయర్ గేమ్లు లేదా పార్టీ చాట్లను ఉపయోగించవచ్చా లేదా అనేది ఇది నిర్ణయిస్తుంది. NAT రకాన్ని కఠినంగా సెట్ చేస్తే లేదా అందుబాటులో లేకుంటే, మీరు కనెక్షన్ సమస్యలను ఎదుర్కొంటారు. మీరు ప్రస్తుతం ఎదుర్కొంటున్న సమస్యకు ఇది ఒక కారణం కావచ్చు. మీ NAT రకాన్ని తనిఖీ చేసి, దాన్ని మార్చండి (అవసరమైతే). ఈ క్రింది దశలు మీకు సహాయం చేస్తాయి:
- Xbox గైడ్ని తెరవండి.
- వెళ్ళండి' ప్రొఫైల్ & సిస్టమ్ > సెట్టింగ్లు > జనరల్ > నెట్వర్క్ సెట్టింగ్లు ».
- మీరు కింద మీ NAT రకాన్ని చూస్తారు ప్రస్తుత నెట్వర్క్ స్థితి .
మీ NAT రకం తెరవబడకపోతే, మీరు దానిని మార్చాలి. NAT రకాన్ని మార్చడానికి, నిరంతర నిల్వ మరియు ప్రత్యామ్నాయ MAC చిరునామాను క్లియర్ చేయండి. మీ కన్సోల్ని పునఃప్రారంభించండి మరియు NAT మార్చబడిందో లేదో తనిఖీ చేయండి. కాకపోతే, మీరు తప్పనిసరిగా పోర్ట్ను మార్చాలి. దీన్ని చేయడానికి, ఈ సూచనలను అనుసరించండి:
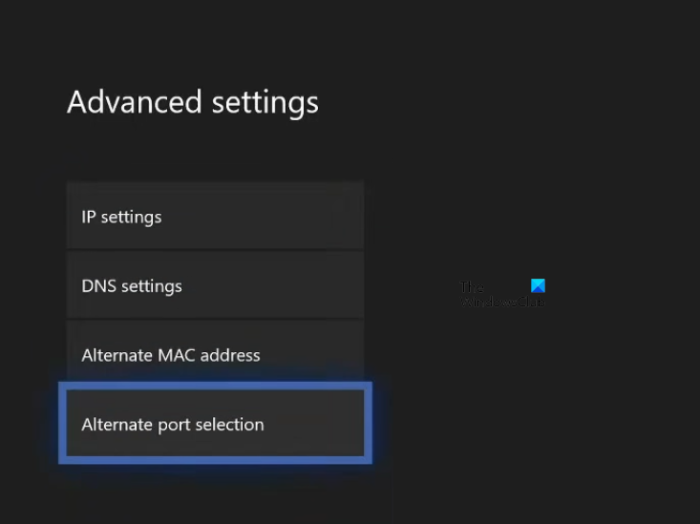
వ్యాపార కార్డ్ ప్రచురణకర్త
- Xbox గైడ్ని తెరవండి.
- వెళ్ళండి' ప్రొఫైల్ & సిస్టమ్ > సెట్టింగ్లు > జనరల్ > నెట్వర్క్ సెట్టింగ్లు ».
- ఇప్పుడు వెళ్ళండి' అధునాతన సెట్టింగ్లు > ప్రత్యామ్నాయ పోర్ట్ ఎంపిక ».
- పోర్ట్ సెట్ చేయబడితే దానంతట అదే , దానిని మార్చండి నిర్వహణ .
- నొక్కండి పోర్ట్ ఎంచుకోండి డ్రాప్-డౌన్ జాబితా మరియు వేరే పోర్ట్ ఎంచుకోండి.
- ఇప్పుడు మీ NATని ఓపెన్కి మార్చారా లేదా అని తనిఖీ చేయండి. కాకపోతే, వేరే పోర్ట్ని ఎంచుకుని, మళ్లీ చెక్ చేయండి.
చదవండి : Xboxలో NAT లోపాలు మరియు మల్టీప్లేయర్ సమస్యలను పరిష్కరించడం .
7] అన్ని వర్చువల్ ఈథర్నెట్ ఎడాప్టర్లను నిలిపివేయండి.
వర్చువల్ ఈథర్నెట్ ఎడాప్టర్ల వల్ల కూడా సమస్య ఏర్పడుతుంది. మీరు మీ సిస్టమ్లో వర్చువల్ నెట్వర్క్ ఎడాప్టర్లను ఇన్స్టాల్ చేసి ఉంటే, వాటన్నింటినీ నిలిపివేయండి. ఈ పద్ధతి కొంతమంది వినియోగదారులకు సమస్యను పరిష్కరించింది. కాబట్టి, ఇది మీ కోసం కూడా పని చేస్తుంది. మీరు కంట్రోల్ ప్యానెల్లో అన్ని ఈథర్నెట్ ఎడాప్టర్లను వీక్షించవచ్చు. క్రింద వ్రాసిన దశలను అనుసరించండి:
- తెరవండి నియంత్రణ ప్యానెల్ .
- మారండి ద్వారా వీక్షించండి కోసం మోడ్ వర్గం .
- ఇప్పుడు వెళ్ళండి' నెట్వర్క్ మరియు ఇంటర్నెట్ > నెట్వర్క్ మరియు షేరింగ్ సెంటర్ ».
- క్లిక్ చేయండి అడాప్టర్ సెట్టింగులను మార్చండి ఎడమ వైపు నుండి.
- వర్చువల్ ఈథర్నెట్ ఎడాప్టర్లను ఒక్కొక్కటిగా రైట్ క్లిక్ చేసి ఎంచుకోండి నిషేధించండి .
8] మీ స్మార్ట్ఫోన్ మరియు Xbox కన్సోల్ను వేరే నెట్వర్క్కి కనెక్ట్ చేయండి.
సమస్య మీ నెట్వర్క్కు సంబంధించినదా కాదా అని ఇది మీకు తెలియజేస్తుంది. మీ స్మార్ట్ఫోన్ మరియు Xbox కన్సోల్ను వేరే నెట్వర్క్కి కనెక్ట్ చేయండి (ఒకటి అందుబాటులో ఉంటే) మరియు సమస్య కొనసాగుతుందో లేదో తనిఖీ చేయండి. మరొక స్మార్ట్ఫోన్ అందుబాటులో ఉంటే మీరు మీ స్మార్ట్ఫోన్ మరియు Xbox కన్సోల్ను సెల్యులార్ డేటాకు కూడా కనెక్ట్ చేయవచ్చు.
9] మీ కన్సోల్ని ఫ్యాక్టరీ డిఫాల్ట్లకు రీసెట్ చేయండి.
పైన ఉన్న పరిష్కారాలు ఏవీ సమస్యను పరిష్కరించకపోతే, మీ Xbox కన్సోల్ని ఫ్యాక్టరీ డిఫాల్ట్ సెట్టింగ్లకు రీసెట్ చేయండి. ఈ క్రింది దశలు మీకు సహాయం చేస్తాయి:
- గైడ్ను తెరవడానికి Xbox బటన్ను నొక్కండి.
- వెళ్ళండి' ప్రొఫైల్ & సిస్టమ్ > సెట్టింగ్లు > సిస్టమ్ > కన్సోల్ సమాచారం ».
- ఎంచుకోండి కన్సోల్ని రీసెట్ చేయండి .
- ఇప్పుడు ఎంచుకోండి నా గేమ్లు మరియు యాప్లను రీసెట్ చేసి ఉంచండి ఎంపిక.
పై దశలు మీ డేటాను తొలగించకుండానే మీ కన్సోల్ని రీసెట్ చేస్తాయి. కన్సోల్ను రీసెట్ చేసిన తర్వాత, సమస్యను పరిష్కరించాలి.
ఇది సహాయపడుతుందని ఆశిస్తున్నాము.
ఇంకా చదవండి : Xbox Oneలో డబుల్ NAT డిటెక్షన్ని పరిష్కరించండి .















