మీరు IT నిపుణుడు అయితే, Windows 10 ఫాంట్ ఫైల్లను నిర్వహించడంలో నిజమైన నొప్పిగా ఉంటుందని మీకు తెలుసు. ఈ కథనంలో, Windows 11/10లో ఫాంట్ ఫైల్లను ఎలా తొలగించాలో మేము మీకు చూపుతాము.
ముందుగా, మీరు కంట్రోల్ ప్యానెల్ని తెరిచి, ఫాంట్ల విభాగానికి వెళ్లాలి. మీరు ఫాంట్ల విభాగంలోకి వచ్చిన తర్వాత, మీరు తొలగించాలనుకుంటున్న ఫైల్ను కనుగొని దానిపై కుడి-క్లిక్ చేయాలి. మీరు ఫైల్పై కుడి-క్లిక్ చేసినప్పుడు, మీకు మెను కనిపిస్తుంది. మెను నుండి, మీరు 'తొలగించు' ఎంపికను ఎంచుకోవాలి.
మీరు 'తొలగించు' ఎంపికను ఎంచుకున్న తర్వాత, మీకు కన్ఫర్మేషన్ డైలాగ్ కనిపిస్తుంది. మీరు ఫైల్ను తొలగించాలనుకుంటున్నారని నిర్ధారించడానికి మీరు 'అవును' బటన్పై క్లిక్ చేయాలి. మీరు 'అవును' బటన్పై క్లిక్ చేసిన తర్వాత, ఫైల్ మీ సిస్టమ్ నుండి తొలగించబడుతుంది.
విండోస్ 11/10లో ఫాంట్ ఫైల్స్ డిలీట్ చేస్తే చాలు. మీకు ఏవైనా ఇతర ప్రశ్నలు ఉంటే, దిగువ వ్యాఖ్యల విభాగంలో వాటిని పోస్ట్ చేయడానికి సంకోచించకండి.
Windows కంప్యూటర్లో, మనం వివిధ ఫాంట్లను ఇన్స్టాల్ చేయవచ్చు. అనేక సైట్లు మీరు వ్యక్తిగత మరియు వాణిజ్య ఉపయోగం కోసం మీ Windows కంప్యూటర్లలో ఇన్స్టాల్ చేయగల ఉచిత ఫాంట్లను అందిస్తాయి. మీకు నిర్దిష్ట ఫాంట్ అవసరం లేకపోతే, మీరు దాన్ని Windows సెట్టింగ్ల నుండి తీసివేయవచ్చు. ప్రత్యామ్నాయంగా, మీరు ఈ నిర్దిష్ట ఫాంట్ ఫైల్ని దాని డిఫాల్ట్ స్థానం నుండి తీసివేయవచ్చు. కానీ కొంతమంది వినియోగదారులు నిర్దిష్ట ఫాంట్ ఫైల్ను తొలగించేటప్పుడు Windows దోష సందేశాన్ని ప్రదర్శిస్తున్నట్లు నివేదించారు. సంక్షిప్తంగా, వారు ఫాంట్ ఫైల్లను తొలగించలేరు వారి Windows 11/10 కంప్యూటర్ల నుండి. ఈ సమస్యను పరిష్కరించడానికి సాధ్యమైన పరిష్కారాలను ఈ వ్యాసం జాబితా చేస్తుంది.

పూర్తి దోష సందేశం ఇలా కనిపిస్తుంది:
ఫాంట్ ఫైల్ వాడుకలో ఉన్నందున తొలగించబడదు.
ఫాంట్ ఫైల్ సిస్టమ్ ఫాంట్ అయితే ఈ సమస్య సంభవించవచ్చు. ఈ సందర్భంలో, మీరు ఈ క్రింది సందేశాన్ని చూస్తారు:
ఫాంట్ ఫైల్ తొలగించబడదు ఎందుకంటే ఇది రక్షిత సిస్టమ్ ఫాంట్.
ఇది సిస్టమ్ ఫాంట్ అయితే, మీరు దానిని తీసివేయడానికి తిరస్కరించాలి.
మైక్రోసాఫ్ట్ ఖాతా భద్రతా సమాచారం భర్తీ
Windows 11/10లో ఫాంట్ ఫైల్లను తొలగించడం సాధ్యం కాదు
మీరు నాన్-సిస్టమ్ ఫాంట్ ఫైల్లను తొలగించలేకపోతే మరియు ఈ దోష సందేశాన్ని స్వీకరిస్తున్నట్లయితే ఫాంట్ వాడుకలో ఉన్నందున తొలగించబడదు Windows 11/10లో ఫాంట్ ఫైల్లను తొలగించేటప్పుడు, మీరు ఈ క్రింది పరిష్కారాలను ప్రయత్నించవచ్చు:
- Windows 11/10 సెట్టింగ్ల నుండి ఫాంట్ను తీసివేయండి.
- ఫాంట్ ఫైల్ అనుమతులను తనిఖీ చేయండి
- వివరాల ప్యానెల్ను నిలిపివేయండి
- విండోస్ ఫాంట్ సేవలను తాత్కాలికంగా నిలిపివేయండి
- Windows రిజిస్ట్రీ నుండి ఫాంట్ ఫైల్ను తొలగించండి
- మీ సిస్టమ్ను సేఫ్ మోడ్లో ప్రారంభించండి
ఈ పరిష్కారాలన్నింటినీ వివరంగా చూద్దాం.
ఫాంట్ వాడుకలో ఉన్నందున తొలగించబడదు
1] Windows 11/10 సెట్టింగ్ల నుండి ఫాంట్ను తీసివేయండి.
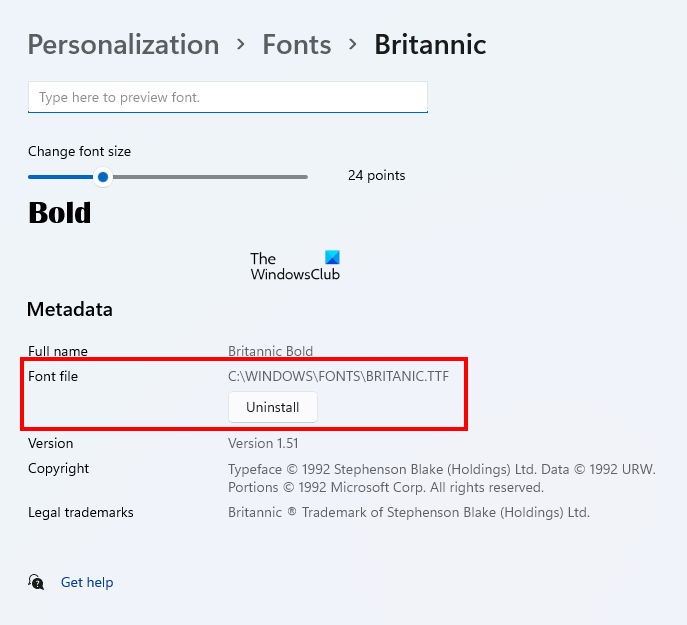
మీరు ప్రయత్నించవలసిన మొదటి విషయం ఏమిటంటే, మీ కంప్యూటర్ను పునఃప్రారంభించి, ఏ ప్రోగ్రామ్లను తెరవకుండానే, Windows సెట్టింగ్ల ద్వారా ఫాంట్ను తొలగించండి. ఇది పని చేస్తే, మీరు ఈ కథనంలో తదుపరి ట్రబుల్షూటింగ్ దశలను అనుసరించాల్సిన అవసరం లేదు. Windows 11/10 సెట్టింగ్ల నుండి ఫాంట్ను తీసివేయడం చాలా సులభం. Windows 11/10 సెట్టింగ్లను తెరిచి, 'కి వెళ్లండి వ్యక్తిగతీకరణ > ఫాంట్లు '. మీ ఫాంట్ను ఎంచుకోండి మరియు మీరు దాన్ని తీసివేయవచ్చు.
Windows సెట్టింగ్ల నుండి ఫాంట్ను తీసివేయడం వలన అది దాని డిఫాల్ట్ స్థానం నుండి కూడా తీసివేయబడుతుంది.
అన్ని గూగుల్ ఫోటోలను ఎలా తొలగించాలి
2] ఫాంట్ ఫైల్పై అనుమతులను తనిఖీ చేయండి
మీకు ఫాంట్ ఫైల్కి పూర్తి యాక్సెస్ హక్కులు ఉన్నాయా లేదా అని తనిఖీ చేయండి. ఈ క్రింది దశలు మీకు సహాయం చేస్తాయి:
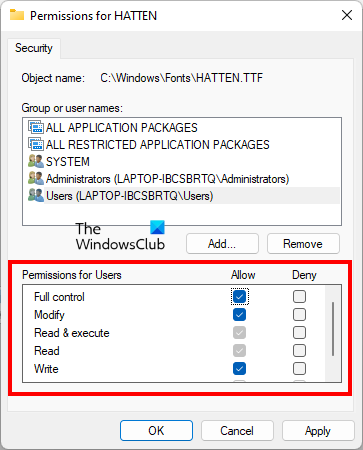
- మీరు తొలగించలేని ఫాంట్ ఫైల్పై కుడి క్లిక్ చేయండి.
- ఎంచుకోండి లక్షణాలు .
- వెళ్ళండి భద్రత ట్యాబ్
- నుండి మీ వినియోగదారు పేరును ఎంచుకోండి సమూహం లేదా వినియోగదారు పేర్లు అధ్యాయం. మీ వినియోగదారు పేరు లేకపోతే, ఎంచుకోండి వినియోగదారులు .
- పూర్తి నియంత్రణ మీ వినియోగదారు పేరు లేదా వినియోగదారుల కోసం అనుమతించబడాలి. లేకపోతే, క్లిక్ చేయండి సవరించు .
- ఇప్పుడు మీ వినియోగదారు పేరు లేదా వినియోగదారులను ఎంచుకోండి మరియు ఎంచుకోండి అనుమతించు పక్కన చెక్ బాక్స్ పూర్తి నియంత్రణ .
ఫాంట్ ఫైల్కు పూర్తి ప్రాప్యతను ప్రారంభించిన తర్వాత, మీరు దానిని తొలగించగలరో లేదో తనిఖీ చేయండి. లేకపోతే, ఇతర పరిష్కారాలను ప్రయత్నించండి.
3] వివరాల ప్యానెల్ను నిలిపివేయండి
ఈ ట్రిక్ చాలా మంది వినియోగదారుల సమస్యను పరిష్కరించింది. ఇది మీ కోసం కూడా పని చేయవచ్చు. వివరాల ప్యానెల్ను ఆఫ్ చేసి, ఆపై ఫాంట్ ఫైల్ను తొలగించండి. డిఫాల్ట్గా, విండోస్లో కింది స్థానంలో ఫాంట్లు ఇన్స్టాల్ చేయబడ్డాయి:
|_+_| 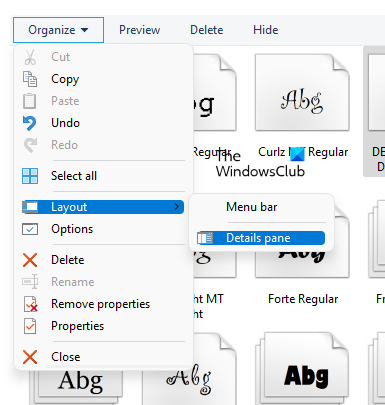
పై స్థానానికి నావిగేట్ చేసి, ఆపై 'కి నావిగేట్ చేయండి నిర్వహించండి > లేఅవుట్ '. వివరాల ప్యానెల్ డిఫాల్ట్గా తనిఖీ చేయబడిందని మీరు చూస్తారు. చెక్ బాక్స్ను క్లియర్ చేయడానికి వివరాల ప్యానెల్ ఎంపికను క్లిక్ చేయండి. ఇది వివరాల ప్యానెల్ను నిలిపివేస్తుంది. దీన్ని డిసేబుల్ చేసిన తర్వాత, మీరు ఫాంట్ ఫైల్ను తొలగించగలరు.
4] విండోస్ ఫాంట్ సేవలను తాత్కాలికంగా ఆపండి
Windows మీకు నిర్దిష్ట ఫాంట్ ఫైల్ ఉపయోగంలో ఉందని సందేశాన్ని చూపుతుంది, కనుక దానిని తొలగించడం సాధ్యం కాదు. ఇక్కడ మీరు ఒక పని చేయవచ్చు. విండోస్ ఫాంట్ సేవలను తాత్కాలికంగా ఆపివేసి, ఆపై ఫాంట్ ఫైల్ను తొలగించండి. మీరు అలా చేయగలిగితే, Windows ఫాంట్ సేవలను మళ్లీ ప్రారంభించండి.
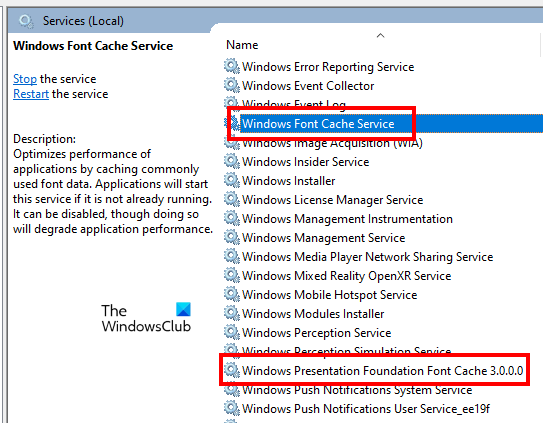
ఈ క్రింది దశలు మీకు సహాయం చేస్తాయి:
- తెరవండి పరుగు బటన్ను క్లిక్ చేయడం ద్వారా కమాండ్ విండో విన్ + ఆర్ కీలు.
- టైప్ చేయండి services.msc మరియు సరే క్లిక్ చేయండి. ఇది సేవా నియంత్రణ విండోను ప్రారంభిస్తుంది.
- కింది రెండు సేవలను కనుగొని వాటిని ఆపండి. దీన్ని చేయడానికి, సేవపై కుడి-క్లిక్ చేసి, ఎంచుకోండి ఆపు .
- విండోస్ ఫాంట్ కాష్ సర్వీస్
- విండోస్ ప్రెజెంటేషన్ ఫౌండేషన్ 3.0.0.0 ఫాంట్ కాష్
- మీ కంప్యూటర్ని పునఃప్రారంభించండి.
- ఇప్పుడు ఫాంట్ ఫైల్ను తొలగించండి.
- ఫాంట్ ఫైల్ విజయవంతంగా తీసివేయబడినట్లయితే, సేవల విండోను మళ్లీ తెరిచి, రెండు Windows ఫాంట్ సేవలను మళ్లీ ప్రారంభించండి. దీన్ని చేయడానికి, వాటిపై కుడి-క్లిక్ చేసి, ఎంచుకోండి ప్రారంభించండి .
- మీ కంప్యూటర్ని మళ్లీ రీస్టార్ట్ చేయండి.
5] Windows రిజిస్ట్రీ నుండి ఫాంట్ ఫైల్ను తొలగించండి.
మీరు Windows రిజిస్ట్రీ నుండి ఫాంట్ ఫైల్లను కూడా తీసివేయవచ్చు. రిజిస్ట్రీ అనేది మీ Windows ఆపరేటింగ్ సిస్టమ్ యొక్క డేటాబేస్. అందువల్ల, ఏదైనా పొరపాటు తీవ్రమైన లోపాలకు దారితీయవచ్చు కాబట్టి దిగువ దశలను జాగ్రత్తగా అనుసరించండి. మీరు సిస్టమ్ పునరుద్ధరణ పాయింట్ని సృష్టించడం లేదా మీ రిజిస్ట్రీని బ్యాకప్ చేయడం మంచిది.
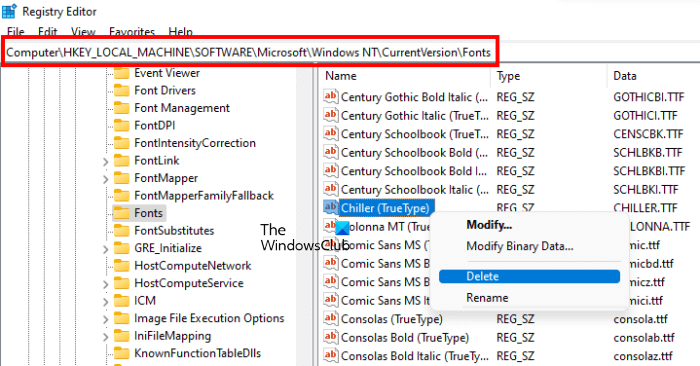
తెరవండి పరుగు కమాండ్ ఫీల్డ్ మరియు ఎంటర్ |_+_|. క్లిక్ చేయండి జరిమానా . క్లిక్ చేయండి అవును UAC ప్రాంప్ట్ వద్ద. ఇది రిజిస్ట్రీ ఎడిటర్ను తెరుస్తుంది.
ఇప్పుడు కింది మార్గాన్ని కాపీ చేసి, రిజిస్ట్రీ ఎడిటర్ చిరునామా బార్లో అతికించి, క్లిక్ చేయండి లోపలికి .
|_+_|అన్ని ఫాంట్లు అక్కడ అక్షర క్రమంలో ఇవ్వబడ్డాయి. ఇది ఫాంట్ ఫైల్ను సులభంగా కనుగొనడంలో మీకు సహాయపడుతుంది. మీరు ఫాంట్ ఫైల్ను కనుగొన్నప్పుడు, దానిపై కుడి క్లిక్ చేసి ఎంచుకోండి తొలగించు . రిజిస్ట్రీ ఎడిటర్ని మూసివేసి, మీ కంప్యూటర్ను పునఃప్రారంభించండి.
6] సిస్టమ్ను సేఫ్ మోడ్లో ప్రారంభించండి.
పైన పేర్కొన్న పరిష్కారాలలో ఏదీ మీ కోసం పని చేయకపోతే, మీరు సురక్షిత మోడ్లో ఫాంట్ ఫైల్లను తొలగించవచ్చు. మీరు సిస్టమ్ను సేఫ్ మోడ్లో ప్రారంభించినప్పుడు, అన్ని స్టార్టప్ అప్లికేషన్లు, యాడ్-ఆన్లు మొదలైనవి డిసేబుల్గా ఉంటాయి. విండోస్ సేఫ్ మోడ్ సాధారణంగా ట్రబుల్షూటింగ్ కోసం ఉపయోగించబడుతుంది. దోష సందేశం ప్రకారం, ఫాంట్ ఫైల్ వాడుకలో ఉన్నందున తొలగించబడదు. ఈ రకమైన సమస్యలను సేఫ్ మోడ్లో పరిష్కరించవచ్చు.
మీ సిస్టమ్ను సురక్షిత మోడ్లో ప్రారంభించండి, ఆపై మీ ఫాంట్లు ఉన్న ఫోల్డర్కు నావిగేట్ చేయండి. ఇప్పుడు మీరు తొలగించాలనుకుంటున్న ఫాంట్పై కుడి క్లిక్ చేసి క్లిక్ చేయండి తొలగించు . క్లిక్ చేయండి అవును నిర్ధారణ విండోలో. ఈసారి ఫైల్ దోష సందేశాన్ని ప్రదర్శించకుండా తొలగించబడాలి. సురక్షిత మోడ్లో ఫాంట్ ఫైల్లను తొలగించిన తర్వాత, మీ సిస్టమ్ను సాధారణంగా ప్రారంభించండి.
చదవండి : విండోస్లో విరిగిన ఫాంట్లను ఎలా పరిష్కరించాలి.
బాహ్య హార్డ్ డ్రైవ్కు gmail ను ఎలా బ్యాకప్ చేయాలి
Windows 11లో రక్షిత సిస్టమ్ ఫాంట్లను ఎలా తొలగించాలి?

మీరు Windows సిస్టమ్ ఫాంట్ను తీసివేయడానికి ప్రయత్నిస్తే, మీకు సందేశం − కనిపిస్తుంది ఇది రక్షిత సిస్టమ్ ఫాంట్ అయినందున ఫాంట్ తొలగించబడదు. . సిస్టమ్ ఫాంట్లను తొలగించకపోవడమే ఉత్తమం, కానీ మీకు కావాలంటే, మీరు యాజమాన్యాన్ని తీసుకోవాలి, సురక్షిత మోడ్లోకి బూట్ చేయాలి, ఆపై ఈ పోస్ట్లో ముందుగా వివరించిన రిజిస్ట్రీ పద్ధతిని ఉపయోగించాలి.
Windows 11/10లో TTF ఫైల్లను ఎలా తొలగించాలి?
TTF ఫైల్ అనేది ట్రూ టైప్ ఫాంట్ ఫైల్. TTF ఫైల్ను తొలగించడానికి, డిఫాల్ట్ ఫోల్డర్కి నావిగేట్ చేయండి, ఆపై దానిపై కుడి-క్లిక్ చేసి, ఎంచుకోండి తొలగించు . డిఫాల్ట్ TTF ఫైల్ స్థానం:
|_+_|మీరు TTF ఫైల్ను తొలగిస్తున్నప్పుడు ఎర్రర్ను కలిగి ఉంటే, మీరు దాన్ని మీ Windows 11/10 సెట్టింగ్ల నుండి తొలగించడానికి ప్రయత్నించవచ్చు. అది పని చేయకుంటే, పైన ఈ కథనంలో మేము అందించిన కొన్ని ట్రబుల్షూటింగ్ పద్ధతులను ప్రయత్నించండి.
ఇన్స్టాలేషన్ తర్వాత నేను ఫాంట్ ఫైల్లను తొలగించవచ్చా?
మీకు ఇన్స్టాల్ చేయబడిన ఫాంట్ అవసరం లేకపోతే, మీరు దాన్ని తీసివేయవచ్చు. దీన్ని చేయడానికి, మీ కంప్యూటర్లో డిఫాల్ట్ ఫాంట్ ఇన్స్టాలేషన్ ఫోల్డర్ను తెరిచి, మీరు తీసివేయాలనుకుంటున్న ఫాంట్పై కుడి-క్లిక్ చేసి, ఆపై ఎంచుకోండి తొలగించు . ప్రత్యామ్నాయంగా, మీరు Windows 11/10 సెట్టింగ్ల నుండి అదే ఫాంట్ను తీసివేయవచ్చు. ఇది డిఫాల్ట్ ఇన్స్టాల్ స్థానం నుండి నిర్దిష్ట ఫాంట్ను కూడా తీసివేస్తుంది.
ఫాంట్ ఫైల్ను తీసివేయడానికి ఈ పోస్ట్లోని సూచనలు మీకు సహాయపడతాయని నేను ఆశిస్తున్నాను.
ఇంకా చదవండి : బహుళ యాప్లతో పని చేస్తున్నప్పుడు ఫాంట్ సైజు సమస్యను పరిష్కరించండి. .









![ఈవెంట్ ID 86, సర్టిఫికేట్ సర్వీసెస్ క్లయింట్-సర్ట్ఎన్రోల్ [ఫిక్స్డ్]](https://prankmike.com/img/event-logs/07/event-id-86-certificateservicesclient-certenroll-fixed-1.png)




