మీరు సందేశాన్ని చూస్తే ప్రింటర్ నెట్వర్క్ ద్వారా సంప్రదించబడదు ప్రింటర్ ట్రబుల్షూటర్ని అమలు చేసిన తర్వాత, మీ కంప్యూటర్ మరియు ప్రింటర్ మధ్య కమ్యూనికేషన్ లేదని అర్థం. ఇది నిరుత్సాహకరంగా ఉంది, కానీ మీరు మీ ప్రింటింగ్ను ఏ సమయంలోనైనా పునఃప్రారంభించారని నిర్ధారించుకోవడానికి మేము ఈ పోస్ట్లో ఉత్తమ పరిష్కారాలను కలిగి ఉన్నాము.

లోపం ఎల్లప్పుడూ నెట్వర్క్ ప్రింటర్లను ప్రభావితం చేస్తుంది, వాటిని ఏదైనా ప్రింట్ చేయడంలో విఫలమవుతుంది. మీరు Windows ప్రింటర్ ట్రబుల్షూటర్ని అమలు చేసినప్పుడు, సాధనం సమస్యను పరిష్కరించదు కానీ నెట్వర్క్లో మీ ప్రింటర్ను సంప్రదించడం సాధ్యం కాదని నివేదించింది. నెట్వర్క్లోని ప్రింటర్ చాలా కీలకమైనది ఎందుకంటే ఇది చాలా మంది వినియోగదారులకు వైర్డు కనెక్షన్ గురించి చింతించకుండా పత్రాలను ముద్రించడాన్ని సులభతరం చేస్తుంది.
rpt ఫైల్ తెరవడం
నా ప్రింటర్ని నెట్వర్క్లో ఎందుకు సంప్రదించలేరు?
మీ PCలో కొన్ని సేవలు నిలిపివేయబడితే, IP చిరునామా స్థిరంగా లేకుంటే లేదా కొన్ని చిన్న కనెక్షన్ సమస్యలు ఉంటే మీ ప్రింటర్ నెట్వర్క్లో సంప్రదించబడకపోవచ్చు. నెట్వర్క్ ప్రింటర్లు ప్రింటింగ్ ప్రక్రియను అమలు చేయడానికి మీ కంప్యూటర్లోని అనేక సేవలపై ఆధారపడి ఉంటాయి; అవి నిలిపివేయబడితే, ప్రింటర్ని సంప్రదించబడదు. ప్రింటర్ దాని IP చిరునామా డైనమిక్ అయితే ప్రింట్ చేయడంలో విఫలం కావచ్చు; అది సంప్రదించబడదు. ప్రింటర్ నెట్వర్క్లోని చిన్న కనెక్షన్ సమస్యలు కూడా లోపానికి కారణం కావచ్చు.
ఫిక్స్ ప్రింటర్ నెట్వర్క్ ద్వారా సంప్రదించబడదు
దోష సందేశాన్ని పరిష్కరించడానికి ప్రింటర్ నెట్వర్క్ ద్వారా సంప్రదించబడదు అమలు చేసిన తర్వాత మీరు చూడవచ్చు ప్రింటర్ ట్రబుల్షూటర్ , ఈ సూచనలను అనుసరించండి:
- ప్రాథమిక దశలతో ప్రారంభించండి
- మీ ప్రింటర్ను డిస్కనెక్ట్ చేసి, మళ్లీ కనెక్ట్ చేయండి
- ప్రింటర్ IP చిరునామాను మాన్యువల్ లేదా స్టాటిక్గా మార్చండి
- మీ PCలో నిర్దిష్ట ప్రింటర్ సేవలను ప్రారంభించండి
ఈ పరిష్కారాలను ఒక్కొక్కటిగా లోతుగా పరిశీలిద్దాం.
1] ప్రాథమిక దశలతో ప్రారంభించండి
మరింత అధునాతన పరిష్కారాలకు వెళ్లే ముందు, కొన్ని ప్రాథమిక దశలను చేయడం మంచిది. ఉదాహరణకు, మీ నెట్వర్క్ కనెక్షన్ సరైనదని నిర్ధారించుకోండి మరియు మీరు నెట్వర్క్లో Wi-Fi కనెక్షన్ని ఉపయోగిస్తుంటే, ఈథర్నెట్ని తీసివేసి, ఉపయోగించండి లేదా దీనికి విరుద్ధంగా ఉపయోగించండి. అలాగే, సమస్య ఒక పరికరంతో మాత్రమే ఉందో లేదో తనిఖీ చేయండి ఎందుకంటే మీరు పరికర-నిర్దిష్ట లోపంతో వ్యవహరిస్తున్నారు; ఏదైనా ఇతర పరికరం నుండి ప్రింట్ చేయడానికి ప్రయత్నించండి. లోపం కొనసాగితే, మీరు దిగువ సూచనలను అమలు చేయడానికి కొనసాగవచ్చు.
2] మీ ప్రింటర్ను డిస్కనెక్ట్ చేసి, మళ్లీ కనెక్ట్ చేయండి
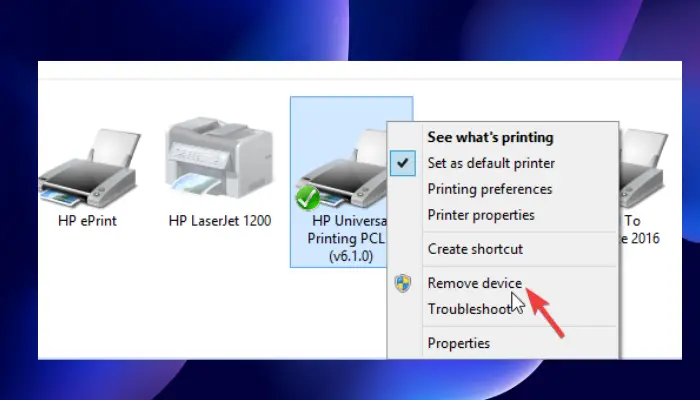
ప్రింటర్ను తీసివేయడం మరియు మళ్లీ జోడించడం వలన మీ ప్రింటర్ నెట్వర్క్లో సంప్రదించబడకపోవడం సమస్యను పరిష్కరించగలదు. కొంతమంది వినియోగదారులు ఈ పద్ధతి తమకు పనిచేశారని నివేదించారు మరియు వారు ఆ తర్వాత వెంటనే సాధారణ ముద్రణను పునఃప్రారంభించారు. నెట్వర్క్లో మీ ప్రింటర్ను డిస్కనెక్ట్ చేయడానికి మరియు మళ్లీ కనెక్ట్ చేయడానికి క్రింది దశలను ఉపయోగించండి:
మీ కంప్యూటర్ నుండి మీ ప్రింటర్ను తీసివేయడానికి, ఈ దశలను అనుసరించండి:
- ప్రారంభించండి పరుగు నొక్కడం ద్వారా డైలాగ్ బాక్స్ విండోస్ కీ + ఆర్ .
- టైప్ చేయండి నియంత్రణ ప్రింటర్లు ఆపై కొట్టారు అలాగే లేదా నొక్కండి నమోదు చేయండి మీ PC కీబోర్డ్లో.
- ఇప్పుడు, మీరు ఉన్నారు పరికరాలు & ప్రింటర్లు కిటికీలు. ముందుకు వెళ్లి, నెట్వర్క్లో సంప్రదించబడని ప్రింటర్ను గుర్తించి, దానిపై కుడి-క్లిక్ చేయండి.
- ఎంచుకోండి పరికరాన్ని తీసివేయండి మరియు నిర్ధారణ ప్రాంప్ట్ కనిపించినప్పుడు, నిర్ధారించండి అవును కొనసాగటానికి. ఇది సిస్టమ్ నుండి మీ ప్రింటర్ను డిస్కనెక్ట్ చేస్తుంది.
- తర్వాత, మీ ప్రింటర్ని మీ కంప్యూటర్కి కనెక్ట్ చేసే అన్ని కేబుల్లను తీసివేయండి. మీరు ఈథర్నెట్ లేదా Wi-Fiని ఉపయోగిస్తుంటే, వాటిని డిస్కనెక్ట్ చేయండి.
- సుమారు 3 నిమిషాలు వేచి ఉండి, మళ్లీ కనెక్ట్ చేసే ప్రక్రియను ప్రారంభించండి.
మీ ప్రింటర్ని సిస్టమ్కి మళ్లీ కనెక్ట్ చేయడానికి, క్రింది దశలను అనుసరించండి:
- మీరు తీసివేసిన అన్ని USB కేబుల్లు, Wi-Fi లేదా ఈథర్నెట్ కేబుల్లను తిరిగి ఇవ్వండి.
- తెరవండి పరుగు మళ్ళీ డైలాగ్ బాక్స్ మేము ముందు చేసినట్లుగా .
- టైప్ చేయండి నియంత్రణ ప్రింటర్లు మరియు నొక్కండి నమోదు చేయండి లేదా అలాగే .
- కొత్త విండోలలో, ఎంచుకోండి ప్రింటర్ను జోడించండి . సిస్టమ్కి కనెక్ట్ చేయబడిన ప్రింటర్లను విండోస్ గుర్తిస్తుంది.
- మీకు కావలసిన ప్రింటర్ని ఎంచుకుని, ఆపై క్లిక్ చేయండి తరువాత .
- మీ ప్రింటర్ను సెటప్ చేయడానికి మరియు ప్రాసెస్ను పూర్తి చేయడానికి స్క్రీన్పై దిశలను ఉపయోగించండి.
ఈ పద్ధతి మీ ప్రింటర్లో ఎర్రర్కు కారణమయ్యే ఏవైనా బగ్లు లేదా గ్లిచ్లను క్లియర్ చేస్తుంది. అన్నీ సరిగ్గా ఉన్నాయో లేదో చూడటానికి పేజీని ప్రింట్ చేయడం ద్వారా మీ ప్రింటర్ని పరీక్షించండి.
3] ప్రింటర్ IP చిరునామాను మాన్యువల్ లేదా స్టాటిక్గా మార్చండి
మీ కంప్యూటర్ రూటర్ నుండి నిర్దిష్ట IP చిరునామాను పొందుతుంది. ప్రింటర్ IP చిరునామాను తప్పుగా కాన్ఫిగర్ చేసి మరొకదాన్ని ఉపయోగించవచ్చు. ఇది మీ ప్రింటర్ను నెట్వర్క్ ద్వారా సంప్రదించకుండా నిరోధిస్తుంది. IP చిరునామాను కాన్ఫిగర్ చేయడానికి క్రింది దశలను అనుసరించండి మరియు మీ ప్రింటర్ను నెట్వర్క్ ద్వారా సంప్రదించలేకపోతే దాన్ని సరి చేయండి:
- మొదట, మనం తెరవాలి పరికరం & ప్రింటర్లు కిటికీ. అలా చేయడానికి, తెరవండి పరుగు డైలాగ్ బాక్స్ మరియు టైప్ చేయండి నియంత్రణ ప్రింటర్లు .
- ప్రింటర్ల జాబితా నుండి, మీకు కావలసినదాన్ని గుర్తించి, దానిపై కుడి-క్లిక్ చేయండి.
- ఎంచుకోండి లక్షణాలు ఆపై తల ఓడరేవులు ఎంపిక.
- మీరు IP చిరునామా వలె కనిపించే పోర్ట్ ఎంట్రీని చూసే వరకు క్రిందికి స్క్రోల్ చేయండి 20.476.365.23 . అనేక సందర్భాల్లో, ఇది సూచించబడుతుంది ప్రామాణిక TCP/IP ఓడరేవు
- IP చిరునామాను గమనించండి. మీ కంప్యూటర్ని తెరవండి బ్రౌజ్ చేయండి r మరియు IP చిరునామాను ఉంచండి URL చిరునామా పట్టీ మరియు నొక్కండి నమోదు చేయండి . ఇది ప్రింటర్ సెట్టింగ్ల పేజీని తెరుస్తుంది.
- ఇక్కడ, మీ ప్రింటర్ ఆధారాలను అంటే పేరు మరియు పాస్వర్డ్ను ఉంచండి, ఆపై క్లిక్ చేయండి అలాగే కొనసాగటానికి.
- కు నావిగేట్ చేయండి IP కాన్ఫిగరేషన్ మరియు దానిపై క్లిక్ చేయండి. మీరు నా లాంటిది కనుగొంటారు P చిరునామా కాన్ఫిగరేషన్ లేదా TCP/IP .
- ఇక్కడ సెట్టింగ్లను మార్చండి మరియు ఏదైనా ఉంచండి స్థిరమైన లేదా మాన్యువల్ ; అది వాటిలో ఏదైనా కావచ్చు.
- తరువాత, స్టాటిక్ IP చిరునామాను సెట్ చేసి, చివరకు క్లిక్ చేయండి దరఖాస్తు చేసుకోండి మార్పులు చేయడానికి.
- వెనుకకు వెళ్లి, పత్రాన్ని ముద్రించడం ద్వారా ప్రింటర్ సరిగ్గా ఉందో లేదో పరీక్షించండి.
4] మీ PCలో నిర్దిష్ట ప్రింటర్ సేవలను ప్రారంభించండి
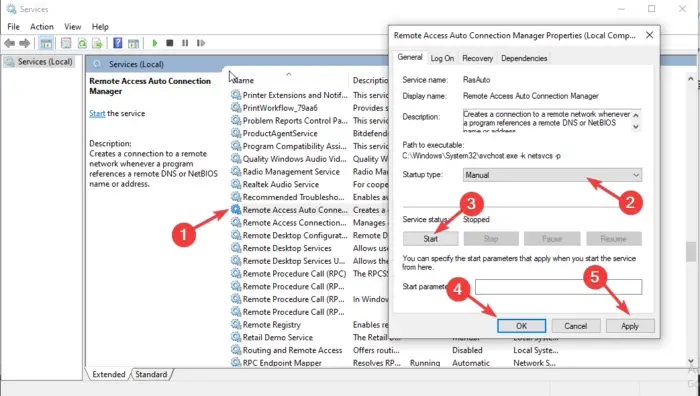
కొన్ని సేవలు నిలిపివేయబడితే, మీ ప్రింటర్ నెట్వర్క్ ద్వారా సంప్రదించబడకపోవచ్చు. ఈ లోపాన్ని పరిష్కరించడానికి, మీరు నిర్దిష్ట సేవలు ప్రారంభించబడిందా లేదా నిలిపివేయబడిందో తనిఖీ చేయాలి. నెట్వర్క్ లోపం కారణంగా ప్రింటర్ను సంప్రదించకుండా పరిష్కరించడానికి క్రింది దశలను అనుసరించండి:
రిమోట్ వైప్ విండోస్ 10 ల్యాప్టాప్
- తెరవడానికి సేవలు , నొక్కండి విన్ + ఆర్ మరియు టైప్ చేయండి services.msc డైలాగ్ బాక్స్లో మరియు నొక్కండి నమోదు చేయండి .
- మొదట, వెతకండి రిమోట్ యాక్సెస్ ఆటో కనెక్షన్ మేనేజర్ మరియు తెరవడానికి దానిపై డబుల్ క్లిక్ చేయండి.
- సేవ ఇలా సూచించబడిందో లేదో తనిఖీ చేయండి నడుస్తోంది . అలా అయితే, దానిపై కుడి-క్లిక్ చేసి ఎంచుకోండి ఆపు . సేవ ఇప్పటికే ఆపివేయబడి ఉంటే, తదుపరిదానికి వెళ్లండి.
- గుర్తించండి ప్రారంభ రకం మరియు దానిని సెట్ చేయండి ఆటోమేటిక్ . అప్పుడు క్లిక్ చేయండి ప్రారంభించండి కొనసాగటానికి.
- కింది సేవల కోసం పైన పేర్కొన్న దశలను అనుసరించండి:
- రిమోట్ యాక్సెస్ కనెక్షన్ మేనేజర్
సురక్షిత సాకెట్ టన్నెలింగ్ ప్రోటోకాల్ సేవ
రూటింగ్ మరియు రిమోట్ యాక్సెస్
- రిమోట్ యాక్సెస్ కనెక్షన్ మేనేజర్
అలాగే, కింది సేవలను ఈ క్రింది విధంగా ప్రారంభించేలా సెట్ చేయబడిందని నిర్ధారించుకోండి:
- ప్రింట్ స్పూలర్ - ఆటోమేటిక్
- ప్రింటర్ పొడిగింపులు మరియు నోటిఫికేషన్లు - మాన్యువల్
- ప్రింట్ వర్క్ ఫ్లో - మాన్యువల్ (ట్రిగ్గర్డ్)
కొన్ని సందర్భాల్లో, కొన్ని PC సేవలను ప్రారంభించేటప్పుడు లోపం కనిపించవచ్చు. లోపం ఇలా సందేశాన్ని అడుగుతుంది:
Windows స్థానిక కంప్యూటర్లో సేవను ప్రారంభించలేకపోయింది. లోపం 1079: ఈ సేవ కోసం పేర్కొన్న ఖాతా అదే ప్రక్రియలో నడుస్తున్న ఇతర సేవల కోసం పేర్కొన్న ఖాతాకు భిన్నంగా ఉంటుంది.
పరిష్కరించడానికి ఈ కథనాన్ని చదవండి Windows సర్వీస్ను ప్రారంభించేటప్పుడు లోపం 1079 .
మీ ప్రింటర్ను నెట్వర్క్ ద్వారా సంప్రదించకుంటే దాన్ని పరిష్కరించడంలో ఒక పరిష్కారం మీకు సహాయపడుతుందని మేము ఆశిస్తున్నాము.
నా HP ప్రింటర్ నా నెట్వర్క్కి ఎందుకు కనెక్ట్ కావడం లేదు?
తాత్కాలిక బగ్లు, అవాంతరాలు లేదా నెట్వర్క్ కనెక్షన్ సమస్యలు ఉన్నందున మీ HP ప్రింటర్ మీ నెట్వర్క్కి కనెక్ట్ చేయడంలో విఫలం కావచ్చు. నెట్వర్క్కి కనెక్ట్ చేయని ప్రింటర్ను పరిష్కరించడానికి, మీ కంప్యూటర్ లేదా మొబైల్ పరికరం మరియు ప్రింటర్ను పునఃప్రారంభించండి. మీరు ప్రింటర్ టచ్స్క్రీన్లోని పునరుద్ధరణ సెట్టింగ్లను ఉపయోగించి Wi-Fi సెటప్ మోడ్ను కూడా పునరుద్ధరించవచ్చు.
చదవండి : సాధారణ భద్రతా బెదిరింపులను ముద్రించండి మరియు వాటి నుండి ఎలా రక్షించుకోవాలి
బిట్లాకర్ స్థితి
నేను ప్రింటర్ నెట్వర్క్ని ఎలా రీసెట్ చేయాలి?
ప్రింటర్ నెట్వర్క్ని రీసెట్ చేయడానికి, టచ్స్క్రీన్కి వెళ్లి ప్రింటర్కి వెళ్లండి నియంత్రణ ప్యానెల్ . పై నొక్కండి వైర్లెస్ చిహ్నం లేదా సెటప్ చిహ్నం. వెళ్ళండి సెట్టింగ్లు/ నెట్వర్క్ సెటప్ . తాకండి నెట్వర్క్ సెట్టింగ్లను పునరుద్ధరించండి బటన్ మరియు ఎంచుకోండి పునరుద్ధరించు . మీకు ప్రాంప్ట్ వస్తే, నొక్కండి అవును . ఒక నిమిషం పాటు వేచి ఉండి, నెట్వర్క్కి మళ్లీ కనెక్ట్ చేయండి.
సంబంధిత: ప్రింటర్ లోపం 0x000006BA, ఆపరేషన్ పూర్తి కాలేదు















