మీరు IT నిపుణులు అయితే, మీరు బహుశా 'VMware వర్క్స్టేషన్లో కెర్నల్ పరికరం \.vmcidevvmxని తెరవడం సాధ్యం కాలేదు' అనే ఎర్రర్ సందేశాన్ని చూసి ఉండవచ్చు. కంప్యూటర్లో VMware వర్క్స్టేషన్ని అమలు చేయడానికి ప్రయత్నిస్తున్నప్పుడు ఇది సాధారణ లోపం. ఈ లోపం గురించి మరియు దాన్ని ఎలా పరిష్కరించాలో మీరు తెలుసుకోవలసినది ఇక్కడ ఉంది.
సర్వర్ 2016 సంస్కరణలు
'కెర్నల్ పరికరాన్ని తెరవడం సాధ్యం కాలేదు \.vmcidevvmx' లోపం VMware వర్క్స్టేషన్ మరియు కంప్యూటర్ యొక్క BIOS మధ్య వైరుధ్యం కారణంగా ఏర్పడింది. BIOSను 'స్థానిక' మోడ్కి బదులుగా 'లెగసీ' మోడ్కి సెట్ చేస్తే ఈ వైరుధ్యం ఏర్పడవచ్చు. దీన్ని పరిష్కరించడానికి, మీరు BIOS సెట్టింగ్ను 'స్థానిక' మోడ్కి మార్చాలి.
దీన్ని చేయడానికి, మీ కంప్యూటర్ను పునఃప్రారంభించి, BIOS సెట్టింగులను (సాధారణంగా F2 లేదా F12) తెరిచే కీని నొక్కండి. BIOSలో ఒకసారి, 'బూట్ మోడ్' లేదా 'బూట్ ఆర్డర్' అనే సెట్టింగ్ కోసం చూడండి. ఈ సెట్టింగ్ని 'స్థానిక' లేదా 'UEFI'కి మార్చండి మరియు మీ మార్పులను సేవ్ చేయండి. ఆపై మీ కంప్యూటర్ని పునఃప్రారంభించి, VMware వర్క్స్టేషన్ని మళ్లీ అమలు చేయడానికి ప్రయత్నించండి.
మీరు ఇప్పటికీ 'కెర్నల్ పరికరాన్ని తెరవడం సాధ్యం కాలేదు \.vmcidevvmx' ఎర్రర్ని పొందుతున్నట్లయితే, మీ కంప్యూటర్ యొక్క CPU హార్డ్వేర్ వర్చువలైజేషన్కు మద్దతు ఇవ్వకపోవడమే దీనికి కారణం. దీని అర్థం మీరు మీ కంప్యూటర్లో VMware వర్క్స్టేషన్ని అమలు చేయలేరు. మీ CPU దాని స్పెసిఫికేషన్లను ఆన్లైన్లో చూడటం ద్వారా హార్డ్వేర్ వర్చువలైజేషన్కు మద్దతు ఇస్తుందో లేదో మీరు తనిఖీ చేయవచ్చు.
'కెర్నల్ పరికరాన్ని తెరవడం సాధ్యం కాలేదు \.vmcidevvmx' లోపాన్ని ఎలా పరిష్కరించాలో మీకు తెలియకుంటే లేదా VMware వర్క్స్టేషన్ని అమలు చేయడంలో మీకు ఇంకా సమస్య ఉంటే, సహాయం కోసం మీ IT విభాగం లేదా VMware మద్దతును సంప్రదించండి.
VMware వర్క్స్టేషన్ అని పిలువబడే వర్చువల్ మెషీన్ సాఫ్ట్వేర్ ఒకే హోస్ట్ మెషీన్లో వివిధ ఆపరేటింగ్ సిస్టమ్లను అమలు చేస్తుంది. VMwareలోని ప్రతి వర్చువల్ మెషీన్ మైక్రోసాఫ్ట్, లైనక్స్ మొదలైన ఏదైనా ఆపరేటింగ్ సిస్టమ్ను ఏకకాలంలో అమలు చేయగలదు. అయినప్పటికీ, ఇది బగ్ల నుండి ఉచితం కాదు. VMWare వర్క్స్టేషన్ను ప్రారంభించినప్పుడు, మనం చూడవచ్చు కెర్నల్ పరికరం '\.VMCIDevVMX' తెరవడంలో విఫలమైంది తప్పుగా కాన్ఫిగర్ చేయబడిన VMX ఫైల్ లేదా పాడైన VMware వర్క్స్టేషన్ ప్రోగ్రామ్ కారణంగా ఒక లోపం. ఈ వ్యాసంలో, మేము ఈ సమస్యను వివరంగా చర్చిస్తాము మరియు పేర్కొన్న లోపాన్ని పరిష్కరించడానికి పరిష్కారాలను కనుగొంటాము.
కెర్నల్ పరికరం '\ తెరవడంలో విఫలమైంది. VMCIDevVMX': ఆపరేషన్ విజయవంతంగా పూర్తయింది. మీరు VMware వర్క్స్టేషన్ని ఇన్స్టాల్ చేసిన తర్వాత రీబూట్ చేసారా?
'DevicePowerOn' మాడ్యూల్ని ప్రారంభించడంలో విఫలమైంది.
వర్చువల్ మిషన్ను ప్రారంభించడంలో విఫలమైంది.

పరిష్కరించండి VMware వర్క్స్టేషన్లో కెర్నల్ పరికరం \.vmcidevvmx లోపం తెరవడం సాధ్యం కాలేదు
సరిచేయుటకు వర్చువల్ మిషన్ను ప్రారంభించడంలో విఫలమైంది. DevicePowerOn మాడ్యూల్ని ప్రారంభించడంలో లోపం, కెర్నల్ పరికరాన్ని తెరవడం సాధ్యం కాలేదు \.vmcidevvmx లోపం, మీరు ఈ క్రింది పరిష్కారాలను అనుసరించవచ్చు:
- మీ కంప్యూటర్ని పునఃప్రారంభించండి
- VMX ఫైల్ని సవరించండి
- VMware వర్క్స్టేషన్ మరమ్మతు
- VMware వర్క్స్టేషన్ని తీసివేయండి
మొదలు పెడదాం.
1] మీ కంప్యూటర్ని పునఃప్రారంభించండి
మీరు దోష సందేశాన్ని చదివితే, ఒక విషయం స్పష్టంగా ఉంది; కంప్యూటర్ను పునఃప్రారంభించమని అడుగుతుంది. మీరు మొదటిసారి VMwareని ఇన్స్టాల్ చేసినప్పుడు ఇది సాధారణంగా జరుగుతుంది, ఎందుకంటే ఇన్స్టాలేషన్ ప్రక్రియ పూర్తయిన తర్వాత లేదా కొత్త వర్చువల్ మిషన్ సృష్టించబడిన తర్వాత, కంప్యూటర్ కొన్ని సర్దుబాట్లు చేయాల్సి ఉంటుంది.
ఏదైనా సందర్భంలో, ప్రాథమిక ట్రబుల్షూటింగ్ పరిష్కారాలకు వెళ్లే ముందు, మీ కంప్యూటర్ను పునఃప్రారంభించి, VMWare వర్క్స్టేషన్ని తెరవండి. Windows అవసరమైన మార్పులు చేసి సమస్యను పరిష్కరిస్తుందని ఆశిస్తున్నాము.
2] VMX ఫైల్లను సవరించండి
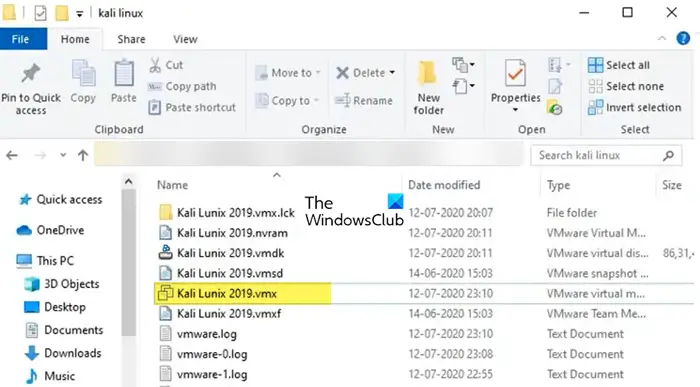
VMware వర్క్స్టేషన్లో, vmx ఫైల్ అనేది VMware వర్క్స్టేషన్ సాఫ్ట్వేర్ ద్వారా సృష్టించబడిన కాన్ఫిగరేషన్ ఫైల్. ఇది వర్చువల్ మెషీన్ యొక్క మెమరీ, హార్డ్ డిస్క్ మరియు ప్రాసెసర్ పారామితులు వంటి సాదా వచనంలో వర్చువల్ మిషన్ యొక్క పారామితులను నిల్వ చేస్తుంది. ఈ సమస్యను పరిష్కరించడానికి, మనం vmxకి కొన్ని మార్పులు చేయాలి.
vmxని సవరించడం ప్రారంభిద్దాం.
- VMware ఇన్స్టాల్ చేయబడిన ఫోల్డర్ను గుర్తించండి.
- ఇప్పుడు ఈ ఫోల్డర్లో VM VMX ఫైల్ను కనుగొనండి. ఇది VMXలో ముగియవచ్చు లేదా ముగియకపోవచ్చు, కాబట్టి మూడు తెలుపు పేజీలు ఉన్న ఫైల్ని చిహ్నంగా చూడండి.
- వర్చువల్ మిషన్ యొక్క vmx ఫైల్పై కుడి-క్లిక్ చేసి, 'నోట్ప్యాడ్తో తెరవండి'ని ఎంచుకోండి.
- vmci0.presentతో లైన్ను కనుగొనండి.
- విలువను TRUE నుండి FALSEకి మార్చండి.
- నోట్ప్యాడ్ ఫైల్ను సేవ్ చేసి, ఫైల్ను మూసివేయండి.
- చివరగా, మీ కంప్యూటర్ను పునఃప్రారంభించండి.
vmx ఫైల్ను మార్చిన తర్వాత, సూచించిన లోపం పరిష్కరించబడుతుందని మేము ఆశిస్తున్నాము.
3] VMware వర్క్స్టేషన్ మరమ్మతు
VMware వర్క్స్టేషన్ పాడైపోయినట్లయితే మీరు పై ఎర్రర్ను ఎదుర్కోవచ్చు. అప్లికేషన్ను మళ్లీ ఇన్స్టాల్ చేయడం ద్వారా మేము ఫైల్ను చాలా సులభంగా పునరుద్ధరించవచ్చు, అయితే ఇది చాలా పొడవుగా ఉన్నందున ఇది ఒక తీవ్రమైన పరిష్కారం, అంటే VMWare వర్క్స్టేషన్లో ప్రోగ్రామ్ పునరుద్ధరణ ఫంక్షన్ ఉంది. VMware వర్క్స్టేషన్ను పునరుద్ధరించడానికి, అదే విధంగా చేయడానికి ఇచ్చిన దశలను అనుసరించండి.
బెలార్క్ సలహాదారు సమీక్ష
- తెరవండి సెట్టింగ్లు Win + I ప్రకారం.
- యాప్లు > ఇన్స్టాల్ చేసిన యాప్లు లేదా యాప్లు & ఫీచర్లకు వెళ్లండి.
- వెతకండి VMware వర్క్స్టేషన్.
- Windows 11: మూడు నిలువు చుక్కలపై క్లిక్ చేసి, సవరించు/మార్చు క్లిక్ చేయండి.
- Windows 10: అప్లికేషన్ను ఎంచుకుని, సవరించు/మార్చు క్లిక్ చేయండి.
- VMWare వర్క్స్టేషన్ని పునరుద్ధరించడానికి ఆన్-స్క్రీన్ సూచనలను అనుసరించండి.
ప్రోగ్రామ్ పునరుద్ధరించబడిన తర్వాత, దాన్ని అమలు చేయవద్దు; ముందుగా మీ కంప్యూటర్ని పునఃప్రారంభించి, ఆపై VMware వర్క్స్టేషన్ను ప్రారంభించండి.
విండోస్ 10 చిట్కాలు ఉపాయాలు
చదవండి: VMware వర్క్స్టేషన్ పునరుద్ధరించలేని లోపాన్ని పరిష్కరించండి (vcpu-0)
4] VMware వర్క్స్టేషన్ని తీసివేయండి
మనం ఇంతకు ముందే చెప్పినట్లు ఈ ఎర్రర్ వస్తే మన VMware ప్రోగ్రామ్ పాడయ్యే అవకాశాలు మెండుగా ఉన్నాయి. మీరు ప్రోగ్రామ్లో ఉన్న రిపేర్ యుటిలిటీని అమలు చేయవచ్చు మరియు అది పని చేయకపోతే, చివరి ప్రయత్నంగా దాన్ని మళ్లీ ఇన్స్టాల్ చేయండి. కాబట్టి, ఈ దశలను అనుసరించడం ద్వారా ముందుకు సాగండి మరియు VMware వర్క్స్టేషన్ను అన్ఇన్స్టాల్ చేయండి.
- తెరవండి సెట్టింగ్లు Win + I ప్రకారం.
- యాప్లు > ఇన్స్టాల్ చేసిన యాప్లు లేదా యాప్లు & ఫీచర్లకు వెళ్లండి.
- వెతకండి VMware వర్క్స్టేషన్.
- Windows 11: మూడు నిలువు చుక్కలపై క్లిక్ చేసి, 'తొలగించు' క్లిక్ చేయండి.
- Windows 10: యాప్ని ఎంచుకుని, అన్ఇన్స్టాల్ క్లిక్ చేయండి.
- మీ చర్యలను నిర్ధారించడానికి 'తొలగించు' బటన్పై క్లిక్ చేయండి.
యాప్ను అన్ఇన్స్టాల్ చేసిన తర్వాత, దీనికి వెళ్లండి kb.vmware.com , ఇన్స్టాలేషన్ ప్యాకేజీని డౌన్లోడ్ చేసి, ఇన్స్టాల్ చేయండి. ఇది మీకు సహాయపడుతుందని ఆశిస్తున్నాము.
ఈ వ్యాసంలో పేర్కొన్న పరిష్కారాలను ఉపయోగించి మీరు సమస్యను పరిష్కరించగలరని నేను ఆశిస్తున్నాను.
నా వర్చువల్ మెషీన్ ఎందుకు తెరవబడదు?
మీరు వర్చువల్ మెషీన్ అవసరాల కంటే తక్కువ మెమరీని కేటాయించినట్లయితే మా వర్చువల్ మెషీన్ పని చేయకపోవచ్చు. ఈ ప్రకటన మీ RAM అయిన ప్రైమరీ మెమరీ మరియు మీ హార్డ్ డ్రైవ్ అయిన సెకండరీ మెమరీ రెండింటికీ వర్తిస్తుంది. కాబట్టి, వర్చువల్ మిషన్ను సృష్టించేటప్పుడు, దాని కోసం ఎక్కువ స్థలాన్ని కేటాయించండి లేదా మీరు ఇప్పటికే ఒకదాన్ని సృష్టించినట్లయితే, దాని సెట్టింగ్లకు వెళ్లి అవసరమైన సర్దుబాట్లు చేయండి.
ఇది కూడా చదవండి: VMware Bridged నెట్వర్క్ డౌన్లో ఉంది లేదా Windowsలో కనుగొనబడలేదు.















