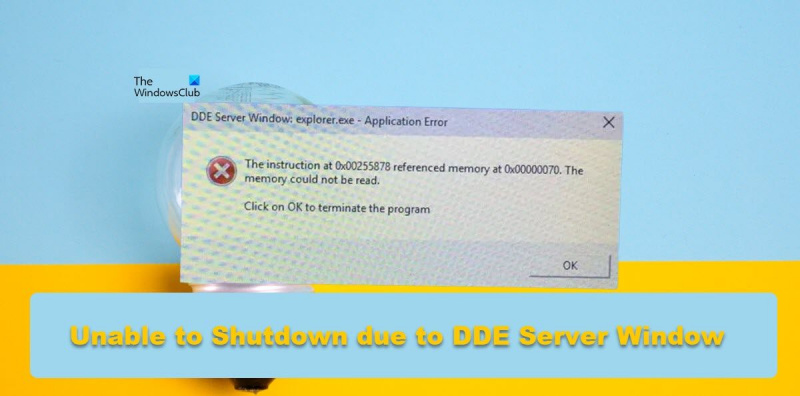IT నిపుణుడిగా, నేను నా కంప్యూటర్లో వచ్చే వివిధ సమస్యలను ఎల్లప్పుడూ పరిష్కరించుకుంటాను. ఇటీవల, DDE సర్వర్ విండో లోపం కారణంగా నా కంప్యూటర్ షట్ డౌన్ చేయబడని సమస్యను నేను ఎదుర్కొన్నాను. నేను కొంత పరిశోధన చేసి సమస్యను పరిష్కరించగలిగాను. నేను దీన్ని ఎలా చేశానో ఇక్కడ ఉంది. మొదట, నేను టాస్క్ మేనేజర్కి వెళ్లి DDE సర్వర్ విండోను కలిగి ఉన్న ప్రాసెస్ ట్రీని ముగించడం ద్వారా ప్రక్రియను ముగించడానికి ప్రయత్నించాను. అయితే, ఇది పని చేయలేదు మరియు ప్రక్రియ నడుస్తూనే ఉంది. తరువాత, నేను కమాండ్ లైన్ ఉపయోగించి ప్రక్రియను చంపడానికి ప్రయత్నించాను. ప్రక్రియను ముగించడానికి నేను టాస్క్కిల్ ఆదేశాన్ని ఉపయోగించాను. ఇది పని చేసింది మరియు DDE సర్వర్ విండో ఇప్పుడు అమలు చేయబడదు. చివరగా, నేను నా కంప్యూటర్ను రీబూట్ చేసాను మరియు సమస్య పరిష్కరించబడింది. మీకు ఈ సమస్య ఉంటే, ఈ దశలను ప్రయత్నించండి మరియు అవి మీ కోసం పనిచేస్తాయో లేదో చూడండి.
కొంతమంది వినియోగదారులు తమ విండోస్ పిసిని షట్ డౌన్ చేయలేకపోయారని పేర్కొన్నారు DDE సర్వర్ విండో . DDE సర్వర్ అనేది మీ కంప్యూటర్లోని ప్రోగ్రామ్లను ఒకదానితో ఒకటి కమ్యూనికేట్ చేయడానికి అనుమతించే అంతర్నిర్మిత Windows యుటిలిటీ. అయితే, మీరు కంప్యూటర్ను షట్డౌన్ చేయాలనుకున్నప్పుడు, యుటిలిటీ మిమ్మల్ని దీన్ని అనుమతించాలి, కానీ ఇక్కడ అలా కాదు. ఈ పోస్ట్లో, మేము ఈ సమస్యను చర్చిస్తాము మరియు దాన్ని పరిష్కరించడానికి మీరు ఏమి చేయగలరో చూద్దాం.
DDE సర్వర్ విండో: explorer.exe - అప్లికేషన్ లోపం
0x00255878 వద్ద సూచన 0x00000070 వద్ద మెమరీని సూచిస్తుంది. జ్ఞాపకశక్తిని చదవడం సాధ్యం కాదు.
ప్రోగ్రామ్ను మూసివేయడానికి సరే క్లిక్ చేయండి
ట్రోన్ స్క్రిప్ట్ డౌన్లోడ్
DDE సర్వర్ విండో Explorer.exe హెచ్చరిక కారణంగా షట్ డౌన్ చేయడం సాధ్యపడలేదు
DDE సర్వర్ విండో హెచ్చరిక కారణంగా మీ కంప్యూటర్ షట్ డౌన్ చేయలేకపోతే, ఈ చిట్కాలను అనుసరించండి:
- ఫైల్ ఎక్స్ప్లోరర్ని పునఃప్రారంభించండి
- ఈ రిజిస్ట్రీ సెట్టింగ్లను సర్దుబాటు చేయండి
- మీ సిస్టమ్ను షట్ డౌన్ చేయడానికి వేరే పద్ధతిని ఉపయోగించండి
- టాస్క్బార్ను స్వయంచాలకంగా దాచడాన్ని నిలిపివేయండి
- SFC మరియు DISMని అమలు చేయండి
- ట్రబుల్షూటింగ్ క్లీన్ బూట్
వాటి గురించి వివరంగా మాట్లాడుకుందాం.
1] ఫైల్ ఎక్స్ప్లోరర్ని పునఃప్రారంభించండి.
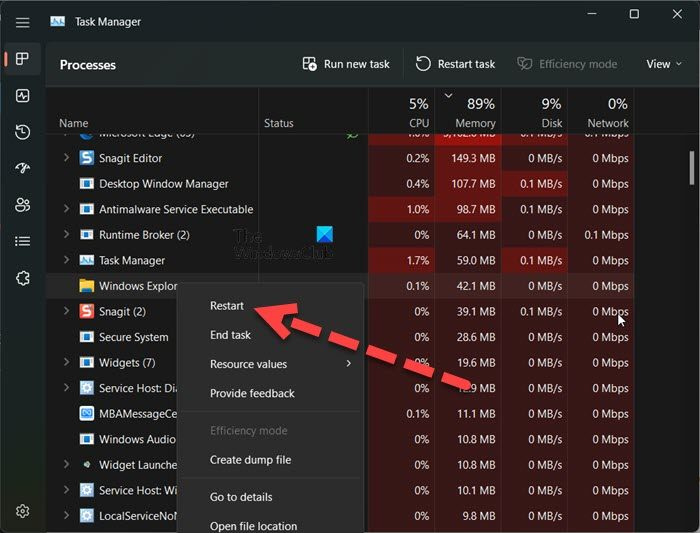
మీరు చేయవలసిన మొదటి విషయం ఫైల్ ఎక్స్ప్లోరర్ని పునఃప్రారంభించడం. ఫైల్ ఎక్స్ప్లోరర్ని పునఃప్రారంభించడం వలన సందేహాస్పద లోపం కోడ్కు కారణమయ్యే లోపం పరిష్కరించవచ్చు. అదే విధంగా చేయడానికి, సూచించిన దశలను అనుసరించండి.
- తెరవండి టాస్క్ మేనేజర్.
- కుడి క్లిక్ చేయండి Windows Explorer లేదా Explorer.exe.
- రీలోడ్ ఎంచుకోండి.
మీ టాస్క్బార్ దాచబడుతుంది మరియు మళ్లీ కనిపిస్తుంది. చివరగా, సిస్టమ్ను మళ్లీ మూసివేయడానికి ప్రయత్నించండి మరియు అది పనిచేస్తుందో లేదో చూడండి.
2] ఈ రిజిస్ట్రీ సెట్టింగ్లను సర్దుబాటు చేయండి
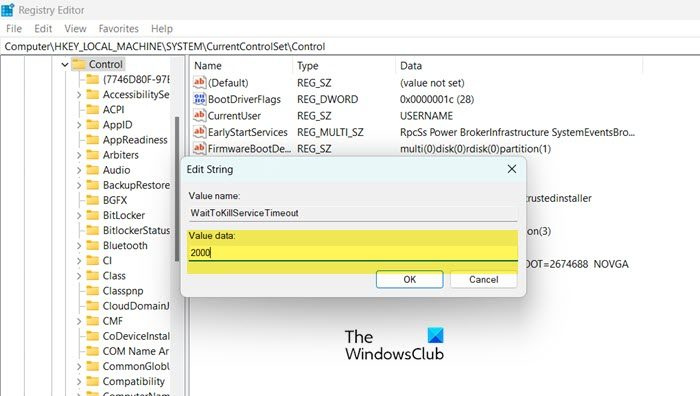
మీరు మీ సిస్టమ్ను షట్ డౌన్ చేయమని విండోస్కి సూచించినప్పుడు, సిస్టమ్ను షట్ డౌన్ చేసే ముందు అన్ని బ్యాక్గ్రౌండ్ టాస్క్లను డిసేబుల్ చేయడానికి 4-5 సెకన్లు పడుతుంది. ఈ పరిష్కారంలో, మేము క్రింది రెండు రిజిస్ట్రీ కీలను సృష్టిస్తాము మరియు నేపథ్య పనులను నిలిపివేయడానికి పట్టే సమయాన్ని తగ్గించడానికి వాటిని కాన్ఫిగర్ చేస్తాము.
- వైట్కిల్ సేవ సమయం ముగిసింది: అన్ని టాస్క్లను మూసివేయడానికి ఎంత సమయం పడుతుందో సిస్టమ్కు తెలియజేయడానికి ఈ కీ ఉపయోగించబడుతుంది.
- AutoConecTasks: మీరు 'టర్న్ ఆఫ్' బటన్ను నొక్కిన వెంటనే అన్ని అప్లికేషన్లను బలవంతంగా మూసివేయండి.
మీ సమస్యను పరిష్కరించడానికి మేము ఈ రెండు సేవలను సెటప్ చేయబోతున్నాము. అయితే, దీన్ని చేసే ముందు, ఏదైనా తప్పు జరిగితే మీ రిజిస్ట్రీని బ్యాకప్ చేయడం ఉత్తమం. అదే విధంగా చేయడానికి సూచించిన దశలను అనుసరించండి.
- తెరవండి రిజిస్ట్రీ ఎడిటర్ ప్రారంభ మెను నుండి.
- తదుపరి స్థానానికి నావిగేట్ చేయండి. |_+_|.
- డబుల్ క్లిక్ చేయండి WhitekillServiceTimeout విలువను 2000కి సెట్ చేసి, సరి క్లిక్ చేయండి.
- ఇప్పుడు మీ కంప్యూటర్ను షట్ డౌన్ చేసి, సమస్య పరిష్కరించబడిందో లేదో చూడండి. సమస్య కొనసాగితే, మేము AutoEndTaskని కూడా కాన్ఫిగర్ చేయాలి.
- రిజిస్ట్రీ ఎడిటర్లో కింది స్థానానికి నావిగేట్ చేయండి.|_+_|
- డెస్క్టాప్పై కుడి క్లిక్ చేసి ఎంచుకోండి కొత్త > స్ట్రింగ్ విలువ.
- దీనికి పేరు మార్చండి స్వయంపూర్తి పనులు, విలువపై కుడి-క్లిక్ చేసి, సవరించు ఎంచుకోండి.
- విలువను 1కి సెట్ చేసి, సరి క్లిక్ చేయండి.
చివరగా, మీ కంప్యూటర్ను ఆఫ్ చేయండి. ఇది మీ కోసం పని చేస్తుంది.
ఈ సెట్టింగ్లను మార్చడానికి మీరు అల్టిమేట్ విండోస్ ట్వీకర్ని కూడా ఉపయోగించవచ్చు.
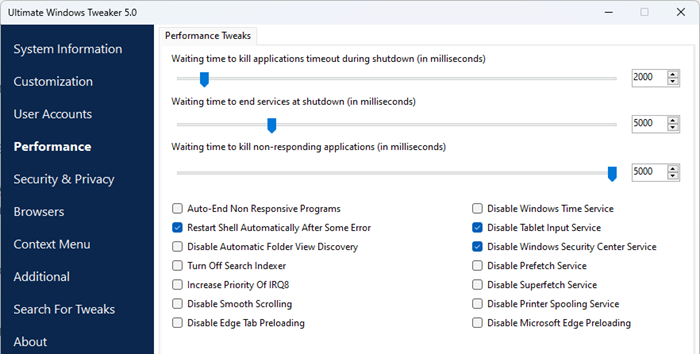
మీరు పనితీరు విభాగంలో సెట్టింగ్లను చూస్తారు.
చదవండి: షట్డౌన్లో అప్లికేషన్లను మూసివేయడానికి ముందు Windows ఎంతసేపు వేచి ఉండాలో మార్చండి
3] మీ సిస్టమ్ను షట్ డౌన్ చేయడానికి మరొక పద్ధతిని ఉపయోగించండి.
మీరు ప్రారంభ మెను నుండి సిస్టమ్ను షట్డౌన్ చేయడానికి ప్రయత్నించి దోష సందేశాన్ని స్వీకరించినట్లయితే, మీ కంప్యూటర్ను షట్డౌన్ చేయడానికి క్రింది పద్ధతుల్లో దేనినైనా ఉపయోగించండి.
- Alt+F4 నొక్కండి, డ్రాప్-డౌన్ మెను నుండి షట్ డౌన్ ఎంచుకోండి మరియు సరే క్లిక్ చేయండి.
- ఓపెన్ రన్ (Win+R), టైప్ చేయండి shutdown -s -f -t 00 మరియు సరే క్లిక్ చేయండి.
4] టాస్క్బార్ స్వయంచాలకంగా దాచడాన్ని నిలిపివేయండి
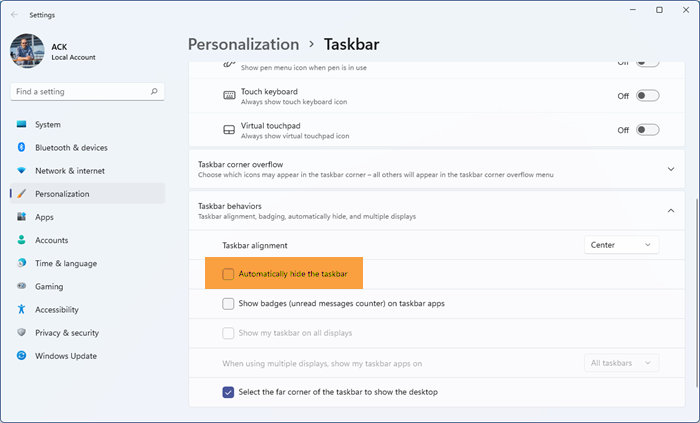
ఇది కొంచెం వింతగా అనిపించవచ్చు, కానీ కొంతమంది వినియోగదారులు టాస్క్బార్ స్వయంచాలకంగా దాచు ఫీచర్ ప్రారంభించబడినప్పుడు ఈ సమస్యను ఎదుర్కొన్నట్లు నివేదించారు. ఈ పరిస్థితి మీ విషయంలో కూడా ఉండవచ్చు, మేము 'ఆటో-దాచు టాస్క్బార్' ఎంపికను నిలిపివేయడానికి ప్రయత్నించవచ్చు మరియు అది సహాయపడుతుందో లేదో చూడవచ్చు. అదే విధంగా చేయడానికి సూచించిన దశలను అనుసరించండి.
క్రోమ్కాస్ట్ ఫైర్ఫాక్స్ విండోస్
- తెరవండి సెట్టింగ్లు Win + I ప్రకారం.
- వెళ్ళండి వ్యక్తిగతీకరణ > టాస్క్బార్.
- టాస్క్బార్ ప్రవర్తనను విస్తరించండి (మీరు దీన్ని Windows 10లో చేయవలసిన అవసరం లేదు) మరియు నిలిపివేయండి టాస్క్బార్ను స్వయంచాలకంగా దాచండి లేదా టాస్క్బార్ను డెస్క్టాప్ మోడ్లో స్వయంచాలకంగా దాచండి.
చివరగా, సెట్టింగ్లను మూసివేసి, సమస్య పరిష్కరించబడిందో లేదో చూడండి.
5] SFC మరియు DISMని అమలు చేయండి
మీ సిస్టమ్ ఫైల్లు పాడైపోయినట్లయితే మీరు సందేహాస్పదమైన సమస్యను కూడా ఎదుర్కోవచ్చు. సిస్టమ్ ఫైళ్లను పునరుద్ధరించడానికి, మేము కొన్ని ఆదేశాలను అమలు చేయాలి. కాబట్టి ప్రారంభిద్దాం కమాండ్ లైన్ నిర్వాహకుడిగా మరియు మేము కొన్ని ఆదేశాలను అమలు చేయబోతున్నాము.
ముందుగా, SFC కమాండ్ సిస్టమ్ ఫైల్ చెకర్ని రన్ చేద్దాం మరియు అది పనిచేస్తుందో లేదో చూద్దాం.
|_+_|పై ఆదేశాన్ని అమలు చేసిన తర్వాత మీ సమస్య పరిష్కరించబడితే, cmdని మూసివేసి, తిరిగి పనిలోకి వెళ్లండి. సమస్య కొనసాగితే, దిగువ పేర్కొన్న DISM ఆదేశాన్ని అమలు చేయండి.
|_+_|రెండు ఆదేశాలను అమలు చేసిన తర్వాత, సమస్య పరిష్కరించబడిందో లేదో తనిఖీ చేయండి.
6] క్లీన్ బూట్ ట్రబుల్షూటింగ్
ఏదీ పని చేయకపోతే, షట్డౌన్ ప్రాసెస్తో వైరుధ్యంగా థర్డ్ పార్టీ అప్లికేషన్ ఉందో లేదో చూడటానికి చివరి ప్రయత్నంగా క్లీన్ బూట్ ట్రబుల్షూటింగ్. మీరు సిస్టమ్ను క్లీన్ బూట్ మోడ్లో పునఃప్రారంభించగలిగితే, ఈ సమస్య మూడవ పార్టీ సాఫ్ట్వేర్ వల్ల సంభవించిందని మేము చెప్పగలం. అప్పుడు కేవలం మాన్యువల్గా ప్రక్రియలను ప్రారంభించండి మరియు అపరాధిని కనుగొనండి. చివరగా, సమస్య కలిగించే ప్రోగ్రామ్ను అన్ఇన్స్టాల్ చేయండి లేదా నిలిపివేయండి మరియు మీ సమస్య శాశ్వతంగా పరిష్కరించబడుతుంది.
కనెక్ట్ చేయబడింది: Windows PC ఆఫ్ చేయదు
టీమ్వ్యూయర్ ఆడియో పనిచేయడం లేదు
ఈ పోస్ట్లో పేర్కొన్న పరిష్కారాలను ఉపయోగించి మీరు సమస్యను పరిష్కరించగలరని నేను ఆశిస్తున్నాను.
DDE సర్వర్ వైరస్ కాదా?
DDE అనేది డైనమిక్ డేటా ఎక్స్ఛేంజ్ యొక్క సంక్షిప్త రూపం. DDE సర్వర్ మీ సిస్టమ్లోని అప్లికేషన్లను ఒకదానితో ఒకటి సంభాషించడానికి అనుమతిస్తుంది. ఇది పాత విండోస్ యుటిలిటీ మరియు స్పష్టంగా వైరస్ కాదు. మీకు ఇంకా సందేహం ఉంటే, యాంటీవైరస్ లేదా మైక్రోసాఫ్ట్ డిఫెండర్ సాధనంతో మీ సిస్టమ్ని స్కాన్ చేయడానికి ప్రయత్నించండి.
చదవండి: మైక్రోసాఫ్ట్ డిఫెండర్తో వ్యక్తిగత ఫైల్లను మాన్యువల్గా స్కాన్ చేయడం ఎలా
విండోస్ DDE సర్వర్ని ఎలా పరిష్కరించాలి?
DDE సర్వర్ వినియోగదారుని వారి సిస్టమ్ను మూసివేయడానికి అనుమతించదు. ఈ సమస్యను పరిష్కరించడానికి, మీరు టాస్క్బార్ను స్వయంచాలకంగా దాచడాన్ని నిలిపివేయవచ్చు లేదా ఈ పోస్ట్లో పేర్కొన్న కొన్ని ఇతర పరిష్కారాలను ఉపయోగించవచ్చు. అయితే, మీరు మొదటి పరిష్కారంతో ప్రారంభించి, ఆపై మీ మార్గంలో పని చేయాలని మేము సిఫార్సు చేస్తున్నాము. మీరు ఈ పరిష్కారాలను ఉపయోగించి సమస్యను పరిష్కరించగలరని ఆశిస్తున్నాము.
ఇది కూడా చదవండి: విండోస్ అప్డేట్ మరియు షట్డౌన్/పునఃప్రారంభం పని చేయవు మరియు దూరంగా ఉండవు.