మీరు గమనించినట్లయితే మీ ఎక్సెల్ ఫైల్స్ నోట్ప్యాడ్లో తెరవబడుతున్నాయి , సమస్యను ఎలా పరిష్కరించాలో తెలుసుకోవడానికి ఈ పోస్ట్ చదవండి. పత్రం లేదా ఫైల్ యొక్క డిఫాల్ట్ ప్రవర్తన అది సృష్టించబడిన అప్లికేషన్లో తెరవడం. అయినప్పటికీ, కొంతమంది వినియోగదారులు తమ Windows 11/10 PCలో Excel ఫైల్లను తెరవడంలో సమస్యలను ఎదుర్కొంటున్నారు. వారు అటువంటి ఫైల్ను (.csv, .xlsx, .xlx, మొదలైనవి) తెరవడానికి ప్రయత్నించినప్పుడు, అది Microsoft Excelలో తెరవడానికి బదులుగా నోట్ప్యాడ్లో తెరవబడుతుంది.
![నోట్ప్యాడ్లో ఎక్సెల్ ఫైల్లు తెరవబడతాయి [పరిష్కరించండి]](https://prankmike.com/img/errors/C5/excel-files-opening-in-notepad-fix-1.jpg)
ఫైల్ అసోసియేషన్ పాడైపోయినప్పుడు లేదా వినియోగదారు తన కంప్యూటర్లో Microsoft Excelని ఇన్స్టాల్ చేయనప్పుడు ఇది జరుగుతుంది. ఈ ఫైల్ రకాల కోసం Excel డిఫాల్ట్ ప్రోగ్రామ్గా సెట్ చేయనప్పుడు కూడా ఇది జరుగుతుంది. ఈ పరిస్థితులలో, Windows దాని స్వంత అంతర్నిర్మిత ప్రత్యామ్నాయాలతో ఫైల్ను తెరవడానికి ప్రయత్నిస్తుంది. ఈ ప్రత్యామ్నాయాలు ఫైల్లోని కంటెంట్ను చదవడం లేదా ప్రదర్శించడం సాధ్యం కాదు, అందువల్ల వినియోగదారులు అర్థం చేసుకోలేని కొంత అసంబద్ధమైన వచనాన్ని వదిలివేస్తారు.
నోట్ప్యాడ్లో ఎక్సెల్ ఫైల్లు తెరవడాన్ని పరిష్కరించండి
మీ Windows 11/10 PCలో నోట్ప్యాడ్లో Excel ఫైల్లు తెరవబడి ఉంటే, సమస్యను పరిష్కరించడానికి ఈ పరిష్కారాలను ఉపయోగించండి:
విండోస్ 10 పాస్వర్డ్ విధానం
- ఫైల్ పొడిగింపును తనిఖీ చేయండి.
- ఓపెన్ విత్ ఎంపికను ఉపయోగించండి.
- Excel ఫైల్ రకం కోసం డిఫాల్ట్ అప్లికేషన్ను ఎంచుకోండి.
వీటిని వివరంగా చూద్దాం.
1] ఫైల్ పొడిగింపును తనిఖీ చేయండి
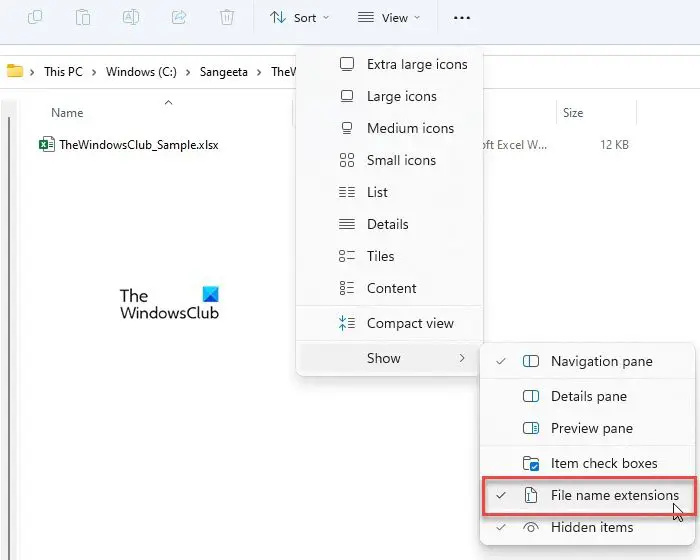
మీరు తెరవడానికి ప్రయత్నిస్తున్న ఫైల్ ఒక రకమైన Excel ఫైల్ అని నిర్ధారించుకోవడానికి ఫైల్ పొడిగింపును తనిఖీ చేయండి. కొన్నిసార్లు ఫైల్ల పేరు మార్చేటప్పుడు మనం పొరపాటున ఫైల్ పేరు పొడిగింపులతో గందరగోళానికి గురవుతాము. మీరు దీన్ని పరిగణనలోకి తీసుకుంటే పొరపాటుగా csvని cssకి మార్చారు , ఫైల్ని చదవడానికి Windows నోట్ప్యాడ్ని ఉపయోగించవచ్చు.
మీరు Excel ఫైల్ను తెరవడానికి ప్రయత్నించినప్పుడు, ఫైల్ యొక్క చిహ్నం ఫైల్ రకానికి సరిపోలుతుందని నిర్ధారించుకోండి. అది కాకపోతే, ఫైల్ ఎక్స్ప్లోరర్లో ఫైల్ పేరు పొడిగింపు ఎంపికను ప్రారంభించండి మరియు ఫైల్ యొక్క పొడిగింపును తనిఖీ చేయండి. ఇది Excel కుటుంబానికి చెందినదిగా ఉండాలి మరియు .xls, .xlsx, .csv, మొదలైన వాటిలాగా ఉండాలి.
మెమరీ ఒత్తిడి పరీక్ష విండోస్ 10
- నొక్కండి Win+E ఫైల్ ఎక్స్ప్లోరర్ని తెరవడానికి కీలు.
- ఫైల్ ఉన్న ఫోల్డర్కు నావిగేట్ చేయండి.
- పై క్లిక్ చేయండి చూడండి ఫైల్ ఎక్స్ప్లోరర్ విండో పైన మెను.
- ఎంచుకోండి చూపు > ఫైల్ పేరు పొడిగింపులు .
- ఫైల్ యొక్క పొడిగింపు సరిగ్గా స్పెల్లింగ్ చేయబడిందా మరియు ముందు 'డాట్' గుర్తుతో ఉందో లేదో తనిఖీ చేయండి. లేకపోతే, ఫైల్ పేరు మార్చండి మరియు ఫైల్ పొడిగింపును సరి చేయండి.
- ఇప్పుడు ఫైల్ని తెరవడానికి డబుల్ క్లిక్ చేయండి మరియు సమస్య పరిష్కరించబడిందో లేదో చూడండి.
చదవండి : ఎలా Windows 11లో ఫైల్ అసోసియేషన్లు & పొడిగింపులను సెట్ చేయండి లేదా మార్చండి
2] ఓపెన్ విత్ ఎంపికను ఉపయోగించండి
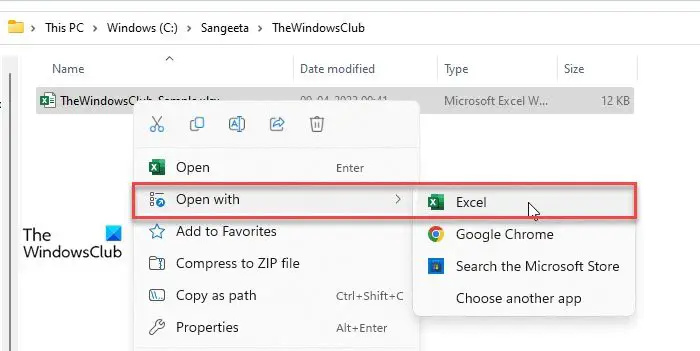
నోట్ప్యాడ్ చదవడానికి ప్రయత్నిస్తున్నప్పుడు Excelలో ఫైల్ను తెరవడానికి మీరు చేసే మరో ప్రయత్నం ఏమిటంటే ఓపెన్ విత్ ఆప్షన్ని ఉపయోగించడం. ఈ ఐచ్ఛికం మీరు కోరుకున్న అప్లికేషన్ను ఉపయోగించి ఫైల్ను తెరవడానికి అనుమతిస్తుంది.
ఫైల్ ఎక్స్ప్లోరర్లోని ఫైల్కి నావిగేట్ చేయండి మరియు దానిపై కుడి క్లిక్ చేయండి. పై క్లిక్ చేయండి దీనితో తెరవండి ఎంపిక. ఒక విండో కనిపిస్తుంది.
ఎంచుకోండి ఎక్సెల్ కనిపించే ప్రోగ్రామ్ల జాబితా నుండి. Excel అక్కడ జాబితా చేయబడకపోతే, దానిపై క్లిక్ చేయండి మరొక యాప్ని ఎంచుకోండి ఎంపిక. ఆపై కనిపించే యాప్ల జాబితా నుండి ఎక్సెల్ని ఎంచుకోండి.
మీరు ఇప్పటికీ Excel చూడకపోతే, క్లిక్ చేయండి మీ PCలో యాప్ని ఎంచుకోండి దిగువన లింక్ చేసి, Excel ఇన్స్టాల్ చేయబడిన స్థానానికి నావిగేట్ చేయండి (డిఫాల్ట్గా, ఇది C:\Program Files\Microsoft Office\root\Office16లో ఇన్స్టాల్ చేయబడాలి, అయితే ఇది Office లేదా Excel ఇన్స్టాల్ చేయబడిన సంస్కరణను బట్టి మారవచ్చు లేదా PC). ఎంచుకోండి EXCEL.exe మరియు క్లిక్ చేయండి తెరవండి బటన్.
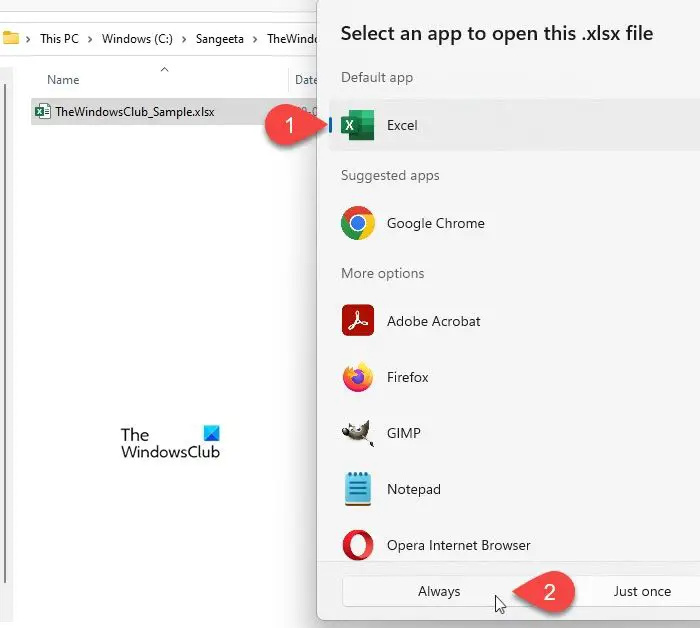
పై క్లిక్ చేయండి ఎల్లప్పుడూ ఎంచుకున్న ఫైల్ రకం ఎల్లప్పుడూ Excelతో తెరవబడుతుందని నిర్ధారించుకోవడానికి బటన్.
ntuser.dat ను సవరించడం
చదవండి : విండోస్ 11లో ఫైల్ రకాన్ని ఎలా మార్చాలి
3] Excel ఫైల్ రకం కోసం డిఫాల్ట్ అప్లికేషన్ను ఎంచుకోండి
నిర్దిష్ట ఫైల్ రకాలను తెరవడానికి డిఫాల్ట్ అప్లికేషన్ను ఎంచుకోవడానికి Windows మమ్మల్ని అనుమతిస్తుంది. ఉదాహరణకు, మేము అడోబ్ అక్రోబాట్ లేదా మైక్రోసాఫ్ట్ ఎడ్జ్లో PDF ఫైల్ను తెరవడాన్ని ఎంచుకోవచ్చు - ఇది మన ఇష్టం. Excel ఫైల్ రకాలకు కూడా ఇది వర్తిస్తుంది. Excel ఫైల్ రకాలను (.xls, .xlm, .cvs, మొదలైనవి) తెరవడానికి Excelని డిఫాల్ట్ అప్లికేషన్గా సెట్ చేయకపోతే, ఫైల్ మరొక అప్లికేషన్లో తెరవబడవచ్చు.
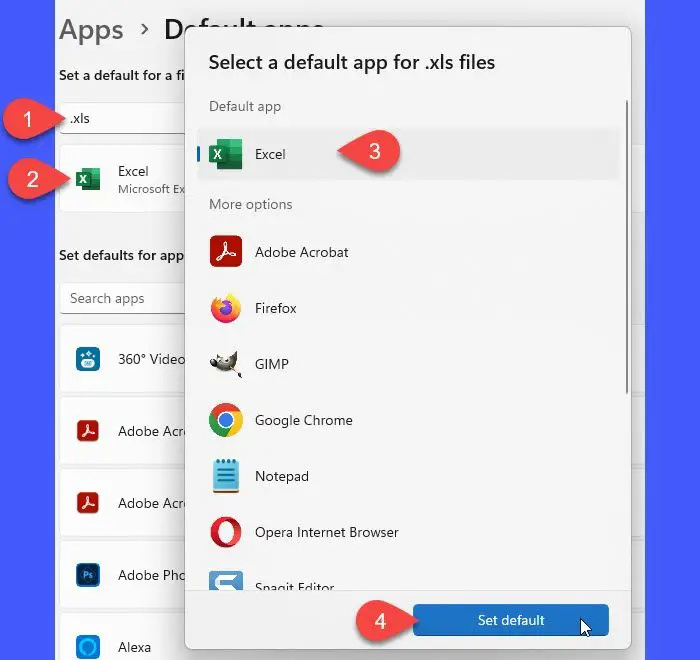
- నొక్కండి విన్+ఐ విండోస్ తెరవడానికి కీ కలయికలు సెట్టింగ్లు .
- నొక్కండి యాప్లు ఎడమ పానెల్లో.
- అప్పుడు క్లిక్ చేయండి డిఫాల్ట్ యాప్లు కుడి ప్యానెల్లో.
- డిఫాల్ట్ యాప్ల స్క్రీన్లలో, పైన ఉన్న శోధన పట్టీలో సమస్యాత్మక ఫైల్ యొక్క పొడిగింపు పేరును టైప్ చేసి, నొక్కండి నమోదు చేయండి కీ. ఫైల్ రకంతో అనుబంధించబడిన అప్లికేషన్ పైన చూపబడుతుంది.
- ఫైల్ రకాన్ని తెరవడానికి అన్ని మద్దతు ఉన్న అప్లికేషన్ల జాబితాను చూడటానికి అప్లికేషన్పై క్లిక్ చేయండి.
- జాబితా నుండి ఎక్సెల్ ఎంచుకోండి. మీరు జాబితాలో Excelని కనుగొనలేకపోతే, పైన వివరించిన విధంగా ప్రోగ్రామ్ యొక్క ఇన్స్టాలేషన్ డైరెక్టరీ నుండి దాన్ని జోడించండి.
- పై క్లిక్ చేయండి డిఫాల్ట్గా సెట్ చేయండి బటన్.
- ఇప్పుడు సెట్టింగ్ల విండోను మూసివేసి, ఫైల్ను మళ్లీ తెరవడానికి ప్రయత్నించండి. సమస్యను పరిష్కరించాల్సింది.
చదవండి: ఎలా అన్ని యాప్లు మరియు ఫైల్ అసోసియేషన్లను డిఫాల్ట్గా రీసెట్ చేయండి Windows లో
పవర్షెల్ జాబితా సేవలు
గమనిక : కింది ఫైల్ పొడిగింపులు సాధారణంగా Windowsలో Excel కోసం డిఫాల్ట్గా సెట్ చేయబడతాయి:
csv, dqy, iqy, odc, ods, oqy, rqy, slk, xla, xlam, xlk, xll, xlm, xls, xlsb, xlshtml, xlsm, xlsx, xlt, hlthtml, xlt.xltm,
చిట్కా : మీరు నిర్దిష్ట ఫైల్ రకాన్ని తెరవలేరని మీరు కనుగొంటే, మా ఫైల్ అసోసియేషన్ ఫిక్సర్ విరిగిన ఫైల్ అసోసియేషన్లను పరిష్కరించడానికి, రిపేర్ చేయడానికి మరియు పునరుద్ధరించడానికి మీకు సులభంగా సహాయం చేయగలదు.
నోట్ప్యాడ్లో నా ఎక్సెల్ ఫైల్లు ఎందుకు తెరవబడుతున్నాయి?
Excel Microsoft Office సూట్లో భాగంగా వస్తుంది మరియు Windows PCలో బాహ్యంగా ఇన్స్టాల్ చేయబడాలి. ఒక వినియోగదారు తన కంప్యూటర్లో Office లేదా Excelని ఇన్స్టాల్ చేయకుంటే లేదా ఏదైనా కారణం చేత దాన్ని అన్ఇన్స్టాల్ చేసి ఉంటే - లేదా ఫైల్ ఎక్స్టెన్షన్లు పాడైపోయినట్లయితే, Windows నోట్ప్యాడ్ని ఉపయోగించి Excel ఫైల్లను రీడ్ చేస్తుంది. ఎందుకంటే అన్ని ఎక్సెల్ ఫైల్లు తప్పనిసరిగా టెక్స్ట్ డాక్యుమెంట్లు మరియు నోట్ప్యాడ్ విండోస్ అంతర్నిర్మిత టెక్స్ట్ వ్యూయర్ యాప్.
చదవండి : వైరస్ అన్ని ఫైల్ పొడిగింపులను మార్చింది
నేను నోట్ప్యాడ్ నుండి ఎక్సెల్కి డిఫాల్ట్ను ఎలా మార్చగలను?
ప్రారంభ మెను చిహ్నంపై క్లిక్ చేసి, వెళ్ళండి సెట్టింగ్లు > యాప్లు > డిఫాల్ట్ యాప్లు . లో 'నోట్ప్యాడ్' అని టైప్ చేయండి అనువర్తనాలను శోధించండి శోధన పట్టీ (తెరపై రెండవ శోధన పట్టీ). నోట్ప్యాడ్ పైన చూపబడుతుంది. దానిపై క్లిక్ చేయండి. తదుపరి స్క్రీన్లో, మీరు నోట్ప్యాడ్ నుండి ఎక్సెల్కి డిఫాల్ట్గా మార్చాలనుకుంటున్న ఫైల్ పొడిగింపు కోసం చూడండి. ఆ పొడిగింపు కోసం నోట్ప్యాడ్ ఎంపికపై క్లిక్ చేసి, డిఫాల్ట్ యాప్ను Excelకి మార్చండి.
తదుపరి చదవండి: విండోస్ కంప్యూటర్లో ఎక్సెల్ తెరవబడదు .
![నోట్ప్యాడ్లో ఎక్సెల్ ఫైల్లు తెరవబడతాయి [పరిష్కరించండి]](https://prankmike.com/img/errors/C5/excel-files-opening-in-notepad-fix-1.jpg)













