మీరు NVIDIA కంట్రోల్ ప్యానెల్లో సెట్టింగ్లను సేవ్ చేయడం సాధ్యపడలేదు Windows లో? మీకు NVIDIA గ్రాఫిక్స్ కార్డ్ ఉంటే, NVIDIA కంట్రోల్ ప్యానెల్ మీ PCలో ఇన్స్టాల్ చేయబడుతుంది. ఇది NVIDIA యుటిలిటీలకు సంబంధించిన గ్రాఫిక్స్ డ్రైవర్ కాన్ఫిగరేషన్లు మరియు ఇతర సెట్టింగ్లను నిర్వహించడానికి మరియు నియంత్రించడానికి మిమ్మల్ని అనుమతిస్తుంది. ఇది సులభ అప్లికేషన్, కానీ ఇది సమస్యలు మరియు లోపాలు లేనిది కాదు. కొంతమంది NVIDIA వినియోగదారులు NVIDIA కంట్రోల్ ప్యానెల్లో కొత్త సెట్టింగ్లను సేవ్ చేయలేరని నివేదించారు. వారు విలువలను మార్చగలిగినప్పటికీ, సెట్టింగ్లు సేవ్ చేయబడవు. ఈ సమస్య ఎందుకు సంభవిస్తుంది మరియు మనం దానిని ఎలా వదిలించుకోవాలి? ఈ పోస్ట్ లో తెలుసుకుందాం.

నేను NVIDIA కంట్రోల్ ప్యానెల్ సెట్టింగ్లను ఎలా సేవ్ చేయాలి?
NVIDIA గ్రాఫిక్స్ సెట్టింగ్లను సేవ్ చేయడానికి, మీ డెస్క్టాప్పై కుడి-క్లిక్ చేసి, NVIDIA కంట్రోల్ ప్యానెల్ను ఎంచుకోండి. ఇప్పుడు, 3D సెట్టింగ్ల ఎంపికపై క్లిక్ చేసి, ఆపై 3D సెట్టింగ్లను నిర్వహించు ఎంపికను ఎంచుకోండి. ఆ తర్వాత, మీరు గ్లోబల్ సెట్టింగ్లు మరియు ప్రోగ్రామ్ సెట్టింగ్ల నుండి అవసరమైన గ్రాఫిక్స్ ఎంపికలను సవరించవచ్చు. పూర్తయిన తర్వాత, కొత్త సెట్టింగ్లను సేవ్ చేయడానికి వర్తించు బటన్పై క్లిక్ చేయండి. అదేవిధంగా, మీరు డిస్ప్లే మరియు ఇతర సెట్టింగ్లను కూడా సేవ్ చేయవచ్చు.
కానీ, కొంతమంది వినియోగదారులు తమ PCలో కొత్త NVIDIA గ్రాఫిక్స్, డిస్ప్లే మరియు ఇతర సెట్టింగ్లను వర్తింపజేయడం మరియు సేవ్ చేయడం సాధ్యం కాదని నివేదించారు. వారు వర్తించు బటన్ను క్లిక్ చేసినప్పుడల్లా, మార్చబడిన సెట్టింగ్లు సేవ్ చేయబడవు.
సెట్టింగ్లను సవరించడానికి మీకు నిర్వాహక హక్కులు లేనప్పుడు ఈ సమస్య ప్రధానంగా సంభవిస్తుంది. కాబట్టి, మార్పులు చేయడానికి మీకు అవసరమైన అనుమతులు ఉన్నాయని నిర్ధారించుకోండి. మీరు లాగిన్ అవ్వడానికి ప్రయత్నించవచ్చు లేదా నిర్వాహక హక్కులతో NVIDIA కంట్రోల్ ప్యానెల్ని ప్రారంభించవచ్చు మరియు అది పనిచేస్తుందో లేదో చూడవచ్చు.
అంతే కాకుండా, సమస్యకు కారణమయ్యే వైరుధ్య థర్డ్-పార్టీ ప్రోగ్రామ్ ఉండవచ్చు. మీరు ఇటీవల యాప్ను ఇన్స్టాల్ చేసిన తర్వాత ఈ సమస్యను ఎదుర్కోవడం ప్రారంభించినట్లయితే, మీరు అపరాధిని విశ్లేషించి, ఆపై సమస్య పోయిందో లేదో తనిఖీ చేయడానికి దాన్ని నిలిపివేయవచ్చు/అన్ఇన్స్టాల్ చేయవచ్చు.
విండోస్ టాస్క్ మేనేజర్ కమాండ్ లైన్
కాలం చెల్లిన గ్రాఫిక్స్ డ్రైవర్లు లేదా మీ పాడైన NVIDIA డ్రైవర్లు కూడా ఈ సమస్యకు కారణం కావచ్చు.
NVIDIA కంట్రోల్ ప్యానెల్ సెట్టింగ్లను సేవ్ చేయడం లేదు
మీరు Windows 11/10 PCలో NVIDIA కంట్రోల్ ప్యానెల్లో సెట్టింగ్లను సేవ్ చేయలేకపోతే, సమస్యను పరిష్కరించడానికి మీరు క్రింది పరిష్కారాలను ఉపయోగించవచ్చు:
- NVIDIA కార్పొరేషన్ ఫోల్డర్ కోసం అనుమతులను సవరించండి.
- మీ NVIDIA గ్రాఫిక్స్ డ్రైవర్ను నవీకరించండి.
- NVIDIA డ్రైవర్ను మళ్లీ ఇన్స్టాల్ చేయండి.
- మీ యాంటీవైరస్ సాఫ్ట్వేర్ను తాత్కాలికంగా నిలిపివేయండి.
1] NVIDIA కార్పొరేషన్ ఫోల్డర్ కోసం అనుమతులను సవరించండి
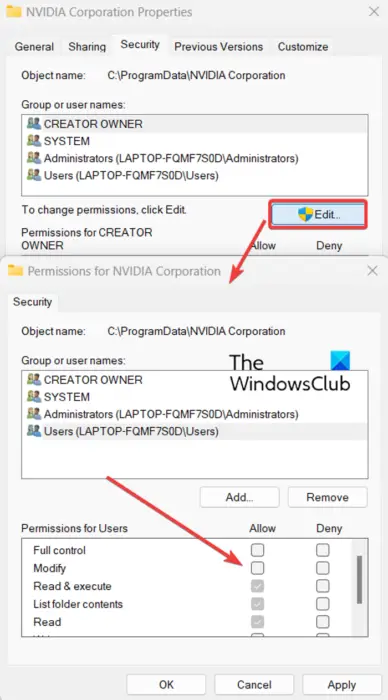
NVIDIA గ్రాఫిక్స్ సెట్టింగ్లకు మార్పులు చేయడానికి మీకు అవసరమైన అనుమతులు లేనట్లయితే మీరు NVIDIA కంట్రోల్ ప్యానెల్లో సెట్టింగ్లను వర్తింపజేయలేరు మరియు సేవ్ చేయలేరు. కాబట్టి, మీరు అడ్మినిస్ట్రేటర్ ఖాతాతో Windows లోకి సైన్ ఇన్ చేశారని నిర్ధారించుకోండి. మీరు ఇప్పటికే అడ్మినిస్ట్రేటర్ ఖాతాతో లాగిన్ చేసి, సమస్య కొనసాగితే, సమస్యను పరిష్కరించడానికి మీరు మీ PCలోని NVIDIA కార్పొరేషన్ ఫోల్డర్కు అనుమతులను మార్చడానికి ప్రయత్నించవచ్చు. దీన్ని చేయడానికి ఇక్కడ దశలు ఉన్నాయి:
ముందుగా, Win+E హాట్కీని ఉపయోగించి ఫైల్ ఎక్స్ప్లోరర్ని తెరిచి, కింది స్థానానికి నావిగేట్ చేయండి: సి:\ప్రోగ్రామ్ డేటా
ఇప్పుడు, క్రిందికి స్క్రోల్ చేయండి NVIDIA కార్పొరేషన్ ఫోల్డర్ మరియు దానిపై కుడి క్లిక్ చేయండి. కనిపించే సందర్భ మెను నుండి, ఎంచుకోండి లక్షణాలు ఎంపిక.
ఆ తరువాత, కు తరలించండి భద్రత ప్రాపర్టీస్ విండోలో ట్యాబ్ చేసి, సవరించు బటన్పై క్లిక్ చేయండి.
తెరవబడిన డైలాగ్ విండోలో, మీ వినియోగదారు పేరును ఎంచుకుని, కింద ఉన్న చెక్బాక్స్లను టిక్ చేయండి అనుమతించు కాలమ్.
పూర్తయిన తర్వాత, మార్పులను సేవ్ చేయడానికి మరియు ప్రాపర్టీస్ విండో నుండి నిష్క్రమించడానికి వర్తించు > సరే బటన్ను నొక్కండి.
మీరు ఇప్పుడు NVIDIA కంట్రోల్ ప్యానెల్ని తెరిచి, మీరు కొత్త సెట్టింగ్లను సేవ్ చేయగలరా లేదా అని చూడవచ్చు. సమస్య కొనసాగితే, దాన్ని పరిష్కరించడానికి తదుపరి పరిష్కారాన్ని ఉపయోగించండి.
చూడండి: Windowsలో NVIDIA కంట్రోల్ ప్యానెల్ లేదు .
2] మీ NVIDIA గ్రాఫిక్స్ డ్రైవర్ను నవీకరించండి
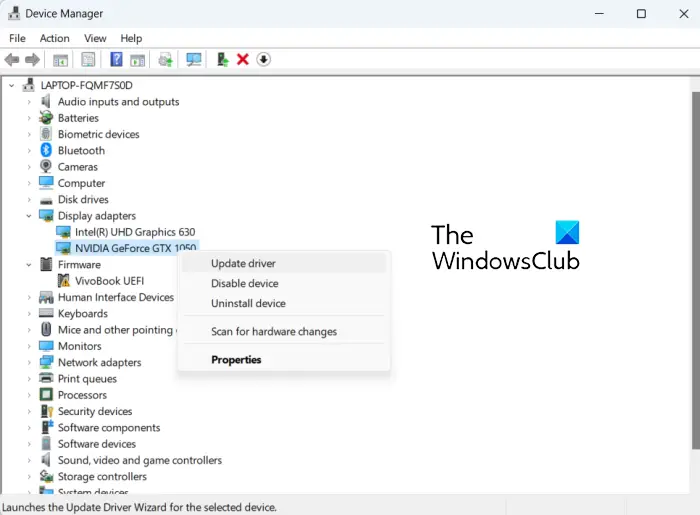
మీరు NVIDIA సెట్టింగ్లను సేవ్ చేయలేని సమస్య కాలం చెల్లిన గ్రాఫిక్స్ కార్డ్ డ్రైవర్ల వల్ల సంభవించవచ్చు. కాబట్టి, దృష్టాంతం వర్తింపజేస్తే, మీరు మీ NVIDIA గ్రాఫిక్స్ డ్రైవర్ను దాని తాజా వెర్షన్కి అప్డేట్ చేయవచ్చు. మీరు మీ Windows సెట్టింగ్లలో అందుబాటులో ఉన్న నవీకరణల కోసం తనిఖీ చేయవచ్చు. సెట్టింగ్లను తెరవడానికి Win+I నొక్కండి, విండోస్ అప్డేట్ ట్యాబ్కి వెళ్లి, అధునాతన ఎంపికలు > ఐచ్ఛిక నవీకరణలపై క్లిక్ చేయండి. NVIDIA గ్రాఫిక్స్ డ్రైవర్ నవీకరణల కోసం చూడండి మరియు వాటిని డౌన్లోడ్ చేసి, ఇన్స్టాల్ చేయండి.
మీరు క్రింది దశలను ఉపయోగించి పరికర నిర్వాహికిని ఉపయోగించి NVIDIA డ్రైవర్లను నవీకరించవచ్చు:
- ముందుగా, రన్ని తెరిచి ఎంటర్ చేయడానికి Win+R నొక్కండి devmgmt.msc పరికర నిర్వాహికి అనువర్తనాన్ని తెరవడానికి అందులో.
- ఇప్పుడు, విస్తరించండి డిస్ప్లే ఎడాప్టర్లు వర్గం మరియు మీ NVIDIA డ్రైవర్పై కుడి-క్లిక్ చేయండి.
- తరువాత, ఎంచుకోండి డ్రైవర్ను నవీకరించండి సందర్భ మెను నుండి ఎంపిక.
- తదుపరి ప్రాంప్ట్లో, డ్రైవర్ల కోసం స్వయంచాలకంగా శోధన ఎంపికను ఎంచుకుని, డ్రైవర్ను నవీకరించడానికి స్క్రీన్పై సూచనలను అనుసరించండి.
- పూర్తయిన తర్వాత, మీ కంప్యూటర్ను పునఃప్రారంభించి, మీరు NVIDIA గ్రాఫిక్స్ సెట్టింగ్లను సేవ్ చేయగలరా లేదా అని తనిఖీ చేయండి.
సమస్య అలాగే ఉంటే, మీరు తదుపరి పరిష్కారానికి వెళ్లవచ్చు.
చదవండి: NVIDIA అనుకూల రిజల్యూషన్కు మీ డిస్ప్లే మద్దతు లేదు .
3] NVIDIA డ్రైవర్ను మళ్లీ ఇన్స్టాల్ చేయండి
ఒకవేళ మీ NVIDIA గ్రాఫిక్స్ డ్రైవర్ను అప్డేట్ చేయడం సహాయం చేయకపోతే, డ్రైవర్ పాడైపోయిన లేదా పాడైపోయే అవకాశాలు ఉన్నాయి, అందుకే ఇది ఇలాంటి సమస్యలను కలిగిస్తుంది. కాబట్టి, అటువంటి సందర్భాలలో, పాడైన డ్రైవర్ను అన్ఇన్స్టాల్ చేసి, ఆపై దాని క్లీన్ కాపీని మీ PCలో మళ్లీ ఇన్స్టాల్ చేయడం సమస్యను పరిష్కరించడంలో మీకు సహాయం చేస్తుంది.
అలా చేయడానికి, మేము పద్ధతి (2)లో చేసినట్లుగా మీరు ఇదే విధానాన్ని అనుసరించవచ్చు. పరికర నిర్వాహికిని ప్రారంభించండి, డిస్ప్లే ఎడాప్టర్లను విస్తరించండి, NVIDIA డ్రైవర్పై కుడి-క్లిక్ చేసి, పరికరాన్ని అన్ఇన్స్టాల్ చేయి ఎంపికను ఎంచుకోండి. ఆపై, ప్రాంప్ట్ చేయబడిన సూచనలను అనుసరించండి మరియు అన్ఇన్స్టాలేషన్ పూర్తయిన తర్వాత, మీరు మీ కంప్యూటర్ను రీబూట్ చేయవచ్చు. విండోస్ తదుపరి స్టార్టప్లో తప్పిపోయిన NVIDIA డ్రైవర్ను స్వయంచాలకంగా మళ్లీ ఇన్స్టాల్ చేస్తుంది. అప్పుడు మీరు సమస్య పరిష్కరించబడిందో లేదో తనిఖీ చేయవచ్చు.
చూడండి: NVIDIA కంట్రోల్ ప్యానెల్ యాక్సెస్ లోపం తిరస్కరించబడింది .
4] మీ యాంటీవైరస్ సాఫ్ట్వేర్ను తాత్కాలికంగా నిలిపివేయండి
ఇది మీ ఓవర్ప్రొటెక్టివ్ యాంటీవైరస్ సూట్ కావచ్చు, ఇది NVIDIA కంట్రోల్ యాప్తో జోక్యం చేసుకోవచ్చు మరియు NVIDIA సెట్టింగ్లను సేవ్ చేయకుండా మిమ్మల్ని నిరోధిస్తుంది. చాలా సందర్భాలలో, అనువర్తనానికి సంబంధించిన ప్రక్రియకు వ్యతిరేకంగా తప్పుడు సానుకూల అలారం కారణంగా మూడవ పక్ష యాంటీవైరస్ సాధనాలు ఇటువంటి సమస్యలను కలిగిస్తాయి. ప్రతి యాంటీవైరస్ మీ కంప్యూటర్లో బెదిరింపులు మరియు వైరస్లను గుర్తించడానికి నిర్దిష్ట నియమాలు మరియు సంతకాలను కలిగి ఉంటుంది. అయితే, కొన్ని సందర్భాల్లో ఇది తప్పు కావచ్చు.
ఈవెంట్ వ్యూయర్ లాగ్స్ విండోస్ 7 ను ఎలా తొలగించాలి
ఇప్పుడు, మీరు అదే తనిఖీ చేయాలనుకుంటే, మీరు మీ యాంటీవైరస్ సాఫ్ట్వేర్ను తాత్కాలికంగా ఆఫ్ చేయవచ్చు. ఆ తర్వాత, NVIDIA కంట్రోల్ ప్యానెల్ని తెరిచి, మీరు సెట్టింగ్లను సేవ్ చేయగలరా లేదా అని తనిఖీ చేయండి. అవును అయితే, ఈ సమస్యకు కారణం మీ యాంటీవైరస్ అని మీరు ఖచ్చితంగా అనుకోవచ్చు. అలాంటప్పుడు, మీరు మీ యాంటీవైరస్ ద్వారా NVIDIA కంట్రోల్ ప్యానెల్ను వైట్లిస్ట్ చేయడం ద్వారా సమస్యను శాశ్వతంగా పరిష్కరించవచ్చు.
మీరు మీ యాంటీవైరస్ యొక్క మినహాయింపు/మినహాయింపు/వైట్లిస్ట్ సెట్టింగ్లకు నావిగేట్ చేయవచ్చు. ఉదాహరణకు, అవాస్ట్ వినియోగదారులు హోమ్ > సెట్టింగ్లు > జనరల్ > మినహాయింపుల విభాగానికి తరలించవచ్చు మరియు ఇక్కడ NVIDIA కంట్రోల్ ప్యానెల్ని జోడించవచ్చు. అదేవిధంగా, మీరు దీన్ని AVGలో హోమ్ > సెట్టింగ్లు > భాగాలు > వెబ్ షీల్డ్ > మినహాయింపులకు జోడించవచ్చు.
ఆశాజనక, ఇది సహాయం చేస్తుంది.
చదవండి: NVIDIA ఇమేజ్ స్కేలింగ్ విండోస్లో కనిపించడం లేదా పని చేయడం లేదు .
Nvidia కంట్రోల్ ప్యానెల్ 3D సెట్టింగ్లను మాత్రమే ఎందుకు చూపుతుంది?
మీరు చూస్తే NVIDIA కంట్రోల్ ప్యానెల్లో 3D సెట్టింగ్లు మాత్రమే , ప్రక్రియలో తాత్కాలిక లోపం కారణంగా సమస్య సంభవించవచ్చు. కాబట్టి, ఆ సందర్భంలో, మీరు టాస్క్ మేనేజర్ నుండి NVIDIA కంట్రోల్ ప్యానెల్ ప్రాసెస్ను పునఃప్రారంభించవచ్చు. Ctrl+Shift+Escని ఉపయోగించి టాస్క్ మేనేజర్ని తెరిచి, ప్రాసెసెస్ ట్యాబ్లో NVIDIA కంట్రోల్ ప్యానెల్ టాస్క్ని ఎంచుకోండి. ఆ తర్వాత, దాన్ని మూసివేయడానికి ఎండ్ టాస్క్ బటన్ను నొక్కండి, ఆపై సమస్య పరిష్కరించబడిందో లేదో తనిఖీ చేయడానికి దాన్ని మళ్లీ ప్రారంభించండి. సమస్యను పరిష్కరించడానికి మీరు గ్రాఫిక్స్ డ్రైవర్ను కూడా నవీకరించవచ్చు మరియు ఆన్బోర్డ్ గ్రాఫిక్స్ కార్డ్ని నిలిపివేయవచ్చు.
ఇప్పుడు చదవండి: Windowsలో NVIDIA కంట్రోల్ ప్యానెల్ తెరవకుండా ఎలా పరిష్కరించాలి ?















