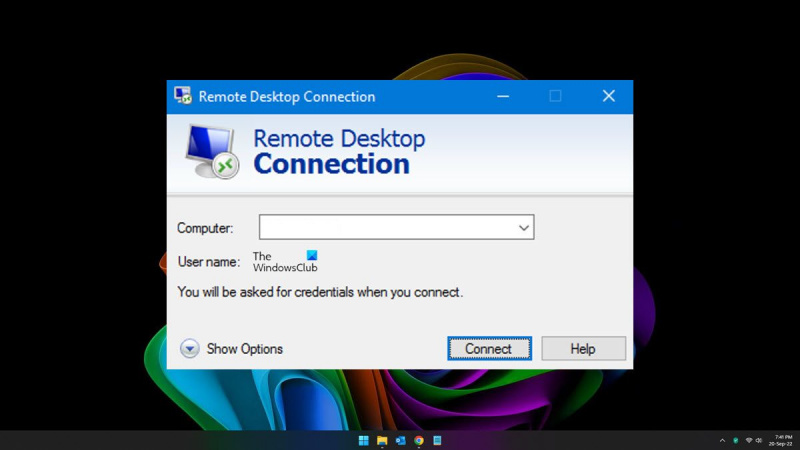మీరు IT నిపుణులైతే, స్లో రిమోట్ డెస్క్టాప్ కనెక్షన్ నిజమైన నొప్పిగా ఉంటుందని మీకు తెలుసు. Windows 11/10 ప్రత్యేకించి సమస్యాత్మకంగా ఉంటుంది, అయితే పనులను వేగవంతం చేయడానికి మీరు చేయగలిగే కొన్ని విషయాలు ఉన్నాయి.
ముందుగా, మీరు తాజా డ్రైవర్లను ఇన్స్టాల్ చేశారని నిర్ధారించుకోండి. కాలం చెల్లిన డ్రైవర్లు తరచుగా పనితీరు సమస్యలను కలిగిస్తాయి. రెండవది, మీ కనెక్షన్ యొక్క బ్యాండ్విడ్త్ని పెంచడానికి ప్రయత్నించండి. ఇది మీ రిమోట్ డెస్క్టాప్ క్లయింట్ యొక్క సెట్టింగ్ల మెనులో చేయవచ్చు.
ఆ రెండు విషయాలు సహాయం చేయకపోతే, మీరు మీ నెట్వర్క్ నిర్వాహకుడిని సంప్రదించవలసి ఉంటుంది. వారు సమస్యను పరిష్కరించడంలో మీకు సహాయం చేయగలరు లేదా నెట్వర్క్లో సమస్య ఉంటే, వారు దాన్ని పరిష్కరించగలరు.
కొంచెం ప్రయత్నంతో, మీరు మీ రిమోట్ డెస్క్టాప్ కనెక్షన్ని ఏ సమయంలోనైనా సజావుగా అమలు చేయగలరు.
ఉంటే రిమోట్ డెస్క్టాప్ కనెక్షన్ చాలా నెమ్మదిగా ఉంది Windows 11 లేదా Windows 10 PCలలో, దాన్ని పరిష్కరించడానికి ఈ ట్రబుల్షూటింగ్ చిట్కాలు మరియు ట్రిక్లను ప్రయత్నించండి. మీరు మీ కంప్యూటర్లో ఈ సమస్యను ఎదుర్కోవడానికి అనేక కారణాలు ఉండవచ్చు. అయితే, ఈ కథనం పరిష్కారాలతో పాటు చాలా సాధారణ కారణాలను వివరిస్తుంది.
మీ రక్షణ వైరస్ గడువు ముగిసింది

Windows 11/10లో చాలా నెమ్మదిగా రిమోట్ డెస్క్టాప్ కనెక్షన్
Windows 11/10లో రిమోట్ డెస్క్టాప్ కనెక్షన్ చాలా నెమ్మదిగా ఉంటే, ఈ దశలను అనుసరించండి:
- VPNని నిలిపివేయండి
- ఇంటర్నెట్ కనెక్షన్ మార్చండి
- ప్రదర్శన సెట్టింగ్లను మార్చండి
- గ్రూప్ పాలసీ సెట్టింగ్ని ప్రారంభించండి
- రిజిస్ట్రీ విలువలను తనిఖీ చేయండి
- థర్డ్ పార్టీ రిమోట్ డెస్క్టాప్ యాప్లను ఉపయోగించండి
ఈ పరిష్కారాల గురించి మరింత తెలుసుకోవడానికి, చదవడం కొనసాగించండి.
1] VPNని నిలిపివేయండి
మీ కంప్యూటర్లో రిమోట్ డెస్క్టాప్ కనెక్షన్ చాలా నెమ్మదిగా ఉంటే మీరు చేయవలసిన మొదటి విషయం ఇది. మీరు కొన్ని సర్వర్ సమస్యలతో VPNని ఉపయోగిస్తుంటే, మీ ఇంటర్నెట్ కనెక్షన్కి అంతరాయం ఏర్పడుతుంది. అందుకే మీరు రిమోట్ డెస్క్టాప్ కనెక్షన్ని ఉపయోగిస్తున్నప్పుడు నెమ్మదిగా వేగం పొందవచ్చు. దీన్ని దృష్టిలో ఉంచుకుని, ఈ సమస్యను పరిష్కరించడానికి మీరు మీ VPNని నిలిపివేయాలి.
2] ఇంటర్నెట్ కనెక్షన్ని మార్చండి
మీరు VPN లేదా ప్రాక్సీని ఉపయోగించకపోయినా, మీరు మీ కంప్యూటర్ యొక్క ఇంటర్నెట్ మూలాన్ని మార్చడానికి ప్రయత్నించవచ్చు. రిమోట్ డెస్క్టాప్ కనెక్షన్కి సక్రియ ఇంటర్నెట్ కనెక్షన్ అవసరం కాబట్టి, మీరు మీ కంప్యూటర్లో ఒకదాన్ని అందించాలి. మీ ఇంటర్నెట్ కనెక్షన్లో పింగ్ నష్టం లేదా కొన్ని ఇతర సమస్యలు ఉంటే, ఇది నెమ్మదిగా రిమోట్ డెస్క్టాప్ కనెక్షన్ సమస్యకు కారణం కావచ్చు. అందుకే వీలైనంత త్వరగా మరొక ఇంటర్నెట్ సోర్స్కి మారాలని సిఫార్సు చేయబడింది.
ఉచిత ftp క్లయింట్ విండోస్ 10
3] డిస్ప్లే సెట్టింగ్లను సర్దుబాటు చేయండి
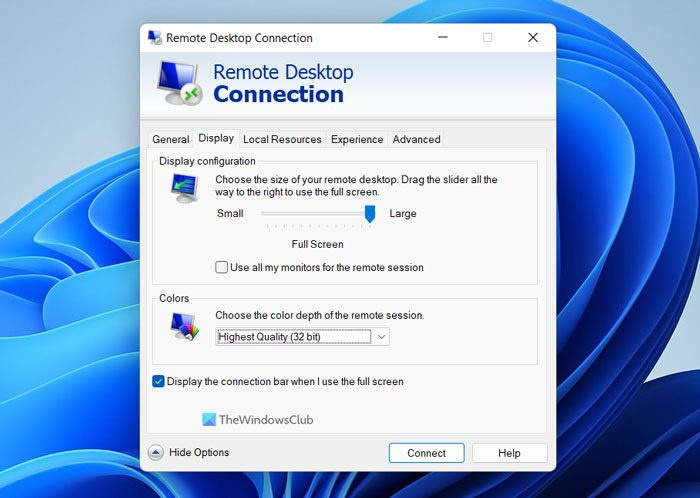
కొన్నిసార్లు మీ డిస్ప్లే సెట్టింగ్లను మార్చడం వల్ల మీ సమస్యను నిమిషాల్లో పరిష్కరించవచ్చు. మీ కంప్యూటర్ హోస్ట్ లేదా రిమోట్ కంప్యూటర్ వలె అదే రిజల్యూషన్కు మద్దతు ఇవ్వకపోతే, మీరు ఈ సమస్యను ఎదుర్కోవచ్చు. అందుకే రిమోట్ డెస్క్టాప్ కనెక్షన్ కోసం మీ డిస్ప్లే సెట్టింగ్లను కాన్ఫిగర్ చేయడానికి ఈ దశలను అనుసరించండి:
- వెతకండి రిమోట్ డెస్క్టాప్ కనెక్షన్ టాస్క్బార్లోని శోధన పెట్టెలో.
- వ్యక్తిగత శోధన ఫలితంపై క్లిక్ చేయండి.
- నొక్కండి ఎంపికలను చూపు బటన్.
- మారు ప్రదర్శన బటన్.
- కదలిక డిస్ప్లే కాన్ఫిగరేషన్ కుడివైపు బార్.
- విస్తరించు రంగులు డ్రాప్ డౌన్ మెను.
- ఎంచుకోండి అత్యుత్తమ నాణ్యత ఎంపిక.
- నొక్కండి ఏకం బటన్.
ఇప్పుడు మీరు ఇకపై అదే సమస్యను ఎదుర్కోకూడదు.
cdi ని ఐసోగా మార్చండి
4] గ్రూప్ పాలసీ సెట్టింగ్ని ప్రారంభించండి
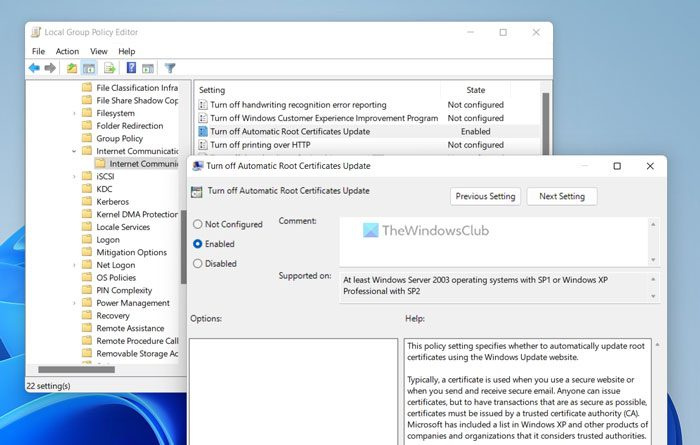
అనే గ్రూప్ పాలసీ సెట్టింగ్ ఉంది రూట్ సర్టిఫికెట్ల స్వయంచాలక పునరుద్ధరణను నిలిపివేయండి , ఇది ఈ లోపానికి కారణం కావచ్చు. స్థానిక సమూహ పాలసీ ఎడిటర్లో ఈ సెట్టింగ్ నిలిపివేయబడితే, మీ కనెక్షన్ నెమ్మదిగా ఉండవచ్చు. మరో మాటలో చెప్పాలంటే, రిమోట్ డెస్క్టాప్ కనెక్షన్లో అదే ప్రతిబింబిస్తుంది. అందుకే గ్రూప్ పాలసీ సెట్టింగ్ని ఎనేబుల్ చేయడానికి ఈ దశలను అనుసరించండి:
- నొక్కండి విన్+ఆర్ > రకం gpedit.msc > క్లిక్ చేయండి జరిమానా బటన్.
- దీనికి నావిగేట్ చేయండి: కంప్యూటర్ కాన్ఫిగరేషన్ > అడ్మినిస్ట్రేటివ్ టెంప్లేట్లు > సిస్టమ్ > ఇంటర్నెట్ కమ్యూనికేషన్ మేనేజ్మెంట్ > ఇంటర్నెట్ కమ్యూనికేషన్ సెట్టింగ్లు
- డబుల్ క్లిక్ చేయండి రూట్ సర్టిఫికెట్ల స్వయంచాలక పునరుద్ధరణను నిలిపివేయండి పరామితి.
- ఎంచుకోండి చేర్చబడింది ఎంపిక.
- నొక్కండి జరిమానా బటన్.
తరువాత, మీరు రిమోట్ డెస్క్టాప్ కనెక్షన్ ప్యానెల్ను పునఃప్రారంభించాలి.
5] రిజిస్ట్రీ విలువలను తనిఖీ చేయండి
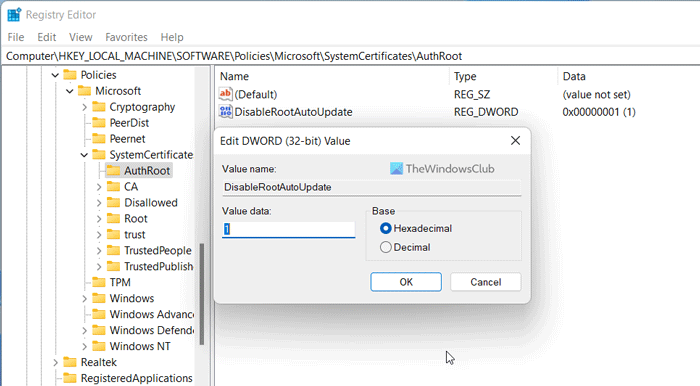
రిజిస్ట్రీ ఎడిటర్ని ఉపయోగించి అదే గ్రూప్ పాలసీ సెట్టింగ్ని ఎనేబుల్ లేదా డిసేబుల్ చేయవచ్చు. మీరు Windows రిజిస్ట్రీతో పని చేయడం సౌకర్యంగా ఉంటే, ఈ దశలను అనుసరించండి:
- నొక్కండి విన్+ఆర్ > రకం regedit > కొట్టింది లోపలికి బటన్.
- నొక్కండి అవును UAC ప్రాంప్ట్ వద్ద బటన్.
- ఈ మార్గాన్ని అనుసరించండి: |_+_|
- కుడి క్లిక్ చేయండి AuthRoot > కొత్తది > DWORD విలువ (32-బిట్) .
- పేరును ఇలా సెట్ చేయండి డిసేబుల్ రూట్యుడేట్ .
- ఇచ్చిన విలువను ఇలా సెట్ చేయడానికి దానిపై డబుల్ క్లిక్ చేయండి 1 .
- నొక్కండి జరిమానా బటన్.
- మీ కంప్యూటర్ని పునఃప్రారంభించండి.
ఆ తర్వాత, సమస్య పరిష్కరించబడిందో లేదో తనిఖీ చేయండి.
6] థర్డ్-పార్టీ రిమోట్ డెస్క్టాప్ అప్లికేషన్లను ఉపయోగించండి.
పైన పేర్కొన్న పరిష్కారాలు ఏవీ మీకు పని చేయకుంటే, మీరు థర్డ్-పార్టీ రిమోట్ డెస్క్టాప్ యాప్లను ఉపయోగించవచ్చు. ఉదాహరణకు, TeamViewer Windows కోసం ఉత్తమ రిమోట్ డెస్క్టాప్ యాప్లలో ఒకటి.
ఏరో స్నాప్ విండోస్ 7
చదవండి: కమాండ్ ప్రాంప్ట్ లేదా పవర్షెల్ ఉపయోగించి రిమోట్ డెస్క్టాప్ను ప్రారంభించండి
నా రిమోట్ డెస్క్టాప్ కనెక్షన్ ఎందుకు చాలా నెమ్మదిగా ఉంది?
మీ రిమోట్ డెస్క్టాప్ కనెక్షన్ చాలా నెమ్మదిగా ఉండటానికి అనేక కారణాలు ఉండవచ్చు. తప్పు VPN నుండి మీ అసలు ఇంటర్నెట్ కనెక్షన్ వరకు, ఏదైనా ఈ సమస్యకు కారణం కావచ్చు. అందుకే సమస్యను పరిష్కరించడానికి పైన పేర్కొన్న పరిష్కారాలను ఉపయోగించమని సిఫార్సు చేయబడింది.
Windows 11/10లో రిమోట్ డెస్క్టాప్ని వేగవంతం చేయడం ఎలా?
Windows 11/10లో రిమోట్ డెస్క్టాప్ను వేగవంతం చేయడానికి, మీరు ముందుగా హై-స్పీడ్ ఇంటర్నెట్ కనెక్షన్ని కలిగి ఉండాలి. మీరు VPN లేదా థర్డ్ పార్టీ ఫైర్వాల్ యాప్లను వదిలించుకోవచ్చు. మీ రిమోట్ డెస్క్టాప్ని నిమిషాల్లో అమలు చేయడానికి మీరు ముందుగా పేర్కొన్న పరిష్కారాలను అనుసరించవచ్చు.
ఈ పరిష్కారాలు మీ కోసం పనిచేశాయని నేను ఆశిస్తున్నాను.
చదవండి: రిమోట్ డెస్క్టాప్లో మీ ఆధారాలు పని చేయలేదు.