మీరు మీ Windows 11 మెషీన్లో 'Origin.exe చెల్లని చిత్రం' ఎర్రర్ను పొందుతున్నట్లయితే, చింతించకండి - మీరు ఒంటరిగా లేరు. ఇది చాలా సులభంగా పరిష్కరించబడే సాధారణ లోపం. ఈ లోపం సంభవించడానికి కొన్ని విభిన్న కారణాలు ఉన్నాయి, కానీ మీ కంప్యూటర్ సిస్టమ్ ఫైల్లు పాడైపోవడమే సర్వసాధారణం. మాల్వేర్ ఇన్ఫెక్షన్లు, పవర్ సర్జెస్ మరియు సాధారణ అరుగుదల వంటి అనేక కారణాల వల్ల ఇది జరగవచ్చు. అదృష్టవశాత్తూ, ఈ లోపాన్ని పరిష్కరించడానికి కొన్ని విభిన్న మార్గాలు ఉన్నాయి. మేము దిగువ అత్యంత సాధారణ పరిష్కారాల ద్వారా మిమ్మల్ని నడిపిస్తాము. పరిష్కారం 1: సిస్టమ్ ఫైల్ తనిఖీని అమలు చేయండి మీరు ప్రయత్నించవలసిన మొదటి విషయం సిస్టమ్ ఫైల్ చెక్ (SFC)ని అమలు చేయడం. ఇది అంతర్నిర్మిత Windows సాధనం, ఇది మీ సిస్టమ్ ఫైల్లను లోపాల కోసం స్కాన్ చేయగలదు మరియు అవసరమైతే వాటిని రిపేర్ చేయగలదు. SFC స్కాన్ని అమలు చేయడానికి, ఈ దశలను అనుసరించండి: 1. పవర్ యూజర్ మెనుని తెరవడానికి Windows కీ + X నొక్కండి. 2. కమాండ్ ప్రాంప్ట్ (అడ్మిన్) క్లిక్ చేయండి. 3. కింది ఆదేశాన్ని టైప్ చేసి ఎంటర్ నొక్కండి: sfc / scannow 4. స్కాన్ పూర్తయ్యే వరకు వేచి ఉండండి. దీనికి కొంత సమయం పట్టవచ్చు, కాబట్టి ఓపికపట్టండి. 5. మీ మెషీన్ని రీబూట్ చేయండి మరియు లోపం పరిష్కరించబడిందో లేదో చూడండి. పరిష్కారం 2: DISM సాధనాన్ని ఉపయోగించండి SFC స్కాన్ సమస్యను పరిష్కరించకపోతే, మీరు DISM సాధనాన్ని ఉపయోగించి ప్రయత్నించవచ్చు. ఇది సిస్టమ్ ఫైల్లను రిపేర్ చేయడంలో సహాయపడే మరొక అంతర్నిర్మిత Windows సాధనం. DISM సాధనాన్ని ఉపయోగించడానికి, ఈ దశలను అనుసరించండి: 1. పవర్ యూజర్ మెనుని తెరవడానికి Windows కీ + X నొక్కండి. 2. కమాండ్ ప్రాంప్ట్ (అడ్మిన్) క్లిక్ చేయండి. 3. కింది ఆదేశాన్ని టైప్ చేసి ఎంటర్ నొక్కండి: డిస్మ్ /ఆన్లైన్ /క్లీనప్-ఇమేజ్ /రిస్టోర్హెల్త్ 4. స్కాన్ పూర్తయ్యే వరకు వేచి ఉండండి. దీనికి కొంత సమయం పట్టవచ్చు, కాబట్టి ఓపికపట్టండి. 5. మీ మెషీన్ని రీబూట్ చేయండి మరియు లోపం పరిష్కరించబడిందో లేదో చూడండి. పరిష్కారం 3: మూలాన్ని మళ్లీ ఇన్స్టాల్ చేయండి పై పరిష్కారాలు ఏవీ పని చేయకుంటే, మీ చివరి ప్రయత్నం ఆరిజిన్ని మళ్లీ ఇన్స్టాల్ చేయడం. ఇది మీ మెషీన్ నుండి ఆరిజిన్ను పూర్తిగా తీసివేసి, ఆపై దాన్ని మొదటి నుండి మళ్లీ ఇన్స్టాల్ చేస్తుంది. దీన్ని చేయడానికి, ఈ దశలను అనుసరించండి: 1. మీ మెషీన్ నుండి మూలాన్ని అన్ఇన్స్టాల్ చేయండి. మీరు కంట్రోల్ ప్యానెల్ > ప్రోగ్రామ్లు మరియు ఫీచర్లకు వెళ్లి, జాబితా నుండి మూలాన్ని ఎంచుకోవడం ద్వారా దీన్ని చేయవచ్చు. 2. అధికారిక వెబ్సైట్ నుండి ఆరిజిన్ ఇన్స్టాలర్ను డౌన్లోడ్ చేయండి. 3. ఇన్స్టాలర్ను రన్ చేయండి మరియు ఆరిజిన్ని మళ్లీ ఇన్స్టాల్ చేయడానికి ప్రాంప్ట్లను అనుసరించండి. 4. ఆరిజిన్ ఇన్స్టాల్ చేయబడిన తర్వాత, ప్రోగ్రామ్ను ప్రారంభించి, లోపం పరిష్కరించబడిందో లేదో చూడండి. మీరు ఇప్పటికీ 'Origin.exe చెల్లని చిత్రం' ఎర్రర్ను పొందుతున్నట్లయితే, మీ Windows ఇన్స్టాలేషన్లో ఏదో లోపం ఉండవచ్చు. ఈ సందర్భంలో, మీరు మొదటి నుండి విండోస్ను మళ్లీ ఇన్స్టాల్ చేయాల్సి ఉంటుంది.
కొంతమంది PC వినియోగదారులు తమ Windows 11/10 PCలో క్లయింట్ లేదా గేమ్ను అన్ఇన్స్టాల్ చేయడం లేదా ప్రారంభించడం వంటి ఆరిజిన్కు సంబంధించిన ఏదైనా పనిని చేయడానికి ప్రయత్నించినప్పుడు, వారు పొందే సమస్యను నివేదిస్తున్నారు Origin.exe తప్పు చిత్రం లోపం . ఈ పోస్ట్లో, ఈ సమస్యను పరిష్కరించడానికి వర్తించే అత్యంత అనుకూలమైన పరిష్కారాలను మేము అందిస్తున్నాము.

మీరు ఈ సమస్యను ఎదుర్కొన్నప్పుడు, మీరు క్రింది పంక్తులలో క్రింది పూర్తి సారూప్య దోష సందేశాన్ని అందుకుంటారు;
Origin.exe - చెల్లని చిత్రం
సి:WINDOWSSYSTEM32
విండోస్లో అమలు చేయడానికి రూపొందించబడలేదు లేదా లోపం ఉంది. అసలు ఇన్స్టాలేషన్ మీడియాను ఉపయోగించి ప్రోగ్రామ్ను మళ్లీ ఇన్స్టాల్ చేయడానికి ప్రయత్నించండి లేదా మద్దతు కోసం మీ సిస్టమ్ అడ్మినిస్ట్రేటర్ లేదా సాఫ్ట్వేర్ విక్రేతను సంప్రదించండి. లోపం స్థితి 0xc000012f.
Origin.exe తప్పు చిత్రం లోపం
మీరు స్వీకరిస్తే Origin.exe తప్పు చిత్రం లోపం 0xc000012f మీరు మీ Windows 11/10 గేమింగ్ PCలో ఆరిజిన్ క్లయింట్ లేదా నిర్దిష్ట గేమ్ని తెరవడానికి, ఇన్స్టాల్ చేయడానికి లేదా అన్ఇన్స్టాల్ చేయడానికి ప్రయత్నిస్తున్నప్పుడు, మీరు దిగువ మా సిఫార్సు చేసిన పరిష్కారాలను నిర్దిష్ట క్రమంలో లేకుండా ప్రయత్నించవచ్చు మరియు అది మీకు సమస్యను పరిష్కరించడంలో సహాయపడుతుందో లేదో చూడండి.
- ప్రారంభ చెక్లిస్ట్
- అడ్మినిస్ట్రేటర్ హక్కులతో Origin.exeని అమలు చేయండి
- ఇన్స్టాల్/అన్ఇన్స్టాల్ ట్రబుల్షూటర్ని రన్ చేయండి.
- DLL ఫైల్ను మళ్లీ నమోదు చేయండి లేదా భర్తీ చేయండి/రిపేర్ చేయండి
- విండోస్ ఇన్స్టాలర్ సేవను ప్రారంభించండి/రిజిస్టర్ చేయండి
- మీ భద్రతా సాఫ్ట్వేర్ను తనిఖీ చేయండి
- విజువల్ C++ పునఃపంపిణీ ప్యాకేజీని రిపేర్/అప్డేట్/మళ్లీ ఇన్స్టాల్ చేయండి
- ఆరిజిన్ క్లయింట్ లేదా గేమ్ని మళ్లీ ఇన్స్టాల్ చేయండి.
పైన అందించిన పరిష్కారాల వివరణను పరిశీలిద్దాం.
1] ప్రారంభ చెక్లిస్ట్
దిగువ పరిష్కారాలను కొనసాగించే ముందు, బ్యాడ్ ఇమేజ్ సమస్య సాధారణంగా పాడైపోయిన సిస్టమ్ ఫైల్ల వల్ల వస్తుంది కాబట్టి, మీరు త్వరగా SFC స్కాన్ని అమలు చేసి, అది సహాయపడుతుందో లేదో చూడవచ్చు. అవసరమైతే మీరు DISM స్కాన్ని అనుసరించాల్సి రావచ్చు. విండోస్ అప్డేట్ల కోసం తనిఖీ చేసి, మీ కంప్యూటర్లో అందుబాటులో ఉన్న ఏవైనా కొత్త బిట్లను ఇన్స్టాల్ చేశారని నిర్ధారించుకోండి. మరోవైపు, ఇటీవలి Windows నవీకరణ తర్వాత లోపం సంభవించినట్లయితే, కొంతమంది ప్రభావిత వినియోగదారులు నివేదించినట్లుగా, మీరు సిస్టమ్ పునరుద్ధరణను నిర్వహించవచ్చు లేదా నవీకరణను అన్ఇన్స్టాల్ చేయవచ్చు - కానీ మీరు చివరి ప్రయత్నంగా ఏదైనా ప్రయత్నించాలనుకుంటే, మీరు కొనసాగవచ్చు దిగువ పరిష్కారాలు.
చదవండి : చెల్లని చిత్రం, D3D11.dll Windowsలో అమలు చేయడానికి రూపొందించబడలేదు, లోపం 0xc0000020
ఫోర్జా హోరిజోన్ 3 పిసి పనిచేయడం లేదు
2] అడ్మినిస్ట్రేటర్ హక్కులతో Origin.exeని అమలు చేయండి.
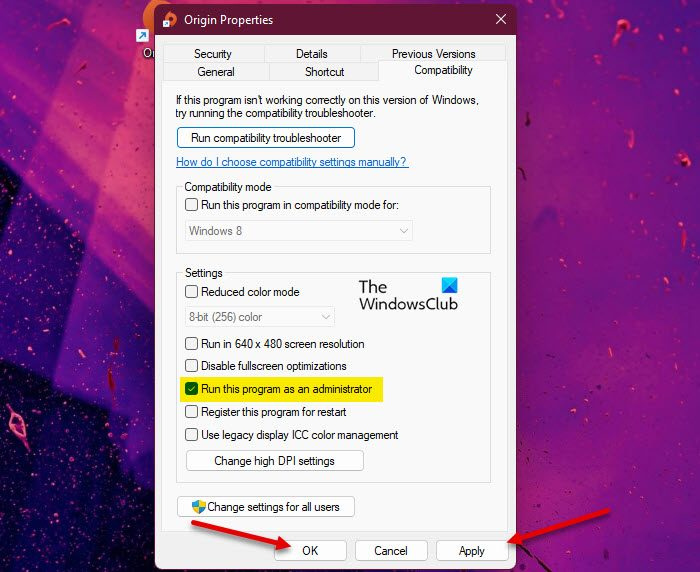
ప్రారంభ చెక్లిస్ట్ వర్తించకపోతే, మీ తదుపరి ట్రబుల్షూటింగ్ చర్య Origin.exe తప్పు చిత్రం లోపం మీ Windows 11/10 గేమింగ్ మెషీన్లో ఏమి జరిగిందంటే, మీరు Original.exeని అడ్మినిస్ట్రేటర్గా అమలు చేస్తున్నారని నిర్ధారించుకోవడం. ఈ పనిని పూర్తి చేయడానికి, ఈ దశలను అనుసరించండి:
- మీ స్థానిక డ్రైవ్లోని ఆరిజిన్ క్లయింట్ లేదా గేమ్ యొక్క ఇన్స్టాలేషన్ ఫోల్డర్కు నావిగేట్ చేయండి.
- ఈ స్థానంపై కుడి క్లిక్ చేయండి Origin.exe ఫైల్.
- ఎంచుకోండి నిర్వాహకునిగా అమలు చేయండి సందర్భ మెను నుండి.
- క్లిక్ చేయండి అవును ప్రక్రియను నిర్ధారించడానికి UAC ప్రాంప్ట్ వద్ద.
ఇప్పుడు ఎర్రర్ మెసేజ్ మళ్లీ కనిపిస్తుందో లేదో చూడండి. అలా అయితే, తదుపరి పరిష్కారాన్ని ప్రయత్నించండి.
చదవండి : Windows 11/10లో ఎలివేటెడ్ అధికారాలను ఎలా మంజూరు చేయాలి లేదా పొందాలి
3] ప్రోగ్రామ్ ఇన్స్టాల్/అన్ఇన్స్టాల్ ట్రబుల్షూటర్ని అమలు చేయండి.
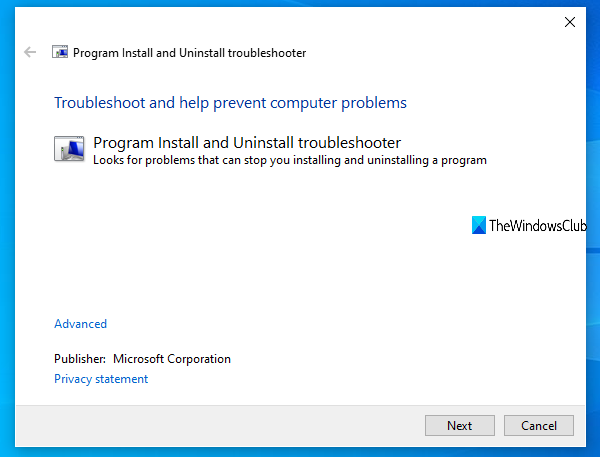
Windows 11/10 గేమింగ్ మెషీన్లో ఆరిజిన్ క్లయింట్ లేదా నిర్దిష్ట గేమ్ని ఇన్స్టాల్ చేయడానికి/అన్ఇన్స్టాల్ చేయడానికి ప్రయత్నిస్తున్నప్పుడు మీకు ఎర్రర్ ఏర్పడితే ఈ పరిష్కారం వర్తిస్తుంది. ప్రోగ్రామ్లను ఇన్స్టాల్ చేయండి/తీసివేయండి ట్రబుల్షూటర్ పాడైన రిజిస్ట్రీ కీలను పరిష్కరిస్తుంది మరియు Windows 11/10 సిస్టమ్లో ప్రోగ్రామ్లు ఇన్స్టాల్ చేయడం లేదా అన్ఇన్స్టాల్ చేయడం నుండి ప్రోగ్రామ్లు బ్లాక్ చేయబడినప్పుడు సమస్యలను స్వయంచాలకంగా పరిష్కరించడంలో PC వినియోగదారులకు సహాయపడేలా రూపొందించబడింది. ఈ పరిష్కారానికి మీరు మైక్రోసాఫ్ట్ యాడ్/రిమూవ్ ప్రోగ్రామ్ టూల్ను అమలు చేయాలి మరియు సమస్య పరిష్కరించబడిందో లేదో చూడాలి. లేకపోతే, తదుపరి పరిష్కారాన్ని ప్రయత్నించండి.
చదవండి : DLL విండోస్లో అమలు చేయడానికి రూపొందించబడలేదు లేదా లోపాన్ని కలిగి ఉంది
4] DLL ఫైల్ని మళ్లీ నమోదు చేయండి లేదా భర్తీ చేయండి/రిపేర్ చేయండి.
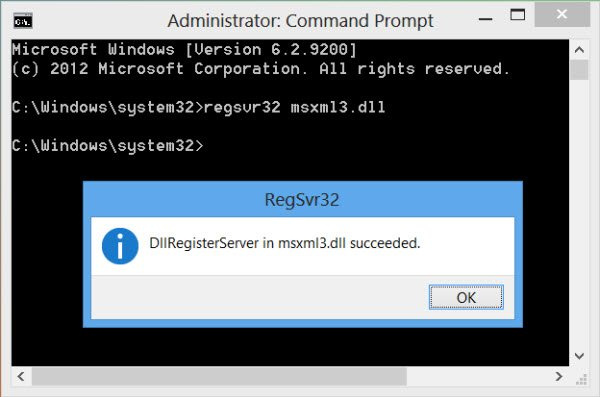
DLL ఫైల్లు సిస్టమ్ ఫైల్లు మరియు సాధారణంగా ప్రోగ్రామ్ లేదా గేమ్తో ఇన్స్టాల్ చేయబడిన Windows ఆపరేటింగ్ సిస్టమ్ లేదా థర్డ్-పార్టీ ఫైల్లకు స్థానికంగా ఉండవచ్చు. మేము తప్పిపోయిన, పాడైపోయిన లేదా పాడైన DLL ఫైల్ను గుర్తించినందున, ఈ పరిష్కారానికి మీరు DLL ఫైల్ని మళ్లీ నమోదు చేయడం లేదా ఫైల్ను రీప్లేస్ చేయడం/రిపేర్ చేయడం అవసరం.
మీరు Winbindexని సందర్శించి, ఫైల్ను శోధించడం మరియు డౌన్లోడ్ చేయడం ద్వారా ఈ ఫైల్లను భర్తీ చేయవచ్చు, ఆపై దోష సందేశంలో ఇచ్చిన ఖచ్చితమైన స్థానానికి ఫైల్ను కాపీ చేయడం ద్వారా - మీరు ఫైల్ను అప్లికేషన్ లేదా గేమ్ ఇన్స్టాలేషన్ ఫోల్డర్కు కూడా తరలించవచ్చు. ఈ సేవలో చాలా స్థానిక .dll ఫైల్లను కనుగొనవచ్చు, ఇది Windows 11/10 OS ఫైల్ల గురించి సమాచారాన్ని వీక్షించడానికి మరియు వాటిని Microsoft సర్వర్ల నుండి డౌన్లోడ్ చేసుకోవడానికి వినియోగదారులను అనుమతిస్తుంది. ప్రత్యామ్నాయంగా, మీరు ఇటీవల నవీకరించబడిన మరియు నడుస్తున్న Windows PC నుండి DLL ఫైల్ను కాపీ చేయవచ్చు.
చదవండి : మీ కంప్యూటర్లో MSVCR100.dll, MSVCR71.dll, లేదా MSVCR120.dll లేనందున ప్రోగ్రామ్ ప్రారంభించబడదు
5] విండోస్ ఇన్స్టాలర్ సేవను ప్రారంభించండి/తిరిగి నమోదు చేయండి
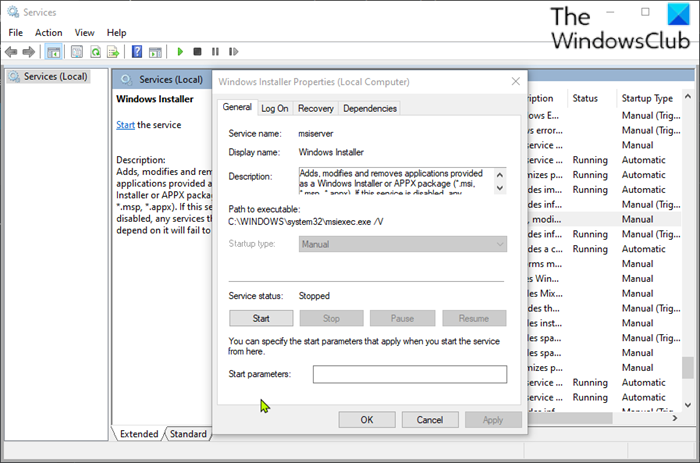
విండోస్ మాడ్యూల్స్ ఇన్స్టాలర్ సిస్టమ్లో రన్ కానట్లయితే, ఆరిజిన్ క్లయింట్ లేదా ఏదైనా గేమ్ని ఇన్స్టాల్ చేయడానికి/అన్ఇన్స్టాల్ చేయడానికి ప్రయత్నిస్తున్నప్పుడు మీరు ఈ లోపాన్ని ఎదుర్కోవచ్చు. ఈ సేవ అప్లికేషన్ల నుండి సిస్టమ్ మాడ్యూల్స్ యొక్క ఇన్స్టాలేషన్ను నిర్వహిస్తుంది, కాబట్టి దీన్ని అమలు చేయకుండా, ముఖ్యమైన భాగాలు ఇన్స్టాల్ చేయబడని అవకాశం ఉంది. అందువల్ల, సంభావ్య అపరాధిగా ఈ అవకాశాన్ని తోసిపుచ్చడానికి, మీరు Windows ఇన్స్టాలర్ సేవ ప్రారంభించబడిందని నిర్ధారించుకోవాలి. అయితే, సేవ అమలులో ఉన్నప్పటికీ సమస్య కొనసాగితే, మీరు Windows ఇన్స్టాలర్ సేవను అన్రిజిస్టర్ చేసి మళ్లీ నమోదు చేసుకోవచ్చు. ఇక్కడ ఎలా ఉంది:
- నొక్కండి విండోస్ కీ + ఆర్ రన్ డైలాగ్ బాక్స్ పైకి తీసుకురావడానికి.
- రన్ డైలాగ్లో, cmd అని టైప్ చేసి క్లిక్ చేయండి CTRL+SHIFT+ENTER అడ్మినిస్ట్రేటర్ మోడ్లో కమాండ్ ప్రాంప్ట్ తెరవడానికి.
- కమాండ్ ప్రాంప్ట్ విండోలో, విండోస్ ఇన్స్టాలర్ సేవను తాత్కాలికంగా అన్రిజిస్టర్ చేయడానికి కింది ఆదేశాన్ని టైప్ చేసి ఎంటర్ నొక్కండి:
- ఆదేశాన్ని విజయవంతంగా ప్రాసెస్ చేసి, విజయవంతమైన సందేశాన్ని స్వీకరించిన తర్వాత, విండోస్ ఇన్స్టాలర్ను మళ్లీ నమోదు చేయడానికి కింది ఆదేశాన్ని టైప్ చేసి ఎంటర్ నొక్కండి:
రెండవ ఆదేశాన్ని అమలు చేసిన తర్వాత, మీ కంప్యూటర్ను పునఃప్రారంభించండి. లోడ్ చేస్తున్నప్పుడు, లోపం కొనసాగుతుందో లేదో తనిఖీ చేయండి. అలా అయితే, తదుపరి పరిష్కారాన్ని ప్రయత్నించండి.
6] మీ భద్రతా సాఫ్ట్వేర్ని తనిఖీ చేయండి
కొన్ని సందర్భాల్లో, యాంటీవైరస్ సాఫ్ట్వేర్ DLL ఫైల్లను అనుమానాస్పదంగా లేదా హానికరమైనదిగా ఫ్లాగ్ చేసి, ఆపై DLL ఫైల్లను ప్రత్యేకించి థర్డ్ పార్టీ యాప్లు మరియు గేమ్ల నుండి ఐసోలేట్ చేస్తుంది కాబట్టి ఫైల్ 'తప్పిపోయింది' అని భావించినందున లోపం ఏర్పడుతుంది కాబట్టి ప్రోగ్రామ్ లేదా గేమ్ అన్ఇన్స్టాల్ చేయబడుతుంది. . పనిని పూర్తిగా పూర్తి చేయడానికి DLL ఫైల్కు కాల్ చేయడం సాధ్యం కాదు.
ఈ సందర్భంలో, మీ భద్రతా సాఫ్ట్వేర్ జోక్యం చేసుకునే అవకాశాన్ని తోసిపుచ్చడానికి, మీరు నిర్బంధ అంశాలను తనిఖీ చేయవచ్చు మరియు అలా అయితే ఫైల్ను పునరుద్ధరించవచ్చు. లేకపోతే, తదుపరి పరిష్కారాన్ని ప్రయత్నించండి.
చదవండి : నిర్బంధ అంశాలను నిర్వహించండి, Windows డిఫెండర్ మినహాయింపులు
7] రిపేర్/అప్డేట్/రీఇన్స్టాల్ విజువల్ C++ పునఃపంపిణీ
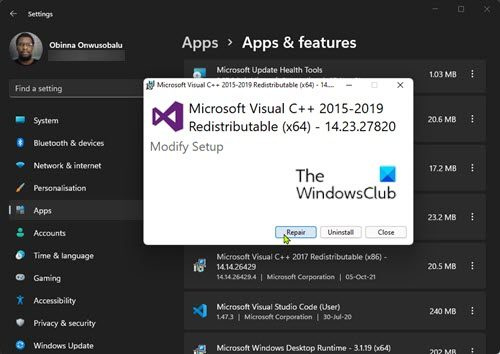
ఈ పరిష్కారానికి Windows 11/10 గేమింగ్ PCలో విజువల్ C++ రీడిస్ట్రిబ్యూటబుల్ను రిపేర్ చేయడం, నవీకరించడం లేదా మళ్లీ ఇన్స్టాల్ చేయడం అవసరం. మీరు తాజా Microsoft Visual C++ పునఃపంపిణీ ప్యాకేజీని డౌన్లోడ్ చేసి, ఇన్స్టాల్ చేయవచ్చు. మీరు సెట్టింగ్ల యాప్ ద్వారా విజువల్ C++ పునఃపంపిణీని పునరుద్ధరించవచ్చు - ఈ దశలను అనుసరించండి:
- సెట్టింగ్ల యాప్ను తెరవండి.
- క్లిక్ చేయండి కార్యక్రమాలు ఎడమ నావిగేషన్ బార్లో.
- ఇప్పుడు క్రిందికి స్క్రోల్ చేయండి అప్లికేషన్లు మరియు ఫీచర్లు కుడి పానెల్.
- సమస్యాత్మక విజువల్ C++ పునఃపంపిణీ ప్యాకేజీ కోసం ఎలిప్సిస్ (మూడు నిలువు చుక్కలు) క్లిక్ చేయండి.
- ఎంచుకోండి మార్చు .
- క్లిక్ చేయండి మరమ్మత్తు .
- పునరుద్ధరణ ఆపరేషన్ను పూర్తి చేయడానికి స్క్రీన్పై సూచనలను అనుసరించండి.
ప్రత్యామ్నాయంగా, మీరు ఈ గైడ్లోని సూచనలను అనుసరించడం ద్వారా Windows 11/10 మెషీన్లో ప్రోగ్రామ్లు మరియు ఫీచర్ల ద్వారా విజువల్ C++ రీడిస్ట్రిబ్యూటబుల్ను రిపేర్ చేయవచ్చు లేదా మీరు గేమ్ ఇన్స్టాలేషన్ ఫోల్డర్ ద్వారా ప్యాకేజీని రిపేర్ చేయవచ్చు/మళ్లీ ఇన్స్టాల్ చేయవచ్చు - ఇక్కడ ఎలా ఉంది:
- ఫైల్ ఎక్స్ప్లోరర్ ద్వారా మీ గేమ్ ఇన్స్టాలేషన్ మార్గాన్ని అనుసరించండి.
- తెరవండి _ఇన్స్టాలర్ ఫోల్డర్.
- తెరవండి VC ఫోల్డర్.
- ఒకే ఫోల్డర్ ఉంటే, దాన్ని తెరిచి, దిగువన ఉన్న తదుపరి మూడు దశలను అనుసరించండి.
- బహుళ ఫోల్డర్లు ఉంటే, ముందుగా పాతదాన్ని తెరవండి. ఫోల్డర్లు సంవత్సరానికి పేరు పెట్టబడ్డాయి, కాబట్టి మీరు చూస్తే vc2013 మరియు vk2015 ఫోల్డర్ తెరవబడింది vc2013 ప్రధమ. పాత ఫోల్డర్ కోసం ఈ మూడు దశలను అనుసరించండి, ఆపై కొత్తది కోసం ఈ రెండు దశలను పునరావృతం చేయండి.
- తెరవండి పునర్విభజన ఫోల్డర్.
- తెరిచే ఫోల్డర్లో, రెండింటినీ కనుగొనండి x86 మరియు x64 vcredist.exe వెర్షన్.
- ఇన్స్టాల్ చేయడానికి ప్రతిదాన్ని అమలు చేయండి.
vcredist.exe యొక్క రెండు వెర్షన్లను ఇన్స్టాల్ చేసిన/రిపేర్ చేసిన తర్వాత, మీ గేమ్ లేదా ఆరిజిన్ క్లయింట్, ఈ లోపం లేకుండా రన్ అవుతుంది. లేకపోతే, తదుపరి పరిష్కారాన్ని ప్రయత్నించండి.
8] ఆరిజిన్ క్లయింట్ లేదా గేమ్ని మళ్లీ ఇన్స్టాల్ చేయండి.
ఈ పరిష్కారానికి మీరు ఆరిజిన్ క్లయింట్ లేదా ఈ లోపానికి కారణమైన గేమ్ని మళ్లీ ఇన్స్టాల్ చేయాలి. ఏదైనా ఉచిత థర్డ్ పార్టీ అన్ఇన్స్టాల్ సాఫ్ట్వేర్ను ఉపయోగించమని మేము సిఫార్సు చేస్తున్నాము, ఆపై వర్తించే విధంగా ఆరిజిన్ క్లయింట్ లేదా గేమ్ యొక్క తాజా వెర్షన్ను డౌన్లోడ్ చేసి, ఇన్స్టాల్ చేయాలని నిర్ధారించుకోండి. రీఇన్స్టాలేషన్ సహాయం చేయకపోతే, మీరు Windows 11/10ని రీసెట్ చేయవచ్చు మరియు ఎంచుకోవచ్చు నా ఫైల్లను సేవ్ చేయండి ఎంపిక. ఈ ఐచ్ఛికం తప్పనిసరిగా Windows యొక్క తాజా ఇన్స్టాల్ను నిర్వహిస్తుంది, మీ మొత్తం డేటా/ఫైళ్లను ఉంచుతుంది, కానీ మూడవ పక్షం అప్లికేషన్లు మరియు ప్రోగ్రామ్లను తీసివేస్తుంది. రీసెట్ విధానాన్ని విజయవంతంగా పూర్తి చేసిన తర్వాత, మీరు మీ గేమ్లను మళ్లీ ఇన్స్టాల్ చేయవచ్చు.
ఈ పోస్ట్ మీకు సహాయపడుతుందని ఆశిస్తున్నాము!
ఈ పోస్ట్లు మీకు ఆసక్తి కలిగించవచ్చు :
- Windows 11/10లో WINWORD.EXE తప్పు ఇమేజ్ లోపాన్ని పరిష్కరించండి
- Windows 11/10లో బ్యాడ్ ఇమేజ్ ఎర్రర్ స్థితి 0xc0000006ని పరిష్కరించండి
- విండోస్ 11/10లో చెడు ఇమేజ్, ఎర్రర్ స్థితి 0xc0000020ని పరిష్కరించండి
- Windows 11/10లో MSTeams.exe బాడ్ ఇమేజ్ 0xc0000020 ఎర్రర్ స్థితిని పరిష్కరించండి
నా కంప్యూటర్ చెడ్డ చిత్రం అని ఎందుకు చెబుతోంది?
మీరు విండోస్ ప్రోగ్రామ్ను ప్రారంభించడానికి ప్రయత్నించినప్పుడు చెడు ఇమేజ్ లోపం ఏర్పడుతుంది కానీ అది సరిగ్గా ప్రారంభం కానప్పుడు. దీనికి కారణం ఏమిటంటే, ప్రోగ్రామ్ను అమలు చేయడానికి అవసరమైన ఫైల్లు లేదా లైబ్రరీలు పాడై ఉండవచ్చు లేదా ప్రక్రియకు అంతరాయం ఏర్పడవచ్చు, దీని వలన వినియోగదారు చెడు ఇమేజ్ లోపాన్ని ఎదుర్కొంటారు.
పవర్షెల్ను నిర్వాహకుడిగా అమలు చేయలేరు
చెడు setup.exe చిత్రం లోపాన్ని ఎలా పరిష్కరించాలి?
Windows 11/10లో చెడు ఇమేజ్ లోపాన్ని పరిష్కరించడానికి, మీరు ఈ క్రింది సూచనలను ప్రయత్నించవచ్చు:
- తెరవలేని ప్రోగ్రామ్ను మళ్లీ ఇన్స్టాల్ చేయండి
- సమస్యాత్మక Windows నవీకరణను తీసివేయండి
- పాడైన సిస్టమ్ ఫైల్ కోసం తనిఖీ చేయడానికి సిస్టమ్ ఫైల్ చెకర్ని అమలు చేయండి.
- ఆటోమేటిక్ విండోస్ రిపేర్ను అమలు చేయండి
- సిస్టమ్ పునరుద్ధరణను అమలు చేయండి
చదవండి : AcroCEF/RdrCEF.exe అప్లికేషన్ లోపాలు లేదా తప్పు చిత్రాన్ని పరిష్కరించండి
బ్యాడ్ ఇమేజ్ రావడానికి కారణం ఏమిటి?
బాడ్ ఇమేజ్ ఎర్రర్లు అనేది మీరు అమలు చేయడానికి ప్రయత్నించిన ప్రోగ్రామ్లను Windows అమలు చేయలేనప్పుడు సంభవించే లోపం, ఎక్కువగా ప్రోగ్రామ్ను అమలు చేయడానికి అవసరమైన ఫైల్లు మరియు లైబ్రరీలు అప్డేట్ కారణంగా పాడైపోయాయి. ఈ సందర్భంలో, 'సమస్యాత్మక' నవీకరణను అన్ఇన్స్టాల్ చేయడం సమస్యను పరిష్కరించవచ్చు.
0xc000012f లోపాన్ని ఎలా పరిష్కరించాలి?
బాడ్ ఇమేజ్ 0xc000012f లోపం అంటే కొన్ని సిస్టమ్ ఫైల్లు పాడైపోయాయి మరియు సిస్టమ్ ప్రాసెస్లో జోక్యం చేసుకుంటున్నాయి. బాడ్ ఇమేజ్ లోపాన్ని పరిష్కరించడానికి, మీరు ఈ క్రింది పరిష్కారాలను వర్తింపజేయవచ్చు:
- సమస్యాత్మక సాఫ్ట్వేర్ను మళ్లీ ఇన్స్టాల్ చేయండి
- సిస్టమ్ పునరుద్ధరణను అమలు చేయండి
- విండోస్ అప్డేట్ను వెనక్కి తిప్పండి
- క్లీన్ బూట్ చేయండి
- సిస్టమ్ ఫైల్ చెకర్ని అమలు చేయండి
కూడా చదవండి :
- Windowsలో చెల్లని ఇమేజ్ ఎర్రర్ స్థితి 0xc000012fని ఎలా పరిష్కరించాలి
- Chrome.exe చెల్లని చిత్రాన్ని పరిష్కరించండి, లోపం స్థితి 0xc000012f
.exe ఫైల్ వైరస్ కాదా?
.exe ఫైల్ వైరస్ కావచ్చు, కానీ అందరికీ కాదు. వాటిలో చాలా వరకు ఉపయోగించడానికి సురక్షితమైనవి లేదా మీ Windows సిస్టమ్ పని చేయడానికి అవసరమైనవి కూడా ఉన్నాయి. సందేహాస్పదంగా ఉన్నప్పుడు, మీరు పూర్తి సిస్టమ్ యాంటీవైరస్ స్కాన్ని అమలు చేయవచ్చు లేదా అనుమానాస్పద ఫైల్లు మరియు URLలను విశ్లేషించే సేవ అయిన VirusTotalకు ఫైల్ను అప్లోడ్ చేయవచ్చు.















