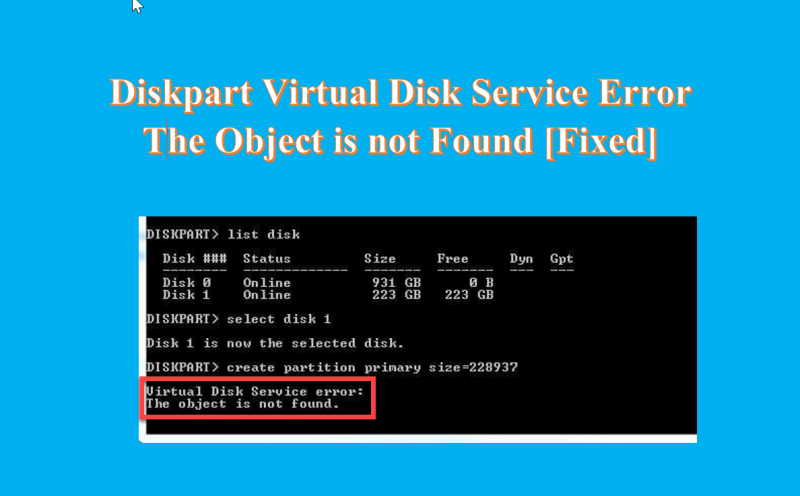మీరు IT నిపుణుడు అయితే, మీకు బహుశా 'diskpart వర్చువల్ డిస్క్ సర్వీస్ ఎర్రర్, ఆబ్జెక్ట్ కనుగొనబడలేదు' లోపం గురించి తెలిసి ఉండవచ్చు. ఈ లోపం అనేక కారణాల వల్ల సంభవించవచ్చు, అయితే అత్యంత సాధారణ కారణం అవినీతి లేదా తప్పిపోయిన డ్రైవర్. దీన్ని ఎలా పరిష్కరించాలో ఇక్కడ ఉంది.
ముందుగా, మీరు పరికర నిర్వాహికిని తెరవాలి. దీన్ని చేయడానికి, My Computer చిహ్నంపై కుడి-క్లిక్ చేసి, నిర్వహించు ఎంచుకోండి. తెరుచుకునే విండోలో, ఎడమవైపు సైడ్బార్ నుండి పరికర నిర్వాహికిని ఎంచుకోండి.
మీరు పరికర నిర్వాహికికి చేరుకున్న తర్వాత, మీ CD/DVD డ్రైవ్ కోసం ఎంట్రీని కనుగొనండి. ఇది బహుశా 'IDE ATA/ATAPI కంట్రోలర్ల' విభాగంలో ఉండవచ్చు. డ్రైవ్పై కుడి-క్లిక్ చేసి, 'అప్డేట్ డ్రైవర్ సాఫ్ట్వేర్' ఎంచుకోండి.
తెరుచుకునే విండోలో, 'డ్రైవర్ సాఫ్ట్వేర్ కోసం నా కంప్యూటర్ను బ్రౌజ్ చేయండి' ఎంచుకోండి. ఇక్కడ నుండి, మీరు మీ డ్రైవర్ ఉన్న ఫోల్డర్కు నావిగేట్ చేయాలి. అది ఎక్కడ ఉందో మీకు తెలియకపోతే, మీరు దాని కోసం వెతకడానికి ప్రయత్నించవచ్చు. మీరు డ్రైవర్ను గుర్తించిన తర్వాత, దాన్ని ఎంచుకుని, 'తదుపరి' క్లిక్ చేయండి.
lo ట్లుక్ ఇంటిగ్రేషన్ లోపం
మీకు 'హెచ్చరిక' సందేశం కనిపిస్తే, 'అవును' క్లిక్ చేయండి. డ్రైవర్ ఇన్స్టాల్ చేయబడిన తర్వాత, మీ కంప్యూటర్ను పునఃప్రారంభించి, మళ్లీ డిస్క్పార్ట్ని ఉపయోగించడాన్ని ప్రయత్నించండి. సమస్య కొనసాగితే, మీరు మీ CD/DVD డ్రైవ్ను అన్ఇన్స్టాల్ చేసి మళ్లీ ఇన్స్టాల్ చేయాల్సి ఉంటుంది.
నేను పరిగెత్తాను Diskpart వర్చువల్ డిస్క్ సేవ లోపం, ఆబ్జెక్ట్ కనుగొనబడలేదు నేను నా హార్డ్ డ్రైవ్లో ప్రాథమిక విభజనను సృష్టిస్తున్నప్పుడు కమాండ్ లైన్లో, మీరు క్రింద ఉన్న చిత్రంలో చూడవచ్చు. మీరు కూడా ఇలాంటి సమస్యను ఎదుర్కొన్నారా? కొన్నిసార్లు డిస్క్పార్ట్ కొన్ని కారణాల వల్ల సరిగ్గా పని చేయదు. మీరు Diskpart ఆదేశాన్ని ఉపయోగించి విభజనను సృష్టించలేకపోతే, మేము ఈ లోపానికి పరిష్కారాలను చర్చిస్తాము. కానీ మేము చర్య తీసుకునే ముందు, ఈ సమస్య యొక్క కారణాన్ని మేము కనుగొంటాము.

వర్చువల్ డిస్క్ సర్వీస్ లోపం ఆబ్జెక్ట్ కనుగొనబడకపోవడానికి కారణం ఏమిటి?
లోపం కోసం ఇక్కడ కొన్ని కారణాలు ఉన్నాయి.
- డిస్క్ విఫలమైతే మరియు విభజనను కలిగి ఉండకపోతే.
- సిస్టమ్ను ప్రభావితం చేసే కొన్ని వైరస్ కారణంగా.
- ఎందుకంటే వర్చువల్ మిషన్ సరిగా స్పందించడం లేదు.
- ప్రాణాంతకమైన వర్చువల్ హార్డ్ డిస్క్ కారణంగా.
- మీరు OEM రికవరీ విభజనను మార్చడానికి ప్రయత్నిస్తుంటే.
- హ్యూమన్ ఎర్రర్ అంటే కొన్ని ముఖ్యమైన ఫైళ్లను అనుకోకుండా తొలగించడం.
డిస్క్ విభజన ప్లాట్ఫారమ్కు అనేక కారణాలు ఉండవచ్చు. కానీ మీరు ఎల్లప్పుడూ వర్చువల్ డిస్క్ సర్వీస్ ఎర్రర్కు సంబంధించిన అదే లోపాన్ని కనుగొంటారు.
Diskpart వర్చువల్ డిస్క్ సేవ లోపం, ఆబ్జెక్ట్ కనుగొనబడలేదు
మీరు స్వీకరిస్తే Diskpart వర్చువల్ డిస్క్ సేవ లోపం, ఆబ్జెక్ట్ కనుగొనబడలేదు CMDని ఉపయోగించి విభజనను సృష్టించడానికి ప్రయత్నిస్తున్నప్పుడు, క్రింది సూచనలు మీకు సహాయపడవచ్చు:
- మీ పరికరాన్ని రీబూట్ చేసి, మళ్లీ ప్రయత్నించండి.
- వస్తువును నవీకరించడానికి rescan ఆదేశాన్ని ఉపయోగించండి
- AOMEI విభజన అసిస్టెంట్ స్టాండర్డ్ని ఉచితంగా ఉపయోగించండి
- ఉచిత DiskGenius సాఫ్ట్వేర్ని ఉపయోగించండి
1] మీ పరికరాన్ని పునఃప్రారంభించి, మళ్లీ ప్రయత్నించండి.
మీరు ఎదుర్కొన్నట్లయితే డిస్క్పార్ట్ వర్చువల్ డిస్క్ సర్వీస్ లోపం ఆబ్జెక్ట్ కనుగొనబడలేదు సమస్య ఏమిటంటే, మొదటగా, మీరు సులభమైన దశను తీసుకొని మీ కంప్యూటర్ను పునఃప్రారంభించాలి. ఇది అన్ని వనరులను రీలోడ్ చేస్తుంది మరియు తాత్కాలిక లోపాలను పరిష్కరిస్తుంది. మీ కంప్యూటర్ను పునఃప్రారంభించిన తర్వాత, డిస్క్పార్ట్ని అమలు చేయడానికి ప్రయత్నించండి మరియు సమస్య ఇంకా ఉందో లేదో తనిఖీ చేయండి. మీ కంప్యూటర్ని పునఃప్రారంభించడం వలన ఈ సమస్యను పరిష్కరించలేకపోతే, తదుపరి పరిష్కారాన్ని ప్రయత్నించండి.
చదవండి: Diskpart వర్చువల్ డిస్క్ సేవ లోపం, ఆబ్జెక్ట్ ద్వారా ఆపరేషన్కు మద్దతు లేదు
2] ఆబ్జెక్ట్ను రిఫ్రెష్ చేయడానికి rescan ఆదేశాన్ని ఉపయోగించండి
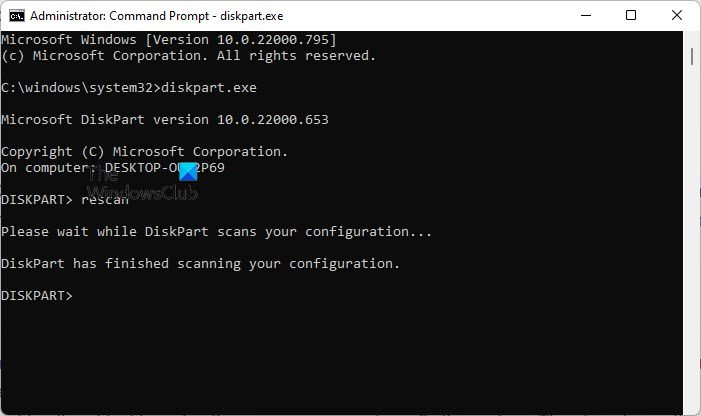
మీరు మీ హార్డ్ డ్రైవ్ను విభజించాలనుకుంటే మరియు కమాండ్ లైన్లో లోపం సంభవించినట్లయితే, మీరు ఆబ్జెక్ట్ను నవీకరించడానికి Rescan ఆదేశాన్ని ఉపయోగించవచ్చు. రెస్కాన్ కమాండ్ డిస్క్ మార్పు కోసం SCSI బస్ను మళ్లీ స్కాన్ చేస్తుంది. ఇది అప్డేట్ కమాండ్కి సమానమైన, డ్రైవ్ లెటర్, ఫైల్ సిస్టమ్, వాల్యూమ్ మరియు తొలగించగల మీడియా సమాచారాన్ని అప్డేట్ చేస్తుంది. మీరు డ్రైవ్ను జోడించడం లేదా తీసివేయడం వంటి ఏవైనా మార్పులు చేసినప్పుడు మీరు రెస్కాన్ని ఉపయోగించవచ్చు. rescan ఆదేశాన్ని అమలు చేయడానికి క్రింది దశలు ఉన్నాయి.
విండోస్ కోసం మాక్ ఫాంట్లు
- నొక్కండి వెతకండి చిహ్నం మరియు రకం కమాండ్ లైన్
- తెరవండి కమాండ్ లైన్, రకం డిస్క్పార్ట్ మరియు హిట్ లోపలికి
- ఇప్పుడు ఎంటర్ చేయండి పునఃస్కాన్ కమాండ్ చేసి మళ్లీ నొక్కండి లోపలికి
చదవండి: Diskpart వర్చువల్ డిస్క్ సర్వీస్ లోపం: డిస్క్లో క్లీనప్ అనుమతించబడదు
3] AOMEI స్టాండర్డ్ ఫ్రీ పార్టిషన్ అసిస్టెంట్ సాఫ్ట్వేర్ని ఉపయోగించండి
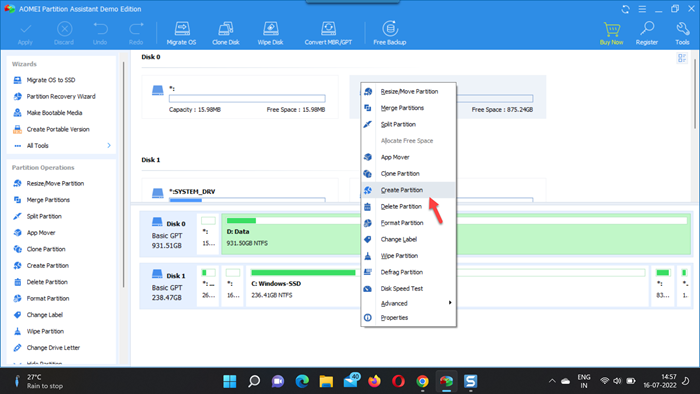
AOMEI స్టాండర్డ్ పార్టిషన్ అసిస్టెంట్ అనేది అన్ని డిస్క్ విభజన నిర్వహణ కార్యకలాపాలను నిర్వహించడంలో ప్రత్యేకత కలిగిన ఉచిత హార్డ్ డిస్క్ విభజన సాఫ్ట్వేర్. ఇది ప్రపంచవ్యాప్తంగా మిలియన్ల మంది వినియోగదారులచే విశ్వసించబడిన ఉచిత మరియు శక్తివంతమైన అప్లికేషన్. ఈ వినియోగంతో మీరు డిస్క్పార్ట్ ఆబ్జెక్ట్ కనుగొనబడని వాటిని సులభంగా పరిష్కరించవచ్చు మరియు మీరు ఆ డ్రైవ్లో ప్రాథమిక విభజన మరియు లాజికల్ డ్రైవ్ రెండింటినీ సులభంగా సృష్టించవచ్చు. మీ హార్డ్ డ్రైవ్లో విభజనను సృష్టించడానికి క్రింది దశలను అనుసరించండి.
- తర్వాత సంస్థాపన మరియు దీన్ని నడుపుతోంది స్వేచ్ఛగా మీ PCలోని సాధనం, దాన్ని మీ PCకి కనెక్ట్ చేయండి మరియు అది గుర్తించబడుతుందో లేదో తనిఖీ చేయండి
- ప్రధాన ఇంటర్ఫేస్కి వెళ్లి, మీరు విభజనను సృష్టించాలనుకుంటున్న స్థలంపై కుడి-క్లిక్ చేసి, క్లిక్ చేయండి విభాగాన్ని సృష్టించండి
- ఇప్పుడు విభాగం సృష్టి పేజీ , కొత్త విభజన యొక్క విభజన పరిమాణం, స్థానం, డ్రైవ్ లెటర్ మరియు ఫైల్ సిస్టమ్ను పేర్కొనండి.
- నొక్కండి ఆధునిక విభజన లేబుల్, విభజన రకం, ముందు/తర్వాత మరియు SSD విభజన అమరికను చూపిన విధంగా సెట్ చేయడానికి దిగువ ఎడమవైపున
- నొక్కండి జరిమానా మరియు ప్రక్రియ త్వరలో పూర్తవుతుంది
హార్డ్ డిస్క్ విభజన సృష్టించబడింది మరియు మీరు ఇప్పుడు దానిని డేటాను నిల్వ చేయడానికి ఉపయోగించవచ్చు.
ఒక గూగుల్ డ్రైవ్ నుండి మరొకదానికి ఫైళ్ళను ఎలా బదిలీ చేయాలి
చదవండి: Diskpart వర్చువల్ డిస్క్ సేవ లోపం, సేవను ప్రారంభించడంలో విఫలమైంది
మీరు ఇతర ఉచిత సాఫ్ట్వేర్లను కూడా ఉపయోగించవచ్చు.
4] DiskGenius ఉచిత సాఫ్ట్వేర్ ఉపయోగించండి
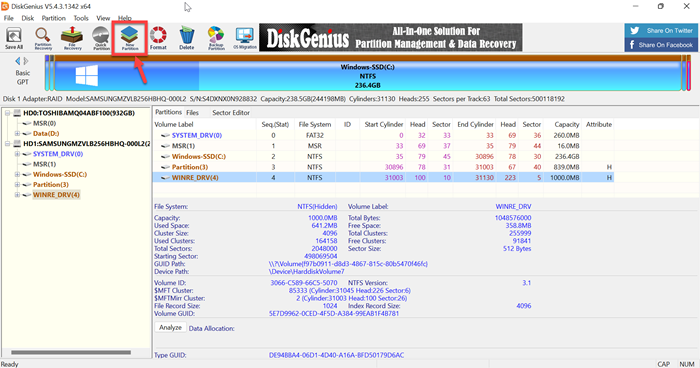
DiskGenius అనేది డేటా రికవరీ, విభజన మేనేజర్ మరియు విభజన బ్యాకప్ కోసం ఉపయోగించే ఉచిత మూడవ పక్ష సాఫ్ట్వేర్. DiskGenius వివిధ డేటా నష్ట పరిస్థితుల్లో మీ ఫైల్లను తిరిగి పొందుతుంది మరియు ఏవైనా సమస్యల నుండి మిమ్మల్ని కాపాడుతుంది. ఇది డిస్క్ స్పేస్ వినియోగాన్ని పెంచడానికి విభజనలను పునఃపరిమాణం చేయడానికి, పొడిగించడానికి, విభజించడానికి, సృష్టించడానికి మరియు తొలగించడానికి మిమ్మల్ని అనుమతించే పూర్తి ఫీచర్ చేయబడిన విభజన మేనేజర్. కాబట్టి, ఈ ఫ్రీవేర్ను ఇన్స్టాల్ చేసి, సులభమైన దశలతో విభజనను రూపొందించడానికి ప్రయత్నించండి.
- విజయవంతమైన తర్వాత సంస్థాపన మరియు మీ కంప్యూటర్లో ఈ ఉచిత సాధనాన్ని అమలు చేయండి, మీరు విభజన చేయాలనుకుంటున్న డ్రైవ్ను కనుగొనండి
- కేటాయించని డిస్క్ స్థలాన్ని ఎంచుకుని, బటన్ను క్లిక్ చేయండి కొత్త విభాగం టూల్ బార్ బటన్
- IN కొత్త విభాగాన్ని సృష్టించండి విభజన రకం, ఫైల్ సిస్టమ్ రకం, విభజన పరిమాణం మొదలైనవాటిని ఎంచుకుని, ఆపై క్లిక్ చేయండి జరిమానా
- నొక్కండి అన్ని సేవ్ బటన్ మరియు కొత్తగా సృష్టించిన విభజనను ఫార్మాట్ చేయండి
ఆ తరువాత, మీరు విభజనలో డేటాను నిల్వ చేయవచ్చు.
చదవండి: Diskpart వర్చువల్ డిస్క్ సేవ లోపం. ప్రస్తుత బూట్, సిస్టమ్, పేజీ ఫైల్, క్రాష్ డంప్ లేదా హైబర్నేషన్ వాల్యూమ్ కోసం తొలగింపు అనుమతించబడదు.
స్మార్ట్ చెక్ పాస్ షార్ట్ dst విఫలమైంది
వర్చువల్ డిస్క్ సేవలను ఎలా ప్రారంభించాలి?
వర్చువల్ డిస్క్ సేవలను ప్రారంభించడానికి క్రింది దశలు ఉన్నాయి.
- క్లిక్ చేయండి విండో + R తెరవడానికి కీలు పరుగు పెట్టె
- టైప్ చేయండి services.msc IN పరుగు బాక్స్ మరియు క్లిక్ చేయండి లోపలికి తెరవడానికి కీ విండోస్ సర్వీస్ మేనేజర్
- క్రిందికి స్క్రోల్ చేయండి మరియు మీరు పొందుతారు వర్చువల్ డిస్క్ సేవలను అందించడం
- ప్రస్తుతం, రెండుసార్లు నొక్కు దాన్ని తెరవడానికి సేవలో
- ఎంచుకోండి దానంతట అదే లేదా నిర్వహణ కోసం లాంచ్ రకం
- ఇప్పుడు క్లిక్ చేయండి జరిమానా మార్పులను సేవ్ చేయడానికి
చదవండి: DiskPart వర్చువల్ సేవల లోపం, ఆపరేషన్ సమయం ముగిసింది
డిస్క్పార్ట్ పాత వస్తువును సూచిస్తోందని ఎలా పరిష్కరించాలి?
మీరు పరిష్కరించాలనుకుంటే, DiskPart పాత వస్తువును సూచిస్తుంది. అప్పుడు ఆబ్జెక్ట్ను RESCAN కమాండ్తో అప్డేట్ చేయండి. ఈ ఆదేశాన్ని అమలు చేయడానికి క్రింది దశలను అనుసరించండి.
- నొక్కండి వెతకండి చిహ్నం మరియు రకం జట్టు
- తెరవండి కమాండ్ లైన్
- టైప్ చేయండి డిస్క్పార్ట్ మరియు నొక్కండి లోపలికి
- ఇప్పుడు ఎంటర్ చేయండి పునఃస్కాన్ మరియు మళ్లీ నొక్కండి లోపలికి
రెస్కాన్ ఆదేశాన్ని అమలు చేసిన తర్వాత. సమస్య కొనసాగితే, DiskPart నుండి నిష్క్రమించి, DiskPartని పునఃప్రారంభించండి లేదా మీ కంప్యూటర్ని పునఃప్రారంభించండి.
చదవండి: DiskPart వర్చువల్ సర్వీస్ ఎర్రర్, తగినంత ఉపయోగించదగిన స్థలం లేదు
DiskPartతో ఎలా శుభ్రం చేయాలి?
మీరు మొత్తం డ్రైవ్ను క్లీన్ చేయాలనుకుంటే, మీరు సేవ్ చేసిన మొత్తం డేటాను అన్లాకేటెడ్ స్పేస్గా మార్చడానికి DiskPart క్లీనప్ ఆదేశాన్ని ఉపయోగించవచ్చు. డిస్క్పార్ట్తో శుభ్రం చేయడానికి క్రింది దశలను అనుసరించండి.
- ప్రయోగ కమాండ్ లైన్ మరియు టైప్ చేయండి డిస్క్పార్ట్
- DISKPART ప్రాంప్ట్ వద్ద, ఎంచుకోండి అని టైప్ చేయండి డిస్క్ 0 మరియు నొక్కండి లోపలికి
- ఇప్పుడు ఎంటర్ చేయండి అన్నింటినీ క్లియర్ చేయండి మరియు నొక్కండి లోపలికి
- చివరగా ప్రవేశించండి బయటకి దారి మరియు నొక్కండి లోపలికి
చదవండి: Diskpart వర్చువల్ డిస్క్ సేవ లోపం, పేర్కొన్న డిస్క్ మార్చబడటం లేదు.