లోపం 4000 అనేది ట్విచ్లో చాలా సాధారణ లోపం. సాధారణంగా మీరు చూడటానికి ప్రయత్నిస్తున్న వీడియో మీ బ్రౌజర్లో అందుబాటులో లేదని లేదా సపోర్ట్ చేయదని అర్థం. ఈ లోపాన్ని పరిష్కరించడానికి మరియు పరిష్కరించడానికి మీరు చేయగలిగే కొన్ని విషయాలు ఉన్నాయి. ముందుగా, మీరు మద్దతు ఉన్న బ్రౌజర్ని ఉపయోగిస్తున్నారని నిర్ధారించుకోండి. Google Chrome, Mozilla Firefox లేదా Microsoft Edgeని ఉపయోగించడాన్ని Twitch సిఫార్సు చేస్తోంది. మీరు మద్దతు ఉన్న బ్రౌజర్ని ఉపయోగిస్తుంటే మరియు మీరు ఇప్పటికీ ఎర్రర్ను చూస్తున్నట్లయితే, మీ బ్రౌజర్ కాష్ మరియు కుక్కీలను క్లియర్ చేయడానికి ప్రయత్నించండి. ఇది తరచుగా వెబ్సైట్లతో సమస్యలను పరిష్కరించగలదు. మీకు ఇంకా సమస్య ఉంటే, మీరు Twitch మద్దతును సంప్రదించడానికి ప్రయత్నించవచ్చు. సమస్యను పరిష్కరించడానికి వారు మీకు సహాయం చేయగలరు.
మీరు అనుభవిస్తున్నారా లోపం కోడ్ 4000 ట్విచ్లో కొన్ని స్ట్రీమ్లను ప్లే చేస్తున్నప్పుడు? పట్టేయడం ప్రముఖ వీడియో స్ట్రీమింగ్ మరియు ప్రసార సేవ. స్ట్రీమ్ను ప్లే చేస్తున్నప్పుడు చాలా మంది ట్విచ్ వినియోగదారులు ఇటీవల ఎర్రర్ కోడ్ 4000 అందుకున్నట్లు నివేదించారు. మీరు ఈ ఎర్రర్ కోడ్ని ఎదుర్కొన్నప్పుడు, మీరు ఈ క్రింది దోష సందేశాన్ని అందుకుంటారు:
ఈ బ్రౌజర్లో ఈ వీడియో అందుబాటులో లేదు లేదా సపోర్ట్ చేయదు
మైక్రోసాఫ్ట్ డయాగ్నొస్టిక్ టూల్ విండోస్ 10

వంటి సందేశాన్ని కూడా పొందవచ్చు మీడియా వనరుకి మద్దతు లేదు . ఇప్పుడు, అదే ఎర్రర్ను పొందుతున్న ప్రభావిత వినియోగదారులలో మీరు ఒకరు అయితే, దాన్ని పరిష్కరించడంలో ఈ గైడ్ మీకు సహాయం చేస్తుంది. మీరు ఇక్కడ పేర్కొన్న పరిష్కారాలను ప్రయత్నించవచ్చు మరియు 4000 లోపం లేకుండా మీ ట్విచ్ స్ట్రీమ్లను చూడవచ్చు.
ట్విచ్లో ఎర్రర్ కోడ్ 4000 కారణం ఏమిటి?
ట్విచ్లో ఎర్రర్ కోడ్ 4000కి కారణమయ్యే సంభావ్య దృశ్యాలు ఇక్కడ ఉన్నాయి:
- కాష్ మరియు కుక్కీలతో సహా పాత మరియు స్థూలమైన బ్రౌజర్ డేటా కారణంగా ఇది జరగవచ్చు.
- పాడైన DNS కాష్ కూడా అదే లోపానికి కారణం కావచ్చు.
- మీరు మీ వెబ్ బ్రౌజర్లో ఇన్స్టాల్ చేసిన సమస్యాత్మక వెబ్ ఎక్స్టెన్షన్లు కూడా Twitchలో ఎర్రర్ కోడ్ 4000కి కారణం కావచ్చు.
- ఇది పాత మరియు దోషపూరిత పరికర డ్రైవర్లు, ముఖ్యంగా గ్రాఫిక్స్ మరియు ఆడియో డ్రైవర్ల వల్ల కూడా సంభవించవచ్చు.
- ఇతర ఆడియో పరికరాలు మీ PCకి కనెక్ట్ చేయబడి ఉంటే, అవి మీ ప్రధాన ఆడియో పరికరంతో వైరుధ్యాలను కలిగిస్తాయి మరియు ఈ లోపానికి కారణం కావచ్చు.
ట్విచ్ ఎర్రర్ 4000ని ఎలా పరిష్కరించాలి
ట్విచ్ ఎర్రర్ కోడ్ 4000ని పరిష్కరించడానికి మీరు ఉపయోగించే పద్ధతులు ఇక్కడ ఉన్నాయి:
- థ్రెడ్ను మళ్లీ లోడ్ చేయండి.
- మీ ప్రసారాన్ని ప్లే చేయడానికి ట్విచ్ పాప్-అప్ ప్లేయర్ని ప్రయత్నించండి.
- మీ బ్రౌజర్ కాష్ మరియు కుక్కీలను క్లియర్ చేయండి.
- DNS కాష్ని క్లియర్ చేయండి.
- బ్రౌజర్ పొడిగింపులను నిలిపివేయండి.
- ఇతర క్రియాశీల మీడియా ప్లేయర్లను మూసివేయండి.
- డిఫాల్ట్ పరికరంగా ఆడియో పరికరాన్ని ఎంచుకోండి.
- మీ సౌండ్ మరియు గ్రాఫిక్స్ డ్రైవర్లు తాజాగా ఉన్నాయని నిర్ధారించుకోండి.
- అదనపు ఆడియో పరికరాలను తీసివేయండి.
ఈ బ్రౌజర్లో ఈ వీడియో అందుబాటులో లేదు లేదా సపోర్ట్ చేయదు
1] థ్రెడ్ని రీలోడ్ చేయండి
ఏదో ఒక రకమైన తాత్కాలిక లోపం వల్ల ఈ లోపం సంభవించి ఉండవచ్చు లేదా మీ కంప్యూటర్ కొంతకాలం ఇంటర్నెట్ నుండి ఆఫ్లైన్లో ఉండవచ్చు. కాబట్టి, లోపాన్ని పరిష్కరించడానికి మీరు చేయవలసిన మొదటి విషయం థ్రెడ్ను రీలోడ్ చేయడం. మీ వెబ్ బ్రౌజర్లోని రిఫ్రెష్/రీలోడ్ బటన్ను రెండుసార్లు నొక్కి, అది ప్లే అవుతుందా లేదా అని చూడండి.
ఇది సహాయం చేయకపోతే, మీరు క్రింది పరిష్కారాలను ప్రయత్నించవచ్చు.
2] స్ట్రీమ్ని ప్లే చేయడానికి ట్విచ్ పాప్అప్ ప్లేయర్ని ప్రయత్నించండి.
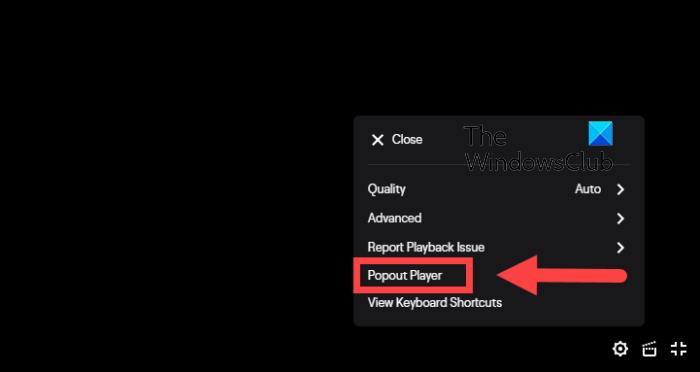
మీరు మీ ప్రసారాన్ని చూడటానికి ట్విచ్ పాప్-అప్ ప్లేయర్ ఫీచర్ని ఉపయోగించవచ్చు. ఇది మీరు చూడలేని స్ట్రీమ్ను ప్లే చేయడంలో మీకు సహాయపడే ఒక రకమైన ప్రత్యామ్నాయం. దీన్ని ఎలా ఉపయోగించాలో ఇక్కడ ఉంది:
- ముందుగా, బటన్పై క్లిక్ చేయండి గేర్ మీ వీడియో ప్లేయర్ యొక్క కుడి దిగువ మూలలో చిహ్నం.
- ఇప్పుడు కనిపించే మెను ఎంపికల నుండి ఎంచుకోండి పాప్అప్ ప్లేయర్ ఎంపిక.
అది సహాయం చేయకపోతే, మీరు క్రింది సంభావ్య పరిష్కారాన్ని ప్రయత్నించవచ్చు.
చదవండి: ట్విచ్ లోపం 5000ని పరిష్కరించండి.
3] మీ బ్రౌజర్ కాష్ మరియు కుక్కీలను క్లియర్ చేయండి.
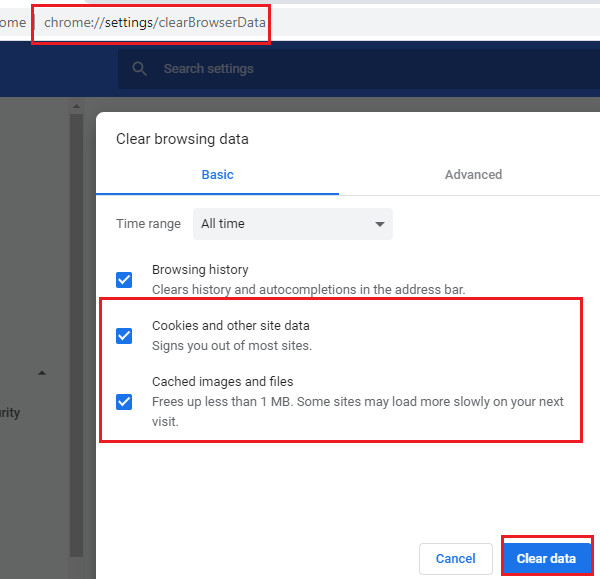
పాడైన లేదా విస్తరించిన కుక్కీలు మరియు బ్రౌజర్ కాష్ ట్విచ్లో 4000 ఎర్రర్కు కారణం కావచ్చు. అందువల్ల, లోపాన్ని పరిష్కరించడానికి మీరు కాష్ మరియు కుక్కీలతో సహా మీ బ్రౌజర్ డేటాను తొలగించడానికి ప్రయత్నించవచ్చు. కుక్కీలు మరియు కాష్ని క్లియర్ చేసే దశలను నేను ప్రస్తావించబోతున్నాను. గూగుల్ క్రోమ్ , మొజిల్లా ఫైర్ ఫాక్స్ , మరియు మైక్రోసాఫ్ట్ ఎడ్జ్ . మీరు ఇతర బ్రౌజర్లలో కాష్ మరియు కుక్కీలను క్లియర్ చేయడానికి ఇదే విధానాన్ని ఉపయోగించవచ్చు.
గూగుల్ క్రోమ్
- ముందుగా, Google Chromeని తెరిచి, ఎగువ కుడి మూలలో అందుబాటులో ఉన్న మూడు చుక్కలతో మెను ఐటెమ్పై క్లిక్ చేయండి.
- ఇప్పుడు వెళ్ళండి అదనపు సాధనాలు ఎంపిక మరియు క్లిక్ చేయండి బ్రౌసింగ్ డేటా తుడిచేయి ఎంపిక.
- తర్వాత టైమ్ రేంజ్ని ఆల్ టైమ్గా ఎంచుకుని టిక్ చేయండి కుక్కీలు మరియు ఇతర సైట్ డేటా మరియు కాష్ చేసిన చిత్రాలు మరియు ఫైల్లు చెక్బాక్స్లు.
- ఆ తర్వాత క్లిక్ చేయండి డేటాను క్లియర్ చేయండి ఎంచుకున్న బ్రౌజింగ్ డేటాను క్లియర్ చేయడానికి బటన్.
- ఆ తర్వాత, మీ బ్రౌజర్ని మళ్లీ తెరిచి, ట్విచ్లో 4000 లోపం పరిష్కరించబడిందో లేదో చూడండి.
మొజిల్లా ఫైర్ ఫాక్స్:
- ముందుగా, ఫైర్ఫాక్స్కి వెళ్లి, ఎగువ కుడివైపున ఉన్న మూడు-బార్ మెను ఎంపికపై నొక్కండి.
- ఇప్పుడు వెళ్ళండి చరిత్ర > ఇటీవలి చరిత్రను క్లియర్ చేయండి ఎంపిక.
- ఆపై ప్రతిదానికీ సమయ పరిధిని సెట్ చేయండి.
- ఆ తర్వాత, పేరు క్రింద పెట్టెలను తనిఖీ చేయండి కుక్కీలు మరియు కాష్ మరియు డేటాను క్లియర్ చేయడానికి సరే క్లిక్ చేయండి.
- పూర్తయిన తర్వాత, Firefoxని మళ్లీ తెరిచి, Twitch 4000 లోపం పరిష్కరించబడిందో లేదో తనిఖీ చేయండి.
మైక్రోసాఫ్ట్ ఎడ్జ్ :
- ముందుగా, ఎడ్జ్ బ్రౌజర్ను ప్రారంభించి, సెట్టింగ్లు మరియు మరిన్ని > ప్రాధాన్యతలను క్లిక్ చేయండి.
- ఇప్పుడు వెళ్ళండి గోప్యత మరియు సేవల విభాగం మరియు కుడి పేన్లో అందుబాటులో ఉన్న 'బ్రౌజింగ్ డేటాను క్లియర్ చేయి'కి వెళ్లండి.
- తదుపరి క్లిక్ చేయండి ఏది క్లియర్ చేయాలో ఎంచుకోండి , ఆపై సమయ పరిధిని ఆల్ టైమ్కి సెట్ చేయండి.
- ఆ తర్వాత పెట్టెను చెక్ చేయండి కుక్కీలు మరియు ఇతర సైట్ డేటా మరియు కాష్ చేసిన చిత్రాలు మరియు ఫైల్లు ఎంపికలు మరియు 'ఇప్పుడే క్లియర్ చేయి' బటన్ను క్లిక్ చేయండి.
- మీరు పూర్తి చేసిన తర్వాత, ఎడ్జ్ని పునఃప్రారంభించి, మీకు ఎర్రర్ కోడ్ 4000 ఇస్తున్న ట్విచ్ స్ట్రీమ్ను తెరవండి.
మీరు ఇప్పటికీ అదే లోపాన్ని పొందుతున్నట్లయితే, దాన్ని పరిష్కరించడానికి మీరు తదుపరి సాధ్యం పరిష్కారాన్ని ప్రయత్నించవచ్చు.
తో అనుసంధానించు : ఒపెరా కాష్, కుక్కీలు, బ్రౌజింగ్ చరిత్రను ఎలా క్లియర్ చేయాలి.
4] DNS కాష్ని ఫ్లష్ చేయండి
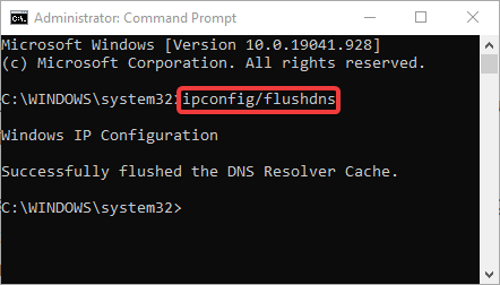
కొన్ని సందర్భాల్లో, లోపం చెడ్డ DNS కాష్ వల్ల కూడా సంభవించవచ్చు. కాబట్టి, మీరు DNS కాష్ని ఫ్లష్ చేయడానికి ప్రయత్నించవచ్చు మరియు అది మీకు పని చేస్తుందో లేదో చూడవచ్చు. దీన్ని ఎలా చేయాలో ఇక్కడ ఉంది:
ముందుగా, అడ్మినిస్ట్రేటర్ హక్కులతో కమాండ్ ప్రాంప్ట్ తెరిచి, కింది ఆదేశాన్ని టైప్ చేయండి:
|_+_|మీరు చూడగానే DNS రిసల్వర్ కాష్ విజయవంతంగా క్లియర్ చేయబడింది. సందేశం, CMDని మూసివేయండి. ట్విచ్లో సమస్యాత్మక స్ట్రీమ్ను ప్లే చేయడానికి ప్రయత్నించండి మరియు ఇప్పుడు లోపం పరిష్కరించబడిందో లేదో చూడండి.
చూడండి: వీడియో ప్లే చేస్తున్నప్పుడు ట్విచ్ ఎర్రర్ 1000ని పరిష్కరించండి.
5] బ్రౌజర్ పొడిగింపులను నిలిపివేయండి
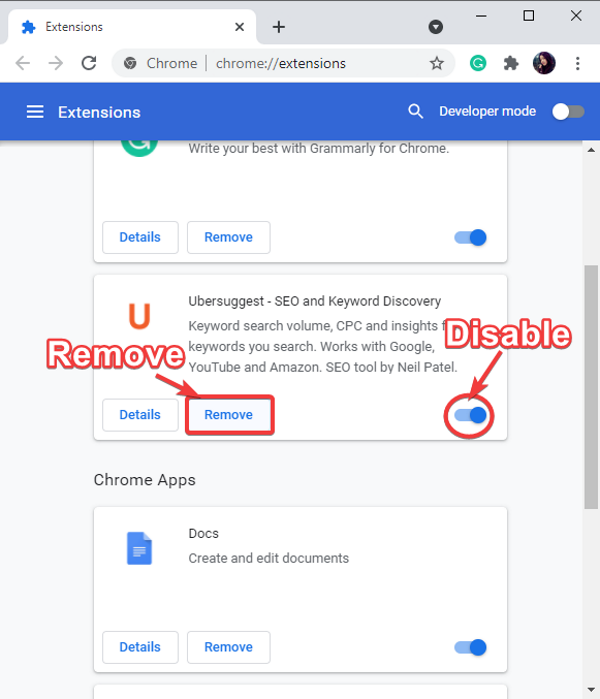
గూగుల్ షీట్స్లో నకిలీ వరుసలను తొలగించండి
మీ బ్రౌజర్లో ఇన్స్టాల్ చేయబడిన సమస్యాత్మక వెబ్ ఎక్స్టెన్షన్ల వల్ల ఈ లోపం సంభవించవచ్చు. కాబట్టి, దృష్టాంతం వర్తించినట్లయితే, మీరు బ్రౌజర్ పొడిగింపులను నిలిపివేయడానికి ప్రయత్నించవచ్చు మరియు ట్విచ్లోని 4000 లోపం పరిష్కరించబడిందో లేదో తనిఖీ చేయండి.
Chromeలో పొడిగింపులను నిలిపివేయడానికి మీరు ఈ దశలను అనుసరించవచ్చు:
- ముందుగా, Chromeని తెరిచి, మూడు చుక్కలతో ఉన్న మెను ఐటెమ్పై నొక్కండి.
- ఇప్పుడు ఎంచుకోండి మరిన్ని సాధనాలు > పొడిగింపులు ఎంపిక.
- ఆపై అనుమానాస్పద పొడిగింపుల కోసం వెతకండి మరియు వాటితో అనుబంధించబడిన టోగుల్ను నిలిపివేయండి.
- ఆ తర్వాత, ట్విచ్ తెరిచి, 4000 లోపం పరిష్కరించబడిందో లేదో తనిఖీ చేయండి.
Firefoxలో పొడిగింపులను నిలిపివేయడానికి ఇక్కడ దశలు ఉన్నాయి:
- మొదట, Firefoxకి వెళ్లి మూడు-బార్ మెను బటన్పై క్లిక్ చేయండి.
- తదుపరి ఎంచుకోండి యాడ్-ఆన్లు మరియు థీమ్లు ఎంపిక.
- ఆ తర్వాత, మీ యాడ్-ఆన్లతో అనుబంధించబడిన టోగుల్ను నిలిపివేయండి.
- ఇప్పుడు ట్విచ్ తెరిచి, లోపం పోయిందో లేదో తనిఖీ చేయండి.
అదేవిధంగా, మీరు ఇతర వెబ్ బ్రౌజర్లలో వెబ్ పొడిగింపులను నిలిపివేయడానికి ప్రయత్నించవచ్చు.
చూడండి: ట్విచ్లో క్లిప్లను సృష్టించడం, భాగస్వామ్యం చేయడం మరియు ఉపయోగించడం ఎలా?
ఆటోప్లే విండోస్ 10 ని ఆపివేయండి
6] ఇతర క్రియాశీల మీడియా ప్లేయర్లను మూసివేయండి
మీ కంప్యూటర్లో ఇతర మీడియా ప్లేయర్లు రన్ అవుతున్నట్లయితే, వాటిని మూసివేయడానికి ప్రయత్నించండి మరియు లోపం పరిష్కరించబడిందో లేదో చూడండి. మీరు టాస్క్ మేనేజర్ని తెరవవచ్చు మరియు మీడియా ప్లేయర్ అప్లికేషన్లను మూసివేయడానికి ఎండ్ టాస్క్ బటన్ను ఉపయోగించవచ్చు. మీడియా ప్లేయర్లను మూసివేసిన తర్వాత, ట్విచ్ స్ట్రీమ్ను రిఫ్రెష్ చేసి, అది పనిచేస్తుందో లేదో చూడండి. అది సహాయం చేయకపోతే, తదుపరి సాధ్యమైన పరిష్కారాన్ని ప్రయత్నించండి.
7] మీ ఆడియో పరికరాన్ని డిఫాల్ట్ పరికరంగా ఎంచుకోండి.
మీరు హెడ్సెట్ను కనెక్ట్ చేసి ఉంటే, అది డిఫాల్ట్ పరికరానికి సెట్ చేయబడిందని నిర్ధారించుకోండి. దీన్ని ఎలా చేయాలో ఇక్కడ ఉంది:
- మొదట, టాస్క్బార్ శోధన నుండి, కంట్రోల్ ప్యానెల్ తెరవండి.
- ఇప్పుడు క్లిక్ చేయండి ధ్వని ధ్వని సెట్టింగ్ల విండోను తెరవడానికి వర్గం.
- తదుపరి వెళ్ళండి ప్లేబ్యాక్ ట్యాబ్
- ఆపై మీ స్పీకర్లు/హెడ్ఫోన్లను ఎంచుకుని, బటన్పై క్లిక్ చేయండి ఎధావిధిగా ఉంచు బటన్.
- ఇప్పుడు మీరు ట్విచ్ని తెరవడానికి ప్రయత్నించవచ్చు మరియు 4000 లోపం పరిష్కరించబడిందో లేదో చూడవచ్చు.
లోపం కొనసాగితే, తదుపరి సాధ్యమైన పరిష్కారాన్ని ప్రయత్నించండి.
చదవండి: ట్విచ్ ఫ్రీజింగ్, బఫరింగ్ మరియు లాగ్ సమస్యలను పరిష్కరించండి.
8] మీ ఆడియో మరియు గ్రాఫిక్స్ డ్రైవర్లు తాజాగా ఉన్నాయని నిర్ధారించుకోండి.
లోపాన్ని పరిష్కరించడానికి మీరు చేయగలిగే తదుపరి విషయం ఏమిటంటే మీ గ్రాఫిక్స్ మరియు సౌండ్ డ్రైవర్లను నవీకరించడం. ఇది తప్పు లేదా పాత గ్రాఫిక్స్ మరియు సౌండ్ డ్రైవర్ల వల్ల సంభవించవచ్చు.
డ్రైవర్ అప్డేట్లను ఇన్స్టాల్ చేయడానికి మీరు సెట్టింగ్ల అనువర్తనాన్ని ఉపయోగించవచ్చు. సెట్టింగ్ల యాప్ను ప్రారంభించండి. Win + I ఉపయోగించి మరియు విండోస్ అప్డేట్ విభాగానికి వెళ్లండి. ఆ తర్వాత, అధునాతన ఎంపికలు > ఐచ్ఛిక నవీకరణలు క్లిక్ చేయండి మరియు ఏవైనా పెండింగ్లో ఉన్న డ్రైవర్ నవీకరణలను డౌన్లోడ్ చేసి, ఇన్స్టాల్ చేయండి. మీరు పరికర తయారీదారు యొక్క అధికారిక వెబ్సైట్ నుండి తాజా డ్రైవర్లను పొందవచ్చు.
అంతేకాకుండా, మీరు అదే పని చేయడానికి పరికర నిర్వాహికి అనువర్తనాన్ని కూడా ఉపయోగించవచ్చు. మీరు ఉపయోగించగల కొన్ని ఉచిత మూడవ-పక్ష డ్రైవర్ నవీకరణలు కూడా ఉన్నాయి.
9] అదనపు ఆడియో హార్డ్వేర్ను తీసివేయండి
మీరు మీ కంప్యూటర్కు అదనపు ఆడియో హార్డ్వేర్ను కనెక్ట్ చేసి ఉంటే, దాన్ని నిలిపివేయడానికి ప్రయత్నించండి. అదనపు హెడ్ఫోన్లు లేదా స్పీకర్లు స్ట్రీమింగ్లో జోక్యం చేసుకోవచ్చు మరియు ఎర్రర్కు కారణం కావచ్చు. అందువల్ల, మీ ప్రాథమిక ఆడియో పరికరంతో ఏవైనా వైరుధ్యాలను నివారించడానికి, ద్వితీయ ఆడియో హార్డ్వేర్ను తీసివేసి, లోపం పరిష్కరించబడిందో లేదో చూడండి.
చిట్కా : Chromeలో Twitch పని చేయకపోతే ఈ పోస్ట్ని చూడండి.
నేను ట్విచ్లో 3000 లోపం ఎందుకు పొందుతున్నాను?
మీ వెబ్ బ్రౌజర్లో పాడైన కాష్ మరియు కుక్కీల కారణంగా మీరు Twitchలో ఎర్రర్ కోడ్ 3000ని అనుభవించే అవకాశం ఉంది. కాబట్టి, మీరు లోపాన్ని పరిష్కరించడానికి మీ బ్రౌజర్ కాష్ మరియు కుక్కీలను క్లియర్ చేయడానికి ప్రయత్నించవచ్చు. అలాగే, మీరు మీ బ్రౌజర్లో హార్డ్వేర్ యాక్సిలరేషన్ని ఎనేబుల్ చేసి ఉంటే, అది ట్విచ్లో ఎర్రర్ కోడ్ 3000ని కూడా ట్రిగ్గర్ చేయవచ్చు. అందువల్ల, లోపాన్ని పరిష్కరించడానికి హార్డ్వేర్ త్వరణాన్ని నిలిపివేయడానికి ప్రయత్నించండి.
నేను ట్విచ్లో ఎర్రర్ 2000ని ఎందుకు పొందుతున్నాను?
ట్విచ్లో ఎర్రర్ కోడ్ 2000 పాతది మరియు పాడైన బ్రౌజర్ కాష్ వల్ల ఏర్పడింది. ఇది చెడ్డ నెట్వర్క్ కనెక్షన్, సమస్యాత్మక పొడిగింపులు, VPN మొదలైన వాటి వల్ల కూడా సంభవించవచ్చు. కొన్ని సందర్భాల్లో, ప్రస్తుతం రన్ చేయని ట్విచ్ సర్వర్ల వల్ల కూడా ఇది సంభవించవచ్చు.
ఇప్పుడు చదవండి: ట్విచ్ ఎర్రర్ 6000ని ఒకసారి మరియు అందరికీ విజయవంతంగా పరిష్కరించండి.















