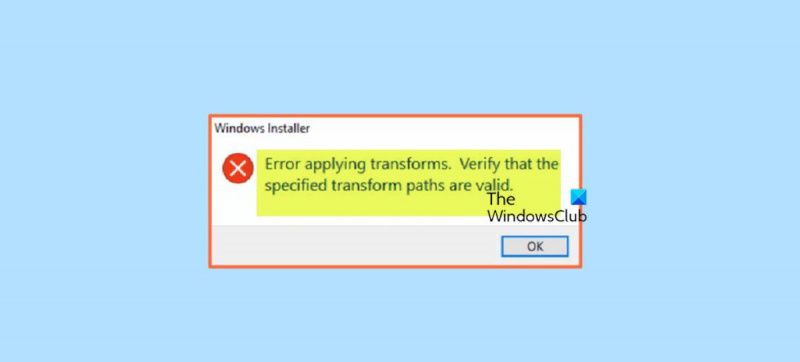ట్రాన్స్ఫార్మ్లను వర్తింపజేసేటప్పుడు మీరు విండోస్ ఇన్స్టాలర్ ఎర్రర్ను చూసినప్పుడు, అది నిరాశపరిచింది. అయితే, సమస్యను పరిష్కరించడానికి మీరు తీసుకోగల కొన్ని సాధారణ దశలు ఉన్నాయి. ముందుగా, ట్రాన్స్ఫార్మ్ ఫైల్లు సరైన లొకేషన్లో ఉన్నాయని నిర్ధారించుకోండి. అవి MSI ఫైల్ వలె అదే ఫోల్డర్లో ఉండాలి. తర్వాత, మీరు ఇన్స్టాలేషన్ను అమలు చేయడానికి ఉపయోగిస్తున్న ఖాతాకు సరైన అనుమతులు ఉన్నాయని నిర్ధారించుకోండి. ఖాతా MSI ఫైల్ ఉన్న ఫోల్డర్కు చదవడానికి మరియు వ్రాయడానికి యాక్సెస్ కలిగి ఉండాలి. ఆ రెండు విషయాలు క్రమంలో ఉంటే, తదుపరి దశ కమాండ్ లైన్ నుండి MSI ఫైల్ను అమలు చేయడం. దీన్ని చేయడానికి, కమాండ్ ప్రాంప్ట్ని తెరిచి, MSI ఫైల్ ఉన్న డైరెక్టరీకి మార్చండి. అప్పుడు కింది ఆదేశాన్ని టైప్ చేయండి: msiexec /i filename.msi ఇది ఎటువంటి లోపాలు లేకుండా MSI ఫైల్ను ఇన్స్టాల్ చేయాలి. మీరు ఇప్పటికీ ఎర్రర్లను చూసినట్లయితే, MSI ఫైల్లోనే ఏదో తప్పు ఉండవచ్చు. మీరు MSI ఫైల్ను వేరొక ఖాతా నుండి లేదా వేరే కంప్యూటర్లో అమలు చేయడంలో సహాయపడుతుందో లేదో చూడటానికి ప్రయత్నించవచ్చు. మీకు ఇంకా సమస్య ఉంటే, సహాయం కోసం మీరు సాఫ్ట్వేర్ విక్రేతను సంప్రదించవలసి ఉంటుంది. వారు అదే సమస్య లేని కొత్త MSI ఫైల్ను అందించగలరు.
మీరు మీ Windows 11 లేదా Windows 10 PCలో నిర్దిష్ట సాఫ్ట్వేర్ భాగాన్ని నవీకరించడానికి లేదా ఇన్స్టాల్ చేయడానికి ప్రయత్నించినప్పుడు, మీరు అందుకోవచ్చు విండోస్ ఇన్స్టాలర్ క్లూ రూపాంతరాలను వర్తింపజేయడంలో లోపం. పేర్కొన్న మార్పిడి మార్గాలు చెల్లుబాటులో ఉన్నాయని నిర్ధారించుకోండి. . ఈ సమస్యకు అత్యంత వర్తించే పరిష్కారాలతో మీకు సహాయం చేయడం ఈ పోస్ట్ లక్ష్యం.
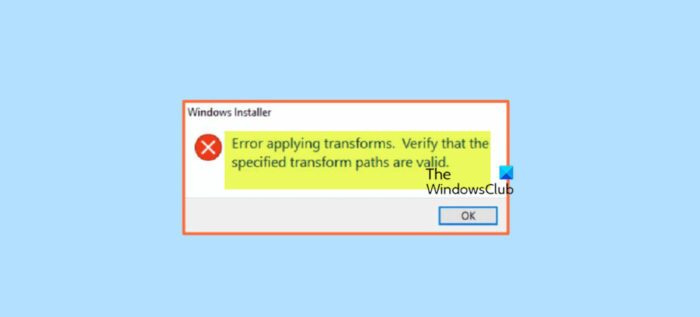
విండోస్లో పరివర్తనలు ఏమిటి?
పరివర్తన అనేది ఇన్స్టాలేషన్కు వర్తించే మార్పుల సమితి. బేస్ ఇన్స్టాలేషన్ ప్యాకేజీకి పరివర్తనను వర్తింపజేయడం ద్వారా, ఇన్స్టాలర్ ఇన్స్టాలేషన్ డేటాబేస్లో డేటాను జోడించవచ్చు లేదా భర్తీ చేయవచ్చు. ఇన్స్టాలర్ ఇన్స్టాలేషన్ సమయంలో మాత్రమే పరివర్తనలను వర్తింపజేయగలదు.
ఈ లోపం సంభవించడానికి ఈ క్రింది కారణాలు ఉన్నాయి:
- పాడైన విండోస్ ఇన్స్టాలర్
- ఉత్పత్తి కీ లేదా సబ్కీతో సమస్యలు
- విరిగిన సాఫ్ట్వేర్ నవీకరణ
- విండోస్ని ఇన్స్టాల్ చేయడం మరియు అప్డేట్ చేయడంలో సమస్యలు
- అప్లికేషన్ రిజిస్ట్రీ పాత్లతో సమస్యలు
పరివర్తనలను వర్తింపజేసేటప్పుడు విండోస్ ఇన్స్టాలర్ లోపాన్ని పరిష్కరించండి
ఉంటే విండోస్ ఇన్స్టాలర్ టెక్స్ట్ టూల్టిప్ పాప్ అప్ అవుతుంది రూపాంతరాలను వర్తింపజేయడంలో లోపం మీరు మీ Windows 11/10 PCలో నిర్దిష్ట ప్రోగ్రామ్ లేదా యాప్ను అప్డేట్ చేసినప్పుడు లేదా ఇన్స్టాల్ చేసినప్పుడు, మీరు దిగువ మా సిఫార్సు చేసిన పరిష్కారాలను ప్రయత్నించవచ్చు మరియు మీ సిస్టమ్లోని సమస్యను పరిష్కరించడంలో ఇది సహాయపడుతుందో లేదో చూడవచ్చు.
- ప్రారంభ చెక్లిస్ట్
- విండోస్ ఇన్స్టాలర్ సేవను ప్రారంభించండి/రిజిస్టర్ చేయండి
- ప్రోగ్రామ్ ఇన్స్టాలేషన్ మరియు రిమూవల్ ట్రబుల్షూటర్ను అమలు చేయండి.
- క్లీన్ బూట్ స్టేట్లో ప్రోగ్రామ్ను అప్డేట్/ఇన్స్టాల్ చేయండి
- సాఫ్ట్వేర్ కోసం ట్రాన్స్ఫార్మ్స్ రిజిస్ట్రీ విలువను సవరించండి.
- సాఫ్ట్వేర్ను మళ్లీ ఇన్స్టాల్ చేయండి
- సిస్టమ్ పునరుద్ధరణను నిర్వహించండి లేదా మీ కంప్యూటర్ను పునఃప్రారంభించండి
జాబితా చేయబడిన ప్రతి పరిష్కారాలతో అనుబంధించబడిన ప్రక్రియ యొక్క వివరణను చూద్దాం.
1] ప్రారంభ చెక్లిస్ట్
మీ Windows 11/10 పరికరంలో ఇన్స్టాల్ చేయబడిన భద్రతా సాఫ్ట్వేర్ మిమ్మల్ని ప్రోగ్రామ్లను అప్డేట్ చేయడం లేదా ఇన్స్టాల్ చేయకుండా జోక్యం చేసుకోవడం లేదా నిరోధించే అవకాశం ఉంది. ఈ సందర్భంలో, దిగువ పరిష్కారాలకు వెళ్లడానికి ముందు, మీరు మీ యాంటీవైరస్ను తాత్కాలికంగా నిలిపివేయవచ్చు మరియు మీరు ప్రోగ్రామ్ను విజయవంతంగా అప్డేట్ చేయగలరో లేదా ఇన్స్టాల్ చేయగలరో చూడవచ్చు.
అదనంగా, కొన్ని ప్రోగ్రామ్ల డిఫాల్ట్ ఇన్స్టాలర్ ఇన్స్టాలేషన్ ప్రాసెస్ సమయంలో ఇంటర్నెట్ నుండి అవసరమైన ఫైల్లను డౌన్లోడ్ చేస్తుంది మరియు Windows ఇన్స్టాలర్ ఈ ఫైల్లను పొందలేకపోతే, మీరు స్వీకరించవచ్చు రూపాంతరాలను వర్తింపజేయడంలో లోపం . ఈ సందర్భంలో, మీరు స్వతంత్ర ఇన్స్టాలేషన్ ప్యాకేజీని ఉపయోగించి ప్రోగ్రామ్ను ఇన్స్టాల్ చేయడం ద్వారా సమస్యను పరిష్కరించవచ్చు. మరోవైపు, ఆఫ్లైన్ ఇన్స్టాలర్ను అమలు చేస్తున్నప్పుడు లోపం సంభవించినట్లయితే, మీరు ప్యాకేజీ యొక్క కొత్త కాపీని డౌన్లోడ్ చేసుకోవచ్చు. మీరు టాస్క్ మేనేజర్ని తెరవవచ్చు మరియు ప్రక్రియలు టాబ్, అన్ని రన్నింగ్ కోసం టాస్క్ని కనుగొని చంపండి msiexec.exe ప్రక్రియలు, ఆపై ప్రోగ్రామ్ను నవీకరించడానికి/ఇన్స్టాల్ చేయడానికి ప్రయత్నించండి మరియు అది సహాయపడుతుందో లేదో చూడండి.
అలాగే పాడైన సిస్టమ్ ఫైల్ కారణంగా, మీరు ఈ లోపాన్ని ఎదుర్కోవచ్చు. ఈ సందర్భంలో, ఈ అవకాశాన్ని తోసిపుచ్చడానికి, మీరు SFC స్కాన్ని అమలు చేయవచ్చు, ఇది సిస్టమ్లోని సమస్యాత్మక ఫైళ్లను కనుగొని, పరిష్కరిస్తుంది.
చదవండి : జావా నవీకరణ పూర్తి కాలేదు, లోపం కోడ్ 1618ని పరిష్కరించండి
2] విండోస్ ఇన్స్టాలర్ సేవను ప్రారంభించండి/తిరిగి నమోదు చేయండి
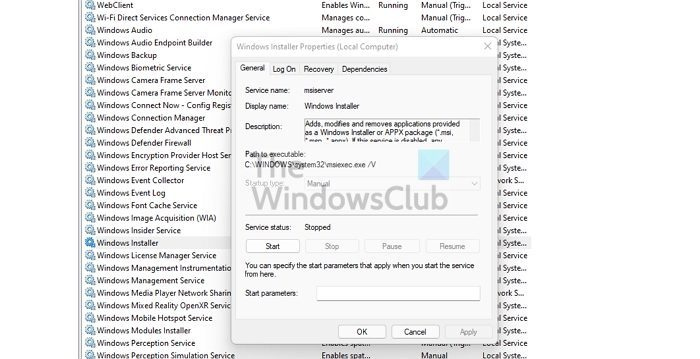
నా పత్రాలు
పాడైన Windows ఇన్స్టాలర్ కారణంగా లేదా Windows ఇన్స్టాలర్ సేవ కొన్ని కారణాల వల్ల అమలులో లేనందున లేదా నిలిపివేయబడినందున లోపం సంభవించవచ్చు. ఈ సేవ అప్లికేషన్ల నుండి సిస్టమ్ మాడ్యూల్స్ యొక్క ఇన్స్టాలేషన్ను నిర్వహిస్తుంది, కాబట్టి దీన్ని అమలు చేయకుండా, ముఖ్యమైన భాగాలు ఇన్స్టాల్ చేయబడని అవకాశం ఉంది.
ఈ పరిష్కారం కోసం మీరు Windows ఇన్స్టాలర్ సేవ ప్రారంభించబడిందని నిర్ధారించుకోవాలి. ఈ పనిని పూర్తి చేయడానికి, ఈ దశలను అనుసరించండి:
- నొక్కండి విండోస్ కీ + ఆర్ రన్ డైలాగ్ బాక్స్ పైకి తీసుకురావడానికి.
- రన్ డైలాగ్ బాక్స్లో, టైప్ చేయండి services.msc మరియు సేవలను తెరవడానికి ఎంటర్ నొక్కండి.
- సేవల విండోలో, స్క్రోల్ చేసి కనుగొనండి విండోస్ ఇన్స్టాలర్ సేవలను అందించడం.
- దాని లక్షణాలను సవరించడానికి ఎంట్రీని రెండుసార్లు క్లిక్ చేయండి.
- ప్రాపర్టీస్ విండోలో, డ్రాప్డౌన్ క్లిక్ చేయండి లాంచ్ రకం మరియు ఎంచుకోండి నిర్వహణ .
- ఆపై క్లిక్ చేయడం ద్వారా సేవ నడుస్తున్నట్లు నిర్ధారించుకోండి ప్రారంభించండి బటన్ బూడిద రంగులో లేకుంటే.
- క్లిక్ చేయండి దరఖాస్తు చేసుకోండి > జరిమానా మార్పులను సేవ్ చేయడానికి.
- మీ PCని పునఃప్రారంభించండి.
అయితే, సేవ ఇప్పటికే అమలులో ఉన్నప్పటికీ సమస్య కొనసాగితే, మీరు Windows ఇన్స్టాలర్ సేవను మళ్లీ నమోదు చేసుకోవచ్చు. ఇక్కడ ఎలా ఉంది:
క్లిక్ చేయండి విండోస్ కీ + ఆర్ రన్ డైలాగ్ బాక్స్ పైకి తీసుకురావడానికి.
రన్ డైలాగ్లో, cmd అని టైప్ చేసి క్లిక్ చేయండి CTRL+SHIFT+ENTER అడ్మినిస్ట్రేటర్ మోడ్లో కమాండ్ ప్రాంప్ట్ తెరవడానికి.
కమాండ్ ప్రాంప్ట్ విండోలో, విండోస్ ఇన్స్టాలర్ సేవను తాత్కాలికంగా అన్రిజిస్టర్ చేయడానికి దిగువ ఆదేశాలను టైప్ చేసి ఎంటర్ నొక్కండి:
|_+_|మీ కంప్యూటర్ని పునఃప్రారంభించండి. లోడ్ చేస్తున్నప్పుడు, లోపం కొనసాగుతుందో లేదో తనిఖీ చేయండి.
చదవండి : Windows ఇన్స్టాలర్ సేవను యాక్సెస్ చేయడం లేదా ప్రారంభించడంలో విఫలమైంది
గూగుల్ క్యాలెండర్కు ప్రత్యామ్నాయాలు
3] ప్రోగ్రామ్ ఇన్స్టాల్/అన్ఇన్స్టాల్ ట్రబుల్షూటర్ని అమలు చేయండి.
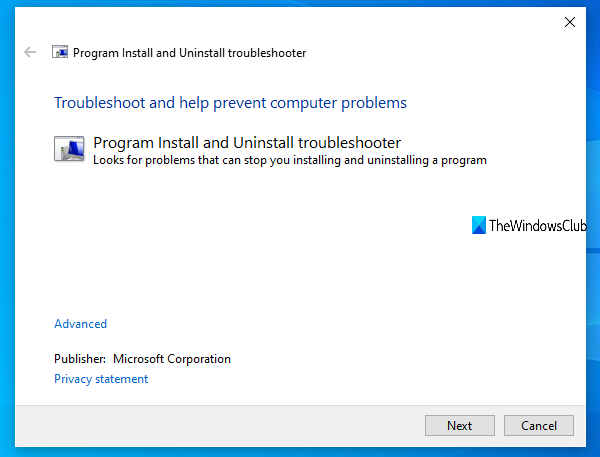
పేరు సూచించినట్లుగా, మీ Windows 11/10 కంప్యూటర్లో ప్రోగ్రామ్లను ఇన్స్టాల్ చేయడంలో లేదా తీసివేయడంలో మీరు బ్లాక్ చేయబడినప్పుడు స్వయంచాలకంగా సమస్యలను పరిష్కరించడంలో ప్రోగ్రామ్ ట్రబుల్షూటర్ని జోడించడం/తీసివేయడం మీకు సహాయం చేస్తుంది. ఇతర పరిష్కారాలలో, మీ పరికరంలో ఇప్పటికే ఇన్స్టాల్ చేయబడిన ప్రోగ్రామ్ల కోసం పాడైన డేటా అప్డేట్ రిజిస్ట్రీ కీలను పరిష్కరించడానికి ఆటోమేటెడ్ యుటిలిటీ. మీరు Microsoft నుండి ఈ సాధనాన్ని అమలు చేసిన తర్వాత మరియు సమస్య కొనసాగితే, మీరు క్రింది పరిష్కారాన్ని ప్రయత్నించవచ్చు.
చదవండి : MSI ప్రోగ్రామ్ని ఇన్స్టాల్ చేస్తున్నప్పుడు InstallShield ఎర్రర్ కోడ్ 1722
4] క్లీన్ బూట్ స్టేట్లో ప్రోగ్రామ్ను అప్డేట్/ఇన్స్టాల్ చేయండి
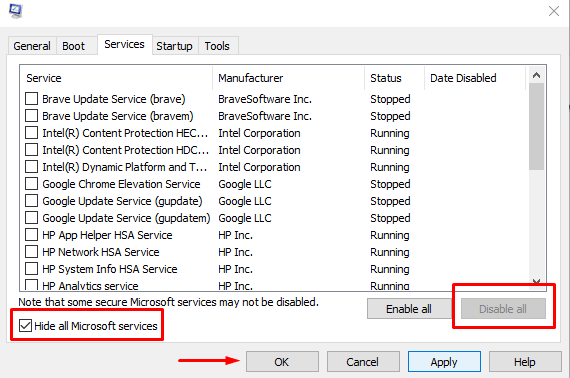
సాఫ్ట్వేర్ నవీకరణలు లేదా ఇన్స్టాలేషన్ల సమయంలో సంభవించే ఏవైనా వైరుధ్యాలను పరిష్కరించడానికి మీరు క్లీన్ బూట్ చేయవలసి ఉంటుంది. దీనర్థం మీ Windows 11/10 కంప్యూటర్ను కనీస అవసరమైన డ్రైవర్లు మరియు ప్రోగ్రామ్లతో ప్రారంభించడం మరియు మీరు ఆ సిస్టమ్ స్థితిలో సాఫ్ట్వేర్ను విజయవంతంగా నవీకరించవచ్చు లేదా ఇన్స్టాల్ చేయగలరని ధృవీకరించడం.
సాఫ్ట్వేర్ను ఇన్స్టాల్ చేస్తున్నప్పుడు లోపం సంభవించినట్లయితే, కొన్ని కారణాల వల్ల Windows 11/10 సిస్టమ్ ఇన్స్టాలర్ను పాత ప్రోగ్రామ్గా గుర్తించి సంఘర్షణను సృష్టించే అవకాశం ఉంది. ఈ సందర్భంలో, మీరు ప్యాకేజీ ఇన్స్టాలర్ను మీ PCలో అనుకూలత మోడ్లో క్లీన్ బూట్ మోడ్లో లేదా సాధారణ మోడ్లో అమలు చేయవచ్చు. ఈ పనిని పూర్తి చేయడానికి, ఈ దశలను అనుసరించండి:
- ఫైల్ ఎక్స్ప్లోరర్ని తెరవండి.
- ఎక్జిక్యూటబుల్ (ఇన్స్టాలర్) సాఫ్ట్వేర్ ప్యాకేజీని గుర్తించి కుడి-క్లిక్ చేయండి.
- ఎంచుకోండి లక్షణాలు .
- మారు అనుకూలత ట్యాబ్
- ఇప్పుడు తనిఖీ చేయండి కోసం అనుకూలత మోడ్లో ఈ ప్రోగ్రామ్ను అమలు చేయండి ఎంపిక.
- డ్రాప్ డౌన్ మెను నుండి Windows 7 లేదా 8ని ఎంచుకోండి.
- తనిఖీ ఈ ప్రోగ్రామ్ను అడ్మినిస్ట్రేటర్గా అమలు చేయండి ఎంపిక.
- క్లిక్ చేయండి దరఖాస్తు చేసుకోండి > జరిమానా .
ఇప్పుడు సమస్య పరిష్కరించబడిందో లేదో తనిఖీ చేయండి. కాకపోతే, మీరు ప్రోగ్రామ్ అనుకూలత ట్రబుల్షూటర్ని అమలు చేసి, అది సమస్యను పరిష్కరిస్తుందో లేదో చూడవచ్చు.
చదవండి : లోపం 5, సాఫ్ట్వేర్ ఇన్స్టాలేషన్ సమయంలో యాక్సెస్ నిరాకరించబడింది
5] సాఫ్ట్వేర్ కోసం ట్రాన్స్ఫార్మ్స్ రిజిస్ట్రీ విలువను సవరించండి.
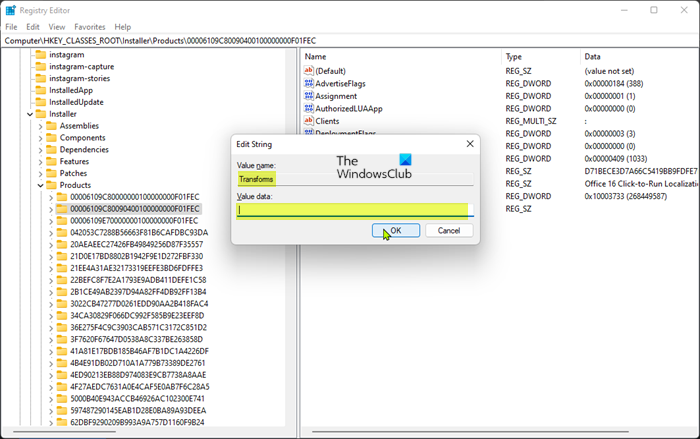
సాఫ్ట్వేర్ కోసం చెల్లని మార్పిడి రిజిస్ట్రీ మార్గం/విలువ కారణంగా ఇన్స్టాల్ చేయబడిన సాఫ్ట్వేర్ను నవీకరించేటప్పుడు ఈ లోపం సంభవించవచ్చు. ఈ సందర్భంలో, సమస్యను పరిష్కరించడానికి, మీరు Windows రిజిస్ట్రీలో మార్పిడి మార్గాన్ని సవరించవచ్చు.
ఇది రిజిస్ట్రీ ఆపరేషన్ అయినందున, మీరు రిజిస్ట్రీని బ్యాకప్ చేయాలని లేదా అవసరమైన ముందుజాగ్రత్తగా సిస్టమ్ పునరుద్ధరణ పాయింట్ని సృష్టించాలని సిఫార్సు చేయబడింది. ఆ తరువాత, మీరు ఈ క్రింది విధంగా కొనసాగవచ్చు:
- క్లిక్ చేయండి విండోస్ కీ + ఆర్ రన్ డైలాగ్ బాక్స్ పైకి తీసుకురావడానికి.
- రన్ డైలాగ్ బాక్స్లో, టైప్ చేయండి regedit మరియు రిజిస్ట్రీ ఎడిటర్ను తెరవడానికి ఎంటర్ నొక్కండి.
- దిగువన ఉన్న రిజిస్ట్రీ కీ మార్గానికి నావిగేట్ చేయండి లేదా నావిగేట్ చేయండి:
- ఎడమ నావిగేషన్ బార్లోని ఈ ప్రదేశంలో, కుడి క్లిక్ చేయండి వస్తువులు సహాయక ఫోల్డర్.
- ఎంచుకోండి కనుగొనండి సందర్భ మెను నుండి.
- ఇప్పుడు తనిఖీ చేయండి కీలు , విలువలు , మరియు సమాచారం ఎంపికలు.
- తదుపరి, లో ఏమి వెతకాలి మీకు సమస్యలు ఉన్న సాఫ్ట్వేర్ పేరును నమోదు చేయండి.
- నొక్కండి తదుపరి కనుగొనండి పేర్కొన్న రిజిస్ట్రీ కీని గుర్తించడానికి బటన్ లేదా ఎంటర్ నొక్కండి.
- కుడి పేన్లోని శోధన ఫలితాల్లో, చిహ్నాన్ని డబుల్ క్లిక్ చేయండి మలుపులు దాని లక్షణాలను సవరించడానికి రిజిస్ట్రీ కీ.
- రిజిస్ట్రీ కీ ప్రాపర్టీస్ డైలాగ్లో, విలువలను తొలగించండి డేటా విలువ ఫీల్డ్.
- క్లిక్ చేయండి జరిమానా .
గమనిక A: ప్రోగ్రామ్ను అన్ఇన్స్టాల్ చేస్తున్నప్పుడు లోపం కనిపించినట్లయితే, ఎంట్రీపై కుడి-క్లిక్ చేసి ఎంచుకోవడం ద్వారా ట్రాన్స్ఫార్మ్స్ రిజిస్ట్రీ కీని తీసివేయండి తొలగించు సందర్భ మెను నుండి.
- రిజిస్ట్రీ ఎడిటర్ నుండి నిష్క్రమించండి.
- మీ PCని పునఃప్రారంభించండి.
డౌన్లోడ్ చేస్తున్నప్పుడు, సమస్య పరిష్కరించబడిందో లేదో చూడండి. కాకపోతే, మీరు తదుపరి పరిష్కారానికి వెళ్లవచ్చు.
చదవండి : Windowsలో ప్రోగ్రామ్లను ఇన్స్టాల్ చేయడం లేదా తీసివేయడం సాధ్యం కాలేదు
6] సాఫ్ట్వేర్ను మళ్లీ ఇన్స్టాల్ చేయండి
సాఫ్ట్వేర్ను అప్డేట్ చేస్తున్నప్పుడు మీరు ఎర్రర్ను పొందుతున్నట్లయితే, మీ పరికరంలో ప్రస్తుత ఇన్స్టాలేషన్ డేటాబేస్ పాడైపోయి ఉండవచ్చు. ఈ సందర్భంలో, మీరు సాఫ్ట్వేర్ను అన్ఇన్స్టాల్ చేయడం అత్యంత వర్తించే పరిష్కారం - Windows 11/10లో తాజా సాఫ్ట్వేర్ను ఇన్స్టాల్ చేయడంలో విరుద్ధంగా ఉన్న ఏవైనా అవశేష ఫైల్లను పూర్తిగా తొలగించడానికి ఏదైనా ఉచిత థర్డ్-పార్టీ అన్ఇన్స్టాలర్ సాఫ్ట్వేర్ను ఉపయోగించడం మంచిది. PC.
చదవండి : కాన్ఫిగరేషన్ రిజిస్ట్రీ డేటాబేస్ పాడైంది
7] సిస్టమ్ పునరుద్ధరణను నిర్వహించండి లేదా మీ కంప్యూటర్ని పునఃప్రారంభించండి.
పై సూచనలలో ఏదీ పని చేయని అవకాశం ఉన్న సందర్భంలో ఇది చివరి ప్రయత్నంగా ఉండాలి. మీ పరికరంలో సాఫ్ట్వేర్ను అప్డేట్ చేయడంలో లేదా ఇన్స్టాల్ చేయడంలో మీకు సమస్యలు లేనప్పుడు మీ సిస్టమ్ను మునుపటి సమయానికి తిరిగి తీసుకురావడానికి మీరు సిస్టమ్ పునరుద్ధరణను నిర్వహించవచ్చు. మీ సిస్టమ్ని పునరుద్ధరించడం కూడా సహాయం చేయకపోతే, మీరు Windows 11/10ని రీసెట్ చేసి దానికి కారణమయ్యే ఏవైనా అంతర్లీన OS సమస్యలను పరిష్కరించవచ్చు.
మిగతావన్నీ విఫలమైనప్పుడు మరియు మీకు మాల్వేర్ ఇన్ఫెక్షన్, సిస్టమ్ విచ్ఛిన్నం కావడం లేదా క్రాష్ అవుతూ ఉండటం, కొత్త డ్రైవర్లు, OS లేదా అప్లికేషన్ అప్డేట్లు సరిగ్గా పని చేయకపోవడం వంటి తీవ్రమైన సమస్యలు ఉన్నప్పుడు ఈ రెండు ట్రబుల్షూటింగ్ దశలు తరచుగా సిఫార్సు చేయబడతాయి. రెండింటిలో పునరుద్ధరించు మీరు ప్రయత్నించే ముందు ఇది ఉత్తమ ప్రత్యామ్నాయం మళ్లీ లోడ్ చేయండి ఇది తప్పనిసరిగా మీ కంప్యూటర్ను దాని ఫ్యాక్టరీ స్థితికి రీసెట్ చేస్తుంది, ఇది మీకు మళ్లీ ప్రారంభించే అవకాశాన్ని ఇస్తుంది.
చదవండి : సిస్టమ్ పునరుద్ధరణ లోపం 0x8000FFFF క్రాష్
ఇది సహాయపడుతుందని ఆశిస్తున్నాము!
ఈ పోస్ట్లు మీకు ఆసక్తి కలిగించవచ్చు :
- విండోస్ ఇన్స్టాలర్ ఎర్రర్ కోడ్ 2755ని పరిష్కరించండి
- ప్రోగ్రామ్లను ఇన్స్టాల్ చేసేటప్పుడు లేదా తీసివేస్తున్నప్పుడు 0xC0070652 లోపాన్ని పరిష్కరించండి
- Microsoft Visual C++ ఇన్స్టాలేషన్ లోపం 0x80240017ను పరిష్కరించండి
పరివర్తన మార్గాలు సరైనవని మీరు ఎలా తనిఖీ చేస్తారు?
మీ Windows 11/10 కంప్యూటర్లో సాఫ్ట్వేర్ తీసివేత సమయంలో పేర్కొన్న మార్పిడి మార్గాలు చెల్లుబాటు అయ్యేవని నిర్ధారించుకోవడానికి, మీరు డౌన్లోడ్ చేసి అమలు చేయాలి విండోస్ ఇన్స్టాలర్ క్లీనప్ యుటిలిటీ మెషీన్లో మీరు ఈ సమస్యను ఎదుర్కొంటున్నారు.
పని చేయని విండోస్ ఇన్స్టాలర్ లోపాలను ఎలా పరిష్కరించాలి?
విండోస్ ఇన్స్టాలర్ సరిగ్గా పని చేయకపోతే మరియు లోపాలను విసిరితే, మీరు దీన్ని ముందుగా ప్రయత్నించవచ్చు:
- సేవల కన్సోల్ను తెరవండి.
- విండోస్ ఇన్స్టాలర్పై కుడి-క్లిక్ చేసి, ఎంచుకోండి లక్షణాలు .
- ఉంటే లాంచ్ రకం పెట్టె సెట్ చేయబడింది లోపభూయిష్ట , దానిని మార్చండి నిర్వహణ .
- క్లిక్ చేయండి జరిమానా లక్షణాల విండోను మూసివేయడానికి.
- విండోస్ ఇన్స్టాలర్ సేవపై కుడి-క్లిక్ చేసి, ఎంచుకోండి ప్రారంభించండి .
- సాఫ్ట్వేర్ను మళ్లీ ఇన్స్టాల్ చేయడానికి లేదా అన్ఇన్స్టాల్ చేయడానికి ప్రయత్నించండి.
చదవండి : విండోస్ ఇన్స్టాలర్ని సేఫ్ మోడ్లో ఎలా అమలు చేయాలి
MSI మరియు MST ఫైల్ల మధ్య తేడా ఏమిటి?
MSI ప్యాకేజీలోని కంటెంట్లను మార్చడానికి MST ఫైల్లు ఉపయోగించబడతాయి. ఇప్పటికే ఉన్న MSI ఫైల్ యొక్క ప్రవర్తనను అనుకూలీకరించడానికి నిర్వాహకులు తరచుగా ఉపయోగిస్తారు. వారు సమూహ విధానాలు వంటి వారి సాఫ్ట్వేర్ పంపిణీ వ్యవస్థలలో MST ఫైల్లు మరియు అసలు MSI ప్యాకేజీని ఉపయోగిస్తారు. మైక్రోసాఫ్ట్ విండోస్ ఇన్స్టాలర్ను ఫైల్గా ఉపయోగించే ప్రోగ్రామ్ల కోసం ఇన్స్టాలేషన్ ఎంపికలను సేకరించడానికి MST ఫైల్ ఉపయోగించబడుతుంది. MSI ఫీచర్లు మరియు భాగాలుగా విభజించబడిన అప్లికేషన్ సమాచారాన్ని కలిగి ఉంటుంది మరియు ప్రతి భాగం ఫైల్లు, రిజిస్ట్రీ డేటా, షార్ట్కట్లు మొదలైనవాటిని కలిగి ఉంటుంది.
xbox వన్ పరికరాలు కనుగొనబడలేదు