మీ Outlook 365 మినుకుమినుకుమంటూ మెరుస్తూ ఉంటే, సమస్యను పరిష్కరించడానికి మీరు చేయగలిగే కొన్ని విషయాలు ఉన్నాయి. ముందుగా, మీ కంప్యూటర్ను పునఃప్రారంభించి ప్రయత్నించండి. అది పని చేయకపోతే, మీ వీడియో డ్రైవర్ని రీసెట్ చేయడానికి ప్రయత్నించండి. అది సమస్యను పరిష్కరించకపోతే, మీరు హార్డ్వేర్ త్వరణాన్ని నిలిపివేయవలసి రావచ్చు. మీ కంప్యూటర్ని పునఃప్రారంభించడం అనేది మీరు ఎల్లప్పుడూ ప్రయత్నించవలసిన మొదటి ట్రబుల్షూటింగ్ దశ. కొన్నిసార్లు, సాధారణ పునఃప్రారంభం కొంతకాలంగా మిమ్మల్ని ఇబ్బంది పెడుతున్న సమస్యను పరిష్కరించగలదు. మీ కంప్యూటర్ను పునఃప్రారంభించడం సమస్యను పరిష్కరించకపోతే, మీ వీడియో డ్రైవర్ను రీసెట్ చేయడానికి ప్రయత్నించండి. దీన్ని చేయడానికి, పరికర నిర్వాహికికి వెళ్లి, మీ వీడియో కార్డ్ కోసం ఎంట్రీని కనుగొనండి. దానిపై రెండుసార్లు క్లిక్ చేసి, 'రోల్ బ్యాక్ డ్రైవర్' ఎంపికను ఎంచుకోండి. ఇది మీ వీడియో డ్రైవర్ను మునుపటి సంస్కరణకు తిరిగి మారుస్తుంది. మీ వీడియో డ్రైవర్ని రీసెట్ చేయడం సమస్యను పరిష్కరించకపోతే, మీరు హార్డ్వేర్ త్వరణాన్ని నిలిపివేయాల్సి రావచ్చు. హార్డ్వేర్ త్వరణం అనేది నిర్దిష్ట పనులను వేగవంతం చేయడానికి మీ వీడియో కార్డ్ని ఉపయోగించడానికి మీ కంప్యూటర్ని అనుమతించే ఒక లక్షణం. అయితే, కొన్ని సందర్భాల్లో, ఇది మినుకుమినుకుమనే మరియు ఫ్లాషింగ్ వంటి సమస్యలను కలిగిస్తుంది. హార్డ్వేర్ త్వరణాన్ని నిలిపివేయడానికి, మీ డెస్క్టాప్పై కుడి-క్లిక్ చేసి, 'డిస్ప్లే సెట్టింగ్లు' ఎంచుకోండి. 'అధునాతన సెట్టింగ్లు' లింక్పై క్లిక్ చేసి, ఆపై 'ట్రబుల్షూట్' ట్యాబ్పై క్లిక్ చేయండి. 'హార్డ్వేర్ యాక్సిలరేషన్' కింద, స్లయిడర్ను 'ఆఫ్' స్థానానికి తరలించండి. మీ Outlook 365 మినుకుమినుకుమంటూ మెరుస్తూ ఉంటే మీరు ప్రయత్నించగల కొన్ని విషయాలు ఇవి. ఈ పరిష్కారాలు ఏవీ పని చేయకుంటే, తదుపరి సహాయం కోసం మీరు Microsoftని సంప్రదించవలసి ఉంటుంది.
స్క్రీన్పై ఏదైనా మినుకుమినుకుమనే లేదా మెరుస్తున్నది గ్రాఫిక్స్ సమస్యను సూచిస్తుంది. స్క్రీన్ అంతటా, యాప్లు మరియు బ్రౌజర్లలో ఇది జరగడాన్ని మేము గమనించాము మరియు ఈ సందర్భంలో ఇది జరుగుతుంది Outlook 365 ఫ్లికర్లు మరియు ఫ్లాష్లు , ఇది ఇమెయిల్లను చదవడం బాధించేలా చేస్తుంది. వివిధ పరిష్కారాలను ఉపయోగించి సమస్యను పరిష్కరించడానికి ఈ పోస్ట్ మీకు సహాయం చేస్తుంది.
సోనోస్ ద్వారా కంప్యూటర్ ఆడియోను ప్లే చేయండి
![Outlook 365 ఫ్లికర్స్ మరియు ఫ్లాష్లు [స్థిరం]](https://prankmike.com/img/outlook/9E/outlook-365-flickering-and-flashing-fixed-1.jpg)
ఆఫీస్ ఫ్లికర్ సమస్య ఎందుకు వస్తుంది?
మేము ఫోరమ్లలో చూసిన దాని ప్రకారం, ఇది ప్రాథమికంగా ఆఫీస్ ఫైల్లు లేదా Outlook యాడ్-ఇన్ల కారణంగా సమస్య ఏర్పడుతుంది. దీని తర్వాత Outlook తెలియని కారణాల వల్ల చాలా ఎక్కువ GPUని ఉపయోగిస్తుంది మరియు డ్రైవర్తో సమస్య ఏర్పడింది. మీరు వాటిని బ్లాక్ చేయకపోతే డ్రైవర్లు సాధారణంగా తాజా వెర్షన్కి నవీకరించబడతాయి కాబట్టి రెండోది చాలా తక్కువగా ఉంటుంది.
Outlook 365 ఫ్లికర్లు మరియు ఫ్లాష్లు
Outlook 365 మినుకుమినుకుమనే మరియు ఫ్లాషింగ్ సమస్యను పరిష్కరించడానికి నాలుగు మార్గాలు ఉన్నాయి:
- ఏదైనా అనవసరమైన Outlook యాడ్-ఇన్లను నిలిపివేయండి.
- Outlook ప్రదర్శన సెట్టింగ్లను మార్చండి
- గ్రాఫిక్స్ డ్రైవర్ను నవీకరించండి
- మరమ్మతు కార్యాలయం
మీరు మైక్రోసాఫ్ట్ ఎడ్జ్ని తాజా వెర్షన్కి అప్డేట్ చేశారని మరియు అడ్మినిస్ట్రేటర్ ఖాతాను కలిగి ఉన్నారని ఈ పరిష్కారాలు ఊహిస్తాయి.
1] ఏదైనా అనవసరమైన Outlook యాడ్-ఇన్లను నిలిపివేయండి.
Outlook, అన్ని ఇతర Office అప్లికేషన్ల వలె, మూడవ పక్షం యాడ్-ఇన్లు మరియు పొడిగింపులకు మద్దతు ఇస్తుంది. ఈ ప్రోగ్రామ్లు అనుభవాన్ని మెరుగుపరుస్తాయి మరియు అందువల్ల చాలా ప్రజాదరణ పొందాయి. ఈ యాడ్-ఆన్లలో ఒకదాన్ని అప్డేట్ చేసిన తర్వాత లేదా ఇన్స్టాల్ చేసిన తర్వాత సమస్యలు ప్రారంభమైతే, ఇది సమస్యకు కారణం కావచ్చు.
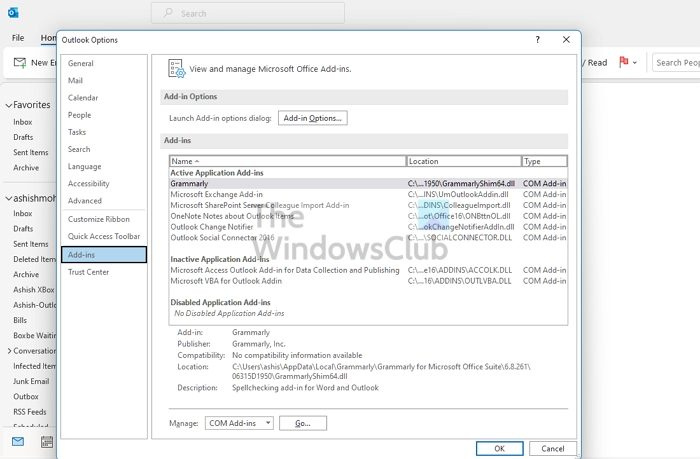
slmgr రియర్మ్ రీసెట్
- Outlookని తెరిచి, సమకాలీకరణ పూర్తయ్యే వరకు వేచి ఉండండి.
- ఆపై ఫైల్ > ఎంపికలు > యాడ్-ఇన్లను ఎంచుకోండి.
- వాటన్నింటినీ నిలిపివేయండి మరియు Outlookని పునఃప్రారంభించండి.
- ఇది పని చేస్తే, మీరు వాటిని వ్యక్తిగతంగా ప్రారంభించాలి మరియు సమస్య పరిష్కరించబడిందో లేదో నిర్ణయించాలి.
Outlook సమస్యల కోసం తనిఖీ చేయడానికి మరొక శీఘ్ర మార్గం సేఫ్ మోడ్లో దాన్ని తెరవడం. సురక్షిత మోడ్లో, యాడ్-ఇన్లు లోడ్ చేయబడవు మరియు Outlook కార్యాచరణ కూడా పరిమితం చేయబడుతుంది. కొంతకాలం Outlookని ఉపయోగించడం కొనసాగించండి మరియు సమస్య ఇంకా ఉందో లేదో తనిఖీ చేయండి.
2] Outlook ప్రదర్శన సెట్టింగ్లను మార్చండి
మీరు Windowsలో గ్రాఫిక్స్ క్రింద Outlook అధిక-పనితీరు ఎంపికను ఆఫ్ చేయవచ్చు. Windows సాధారణంగా దీన్ని నిర్ణయిస్తుంది, కానీ మీరు పవర్ సేవింగ్ మోడ్ని కూడా ఎంచుకోవచ్చు లేదా Windowsని నిర్ణయించుకునేలా చేయవచ్చు. హార్డ్వేర్ త్వరణం ఇకపై Outlookలో భాగం కానందున, మీరు దీన్ని ఇన్స్టాల్ చేయవచ్చు.
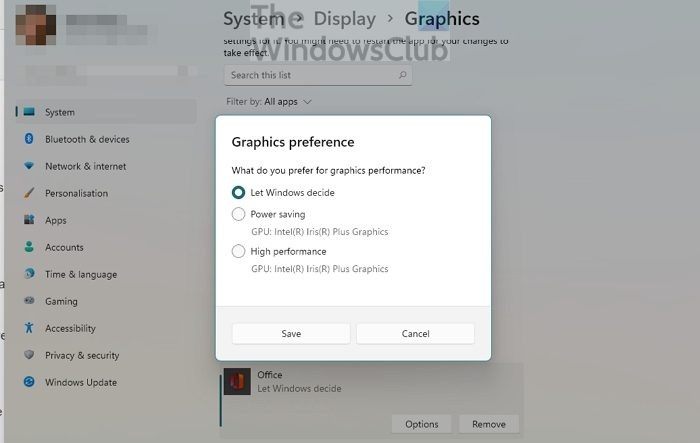
సెట్టింగ్లు > డిస్ప్లే > గ్రాఫిక్స్కి వెళ్లండి. ఆఫీస్ అప్లికేషన్ని ఎంచుకుని, ఆప్షన్స్ బటన్ను క్లిక్ చేయండి. తర్వాత ఎనర్జీ సేవర్ని ఎంచుకుని, మీ మార్పులను సేవ్ చేయండి.
ఫైర్ఫాక్స్ సౌండ్ యూట్యూబ్ లేదు
మీరు Office అప్లికేషన్ను కనుగొనలేకపోతే, మీరు దానిని జోడించవచ్చు. ముందుగా, 'యాడ్ యాప్' డ్రాప్డౌన్పై క్లిక్ చేసి, మైక్రోసాఫ్ట్ యాప్లకు మారండి. ఆపై PCలో అందుబాటులో ఉన్న అప్లికేషన్ల జాబితాను ప్రదర్శించే 'బ్రౌజర్'ని క్లిక్ చేయండి.
3] గ్రాఫిక్స్ డ్రైవర్ను నవీకరించండి
అప్లికేషన్ మూసివేయబడినప్పుడు కూడా స్క్రీన్ ఫ్లికర్స్ అయితే సమస్య డిస్ప్లే డ్రైవర్లో ఉండవచ్చు. మీరు OEM సాఫ్ట్వేర్ను డౌన్లోడ్ చేసి, ఆపై గ్రాఫిక్స్ డ్రైవర్ను నవీకరించవచ్చు. విండోస్ పరికర నిర్వాహికి లేదా విండోస్ అప్డేట్ ఉపయోగించి అప్డేట్ చేయడానికి ప్రయత్నించవద్దు ఎందుకంటే డ్రైవర్ కొంచెం పాతది కావచ్చు.
సరైన డ్రైవర్ సంస్కరణను డౌన్లోడ్ చేయడానికి, మీ GPU లేదా మదర్బోర్డ్ మోడల్ను కనుగొని, OEM సాఫ్ట్వేర్ను డౌన్లోడ్ చేసి, దాన్ని ఇన్స్టాల్ చేయండి. తాజా డ్రైవర్ను పొందడానికి ఇది మీ ఉత్తమ పందెం. అలాగే, నవీకరణ పూర్తయిన తర్వాత మీ కంప్యూటర్ను పునఃప్రారంభించడం మర్చిపోవద్దు.
4] మరమ్మతు కార్యాలయం
మైక్రోసాఫ్ట్ ఆఫీస్ను రిపేర్ చేయడం ఈ సమస్యను పరిష్కరించడానికి ఉత్తమమైన మార్గాలలో ఒకటి. మినుకుమినుకుమనేది Outlook Officeకి మాత్రమే పరిమితం చేయబడి, మరెక్కడా జరగకపోతే, అది ఫైల్ అవినీతి వల్ల కావచ్చు.
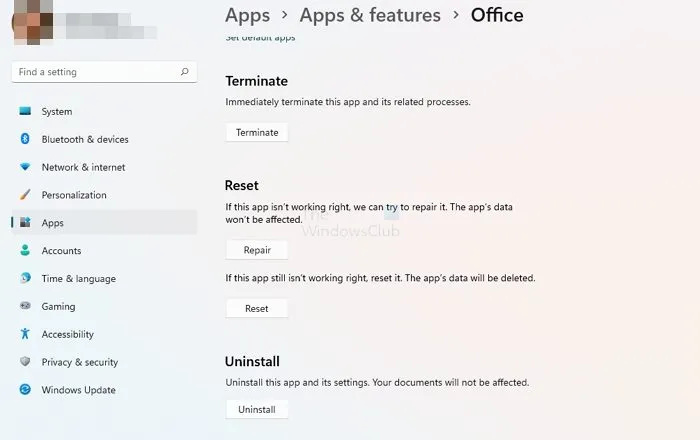
- విండోస్ సెట్టింగులను తెరవండి (Win + I)
- యాప్లు > యాప్లు & ఫీచర్లు > ఆఫీస్కి వెళ్లండి.
- మీ ఆఫీస్ ఇన్స్టాలేషన్ను రిపేర్ చేయడం ప్రారంభించడానికి రిపేర్ బటన్ను క్లిక్ చేయండి.
మరొక మార్గం కార్యాలయ మరమ్మతు పాత నియంత్రణ ప్యానెల్ను ఉపయోగించడం. కంట్రోల్ ప్యానెల్ > ప్రోగ్రామ్లు > అన్ఇన్స్టాల్ చేయండి లేదా మార్చండి. మైక్రోసాఫ్ట్ ఆఫీస్ని ఎంచుకుని, మార్చు బటన్ను క్లిక్ చేయండి. వెంటనే రిపేర్ చేసుకునే అవకాశం ఉంటుంది. ఈ పద్ధతిని ఉపయోగిస్తున్నప్పుడు, మీకు రెండు ఎంపికలు ఉంటాయి; ఆన్లైన్లో త్వరిత మరమ్మత్తు మరియు మరమ్మత్తు. రెండోది ఎక్కువ సమయం పడుతుంది మరియు పనిని మరింత మెరుగ్గా చేస్తుంది.
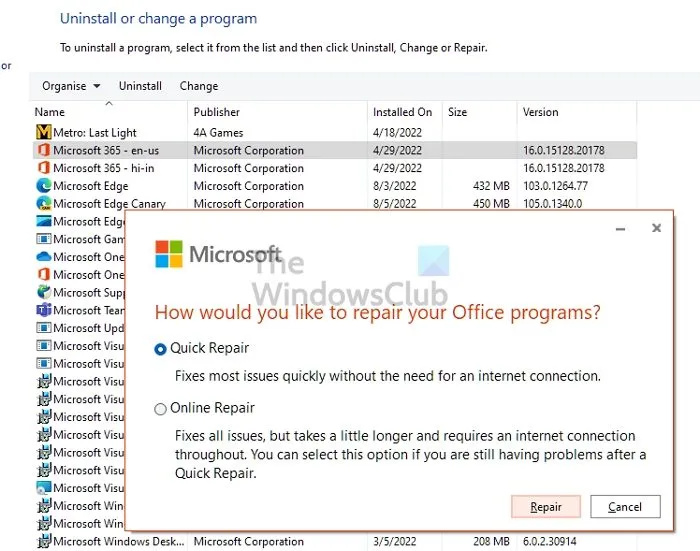
నవీకరణ మరియు భద్రత.
అది పని చేయకపోతే, మీరు దాన్ని పూర్తిగా అన్ఇన్స్టాల్ చేసి, ఆపై మళ్లీ ఇన్స్టాల్ చేయవచ్చు. ఈ ప్రక్రియ అన్ని ఫైల్లు తాజాగా మరియు పాడైపోకుండా ఉండేలా చూస్తుంది.
నేను Office 365లో గ్రాఫిక్స్ త్వరణాన్ని ఎలా ఆఫ్ చేయాలి?
Microsoft Officeలోని అన్ని అప్లికేషన్లు గ్రాఫిక్స్ యాక్సిలరేషన్ లేదా హార్డ్వేర్ త్వరణాన్ని కలిగి ఉండవు. మైక్రోసాఫ్ట్ ఆఫీస్ డిస్ప్లే ప్రాధాన్యతల క్రింద ఎంపికను కలిగి ఉన్నప్పటికీ, Outlook లేదు. అయితే, మీరు Office యొక్క పాత వెర్షన్ని ఉపయోగిస్తుంటే, ఈ ఎంపిక అన్ని యాప్లకు అందుబాటులో ఉంటుంది.
నేను Office 365లో పునరుద్ధరణను ఎలా ప్రారంభించగలను?
మీరు Windows సెట్టింగ్లు > అప్లికేషన్లు > యాప్లు & ఫీచర్లు > Officeలో Microsoft Office లేదా ఏదైనా ఆఫీస్ అప్లికేషన్ను రిపేర్ చేయవచ్చు. 'అధునాతన ఎంపికలు'కి వెళ్లి, 'పునరుద్ధరించు' ఎంచుకోండి. మీరు కంట్రోల్ ప్యానెల్ పద్ధతిని ఉపయోగించి కూడా రిపేరు చేయవచ్చు.
![Outlook 365 ఫ్లికర్స్ మరియు ఫ్లాష్లు [స్థిరం]](https://prankmike.com/img/outlook/9E/outlook-365-flickering-and-flashing-fixed-1.jpg)













