ఈ పోస్ట్లో మనం దాని గురించి తెలుసుకుందాం పరికర నిర్వాహికిలోని పరికరాలతో అనుబంధించబడిన పసుపు ఆశ్చర్యార్థకం పాయింట్ మీ Windows కంప్యూటర్లో మరియు మేము దానిని ఎలా పరిష్కరించగలము.
పరికర నిర్వాహికిలో పసుపు ఆశ్చర్యార్థక గుర్తు అంటే ఏమిటి?
మీ పరికర నిర్వాహికిలో హార్డ్వేర్ పరికరం పక్కన ఉన్న పసుపు ఆశ్చర్యార్థకం గుర్తు ప్రాథమికంగా Windows సందేహాస్పద పరికరంలో సమస్యను గుర్తించిందని అర్థం. మీ PC నుండి అనుబంధిత పరికర డ్రైవర్ లేకపోవడం లేదా పరికర డ్రైవర్ పాతది కావడం వల్ల కావచ్చు. నిర్దిష్ట పరికరంతో అనుబంధించబడిన ఇతర లోపాలు లేదా సమస్యలు ఉండవచ్చు, మీరు దాని పరికర స్థితి క్రింద చేయవచ్చు.
పరికర నిర్వాహికిలో పసుపు ఆశ్చర్యార్థక గుర్తును ఎలా పరిష్కరించాలి?
పరికర నిర్వాహికిలో పసుపు ఆశ్చర్యార్థక గుర్తును పరిష్కరించడానికి, సంబంధిత పరికర డ్రైవర్లు మీ సిస్టమ్లో ఇన్స్టాల్ చేయబడి ఉన్నాయని మీరు నిర్ధారించుకోవాలి. అంతే కాకుండా, అటువంటి సమస్యలను నివారించడానికి మీరు మీ పరికర డ్రైవర్ను తాజా వెర్షన్కి కూడా అప్డేట్ చేయవచ్చు. మీ పరికరంతో అనుబంధించబడిన నిర్దిష్ట లోపం కోడ్ ఉన్నట్లయితే, సమస్యను వదిలించుకోవడానికి మీరు సిఫార్సు చేసిన పరిష్కారాన్ని ఉపయోగించవచ్చు.
పరికర నిర్వాహికిలో పరికరం పక్కన పసుపు ఆశ్చర్యార్థకం పాయింట్
మీరు Windows 11/10లో పరికర నిర్వాహికిలో పరికరం పక్కన పసుపు ఆశ్చర్యార్థక బిందువును చూసినట్లయితే, దాన్ని పరిష్కరించడానికి మీరు క్రింది పద్ధతులను ఉపయోగించవచ్చు:
- హార్డ్వేర్ మరియు పరికరాల ట్రబుల్షూటర్ సమస్యను పరిష్కరించగలదా అని తనిఖీ చేయండి.
- పరికర డ్రైవర్ను నవీకరించండి.
- మీ పరికర డ్రైవర్ యొక్క క్లీన్ ఇన్స్టాలేషన్ను జరుపుము.
- దాని పరికర స్థితిని తనిఖీ చేయండి.
1] హార్డ్వేర్ మరియు పరికరాల ట్రబుల్షూటర్ సమస్యను పరిష్కరించగలదో లేదో తనిఖీ చేయండి

మీరు Windows ఇన్బిల్ట్ని అమలు చేయడానికి ప్రయత్నించవచ్చు హార్డ్వేర్ మరియు పరికరాల ట్రబుల్షూటర్ మరియు ఇది మీ కోసం ఈ సమస్యను పరిష్కరించగలదా మరియు పరిష్కరించగలదా అని తనిఖీ చేయండి. దాని కోసం, Windows శోధనను ఉపయోగించి కమాండ్ ప్రాంప్ట్ అనువర్తనాన్ని తెరవండి. విండోలో, కింది ఆదేశాన్ని టైప్ చేసి, ఎంటర్ బటన్ను నొక్కండి:
msdt.exe -id DeviceDiagnostic
హార్డ్వేర్ మరియు పరికరాల ట్రబుల్షూటర్ తెరవబడుతుంది. తదుపరి బటన్ను నొక్కండి మరియు మీ హార్డ్వేర్ పరికరాలకు లింక్ చేయబడిన సమస్యలను Windows గుర్తించగలదో లేదో తనిఖీ చేయండి. మీరు సమస్యను పరిష్కరించడానికి తగిన సిఫార్సు పరిష్కారాన్ని దరఖాస్తు చేసుకోవచ్చు. పూర్తయిన తర్వాత, మీ కంప్యూటర్ను రీబూట్ చేసి, సమస్య పరిష్కరించబడిందో లేదో చూడండి.
సంబంధిత: ఆశ్చర్యార్థక గుర్తుతో పసుపు త్రిభుజంతో తెలియని పరికర డ్రైవర్
2] పరికర డ్రైవర్ను నవీకరించండి
పరికర డ్రైవర్ను కోల్పోవడం లేదా గడువు ముగిసిన పరికర డ్రైవర్ కారణంగా ఈ సమస్య సంభవించే అవకాశం ఉంది. మీ హార్డ్వేర్ పరికరాలతో సమస్యలను నివారించడానికి మీ పరికర డ్రైవర్లను ఎప్పటికప్పుడు తాజాగా ఉంచాలని సిఫార్సు చేయబడింది. అందువల్ల, మీరు చెయ్యగలరు మీ పరికర డ్రైవర్లను నవీకరించండి ఆపై సమస్య పరిష్కరించబడిందో లేదో తనిఖీ చేయండి.
మీరు పరికర నిర్వాహికి అనువర్తనాన్ని ఉపయోగించి సమస్యాత్మక పరికర డ్రైవర్ను అప్డేట్ చేయగలరో లేదో ముందుగా మీరు చూడవచ్చు. ఇక్కడ ఎలా ఉంది:
- ముందుగా, సత్వరమార్గం మెనుని తెరవడానికి Win+X నొక్కండి మరియు దానిపై క్లిక్ చేయండి పరికరాల నిర్వాహకుడు అనువర్తనం.
- ఇప్పుడు, పసుపు ఆశ్చర్యార్థక గుర్తును ప్రదర్శించే పరికరంపై కుడి-క్లిక్ చేసి, ఎంచుకోండి డ్రైవర్ను నవీకరించండి కనిపించిన సందర్భ మెను నుండి ఎంపిక.
- తరువాత, ఎంచుకోండి నవీకరించబడిన డ్రైవర్ సాఫ్ట్వేర్ కోసం స్వయంచాలకంగా శోధించండి ఎంపిక మరియు Windows మీ పరికర డ్రైవర్లను నవీకరించనివ్వండి.
- చివరగా, మీ కంప్యూటర్ను పునఃప్రారంభించి, సమస్య పరిష్కరించబడిందో లేదో తనిఖీ చేయండి.
ప్రత్యామ్నాయంగా, మీరు మీ పరికర డ్రైవర్ల కోసం నవీకరణలను డౌన్లోడ్ చేయడానికి మరియు ఇన్స్టాల్ చేయడానికి Windows Updateని కూడా ఉపయోగించవచ్చు.
Win+Iని ఉపయోగించి సెట్టింగ్ల యాప్ని తెరిచి, Windows Update > Advanced options >పై క్లిక్ చేయండి ఐచ్ఛిక నవీకరణలు ఎంపిక. ఇప్పుడు, అన్ని పరికర డ్రైవర్ నవీకరణలను టిక్ చేసి, డౌన్లోడ్ & ఇన్స్టాల్ బటన్ను నొక్కండి. పూర్తయిన తర్వాత, సమస్యను పరిష్కరించడానికి ప్రాంప్ట్ చేయబడిన సూచనలను అనుసరించండి.
gmail + ట్రిక్
చదవండి : తెలియని పరికరాలు లేదా హార్డ్వేర్ కోసం డ్రైవర్లను కనుగొనడం, డౌన్లోడ్ చేయడం మరియు ఇన్స్టాల్ చేయడం ఎలా .
3] మీ పరికర డ్రైవర్ యొక్క క్లీన్ ఇన్స్టాలేషన్ను నిర్వహించండి
మీ పరికర డ్రైవర్ను నవీకరించిన తర్వాత కూడా సమస్య అలాగే ఉంటే, సమస్యను పరిష్కరించడానికి పరికర డ్రైవర్ను అన్ఇన్స్టాల్ చేసి, ఆపై మళ్లీ ఇన్స్టాల్ చేయండి. ఇక్కడ ఎలా ఉంది:
ముందుగా, పరికర నిర్వాహికిని తెరిచి, సమస్యాత్మక పరికరంపై కుడి-క్లిక్ చేయండి. ఆ తర్వాత, క్లిక్ చేయండి పరికరాన్ని అన్ఇన్స్టాల్ చేయండి ఎంపికను నొక్కండి అన్ఇన్స్టాల్ చేయండి పరికర డ్రైవర్ను తీసివేయడానికి ఎంపిక.
మీ పరికర డ్రైవర్ అన్ఇన్స్టాల్ చేయబడినప్పుడు, మీ కంప్యూటర్ను రీబూట్ చేయండి. విండోస్ తదుపరి స్టార్టప్లో తప్పిపోయిన పరికర డ్రైవర్ను మళ్లీ ఇన్స్టాల్ చేస్తుంది. నువ్వు కూడా అధికారిక పరికర తయారీదారు నుండి తాజా డ్రైవర్లను డౌన్లోడ్ చేయండి మరియు వాటిని మీ PCలో ఇన్స్టాల్ చేయండి. సమస్య పరిష్కరించబడిందో లేదో తనిఖీ చేయండి.
చదవండి : పరికర డ్రైవర్ సమస్యలను పరిష్కరించండి మరియు పరిష్కరించండి
4] దాని పరికర స్థితిని తనిఖీ చేయండి
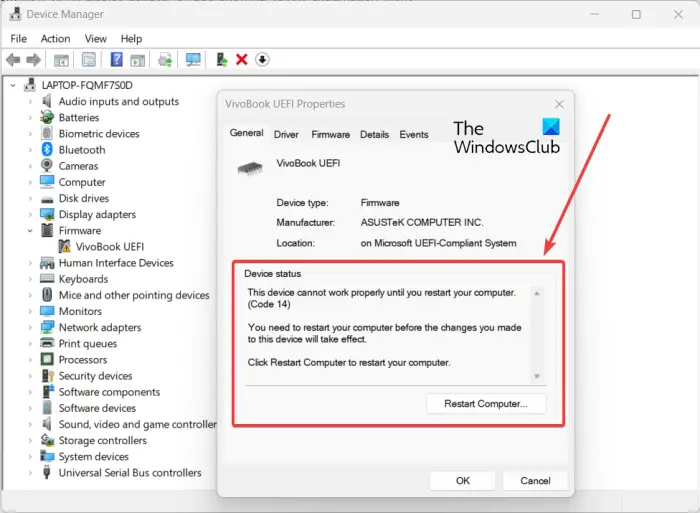
మీరు పసుపు ఆశ్చర్యార్థక గుర్తును చూపే పరికరం కోసం పరికర స్థితిని కూడా తనిఖీ చేయవచ్చు. మరియు మీ హార్డ్వేర్ పరికరంతో అనుబంధించబడిన లోపం ప్రకారం, దాన్ని పరిష్కరించడానికి మీరు సిఫార్సు చేసిన పరిష్కారాన్ని వర్తింపజేయవచ్చు.
పరికర స్థితిని తనిఖీ చేయడానికి, పరికర నిర్వాహికి యాప్ను తెరవండి. ఆ తర్వాత, మీరు సమస్యను ఎదుర్కొంటున్న పరికరంపై కుడి-క్లిక్ చేసి, దానిపై క్లిక్ చేయండి లక్షణాలు సందర్భ మెను నుండి ఎంపిక. ఇప్పుడు, జనరల్ ట్యాబ్లో, చూపిన వివరణను తనిఖీ చేయండి పరికర స్థితి పెట్టె. ఇది మీకు ఖచ్చితమైన సమస్యను గుర్తించడంలో సహాయపడుతుంది మరియు మీరు దాన్ని ఎలా పరిష్కరించవచ్చు.
చదవండి: పరిష్కరించండి పరికర నిర్వాహికి లోపాలు PC లో.
ఇది సహాయపడుతుందని ఆశిస్తున్నాను.














