కావలసిన మీ PowerPoint ప్రెజెంటేషన్లో కౌంట్డౌన్ టైమర్ను సృష్టించండి ? శుభవార్త ఏమిటంటే, మీరు గెట్ యాడ్-ఇన్ ఫీచర్ని ఉపయోగించి మీ పవర్పాయింట్ స్లయిడ్లో టైమర్ను జోడించవచ్చు. గెట్ యాడ్-ఇన్ల ఫీచర్ ఆఫీస్ యూజర్లకు తమ పనిలో సహాయపడే యాప్లను కనుగొనడంలో సహాయపడుతుంది.

PowerPointలో కౌంట్డౌన్ టైమర్ని ఎలా జోడించాలి
PowerPointలో కౌంట్డౌన్ టైమర్ను చొప్పించడానికి దశలను అనుసరించండి.
- PowerPoint ప్రదర్శనను ప్రారంభించండి
- ఖాళీ స్లయిడ్ లేఅవుట్ను జోడించండి.
- చొప్పించు ట్యాబ్లో, యాడ్-ఇన్లను పొందండి క్లిక్ చేయండి.
- శోధన ఇంజిన్లో, టైమర్ అని టైప్ చేసి, ఆపై ఎంటర్ నొక్కండి.
- యాప్ని ఎంచుకుని, ఆపై జోడించు క్లిక్ చేయండి.
- కొనసాగించు క్లిక్ చేయండి
- స్లయిడ్లో టైమర్ చొప్పించబడింది.
మీ ప్రారంభించండి పవర్ పాయింట్ ప్రదర్శన.
విండోస్ కాన్ఫిగర్ చేసేటప్పుడు వేచి ఉండండి
ఆపై ఖాళీ స్లయిడ్ లేఅవుట్ను జోడించండి.
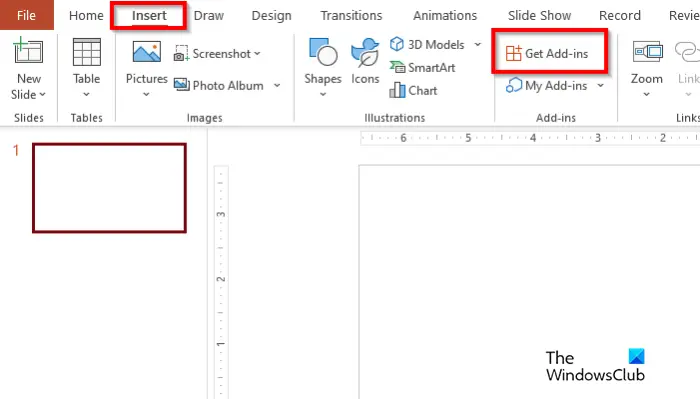
ఈ ఫైల్ను తొలగించడానికి మీకు నిర్వాహక అనుమతి అవసరం
కు వెళ్ళండి చొప్పించు ట్యాబ్ మరియు క్లిక్ చేయండి యాడ్-ఇన్లను పొందండి .
ఒక ఆఫీస్ యాడ్-ఇన్ డైలాగ్ బాక్స్ తెరవబడుతుంది.
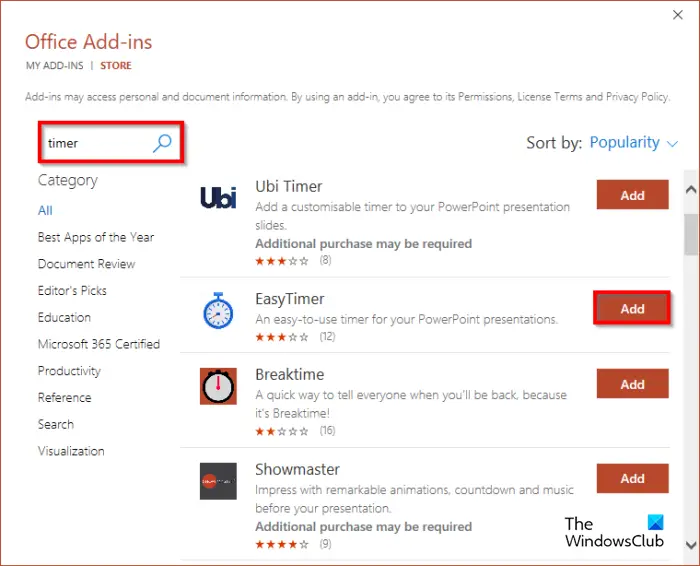
విండోస్ 8 యుఎస్బి ఇన్స్టాలర్ మేకర్
శోధన ఇంజిన్లో, టైమర్ అని టైప్ చేసి, ఆపై ఎంటర్ నొక్కండి.
ఇప్పుడు మీరు టైమర్ యాప్ల జాబితాను చూస్తారు. యాప్ని ఎంచుకుని, క్లిక్ చేయండి జోడించు బటన్. ఈ ట్యుటోరియల్లో మేము యాప్ని ఎంచుకున్నాము విరామ సమయం .
యాప్ లైసెన్స్ మరియు ప్రైవేట్ పాలసీతో కూడిన డైలాగ్ బాక్స్ పాపప్ అవుతుంది. క్లిక్ చేయండి కొనసాగించు .
టైమర్ స్లయిడ్లోకి చొప్పించబడింది.
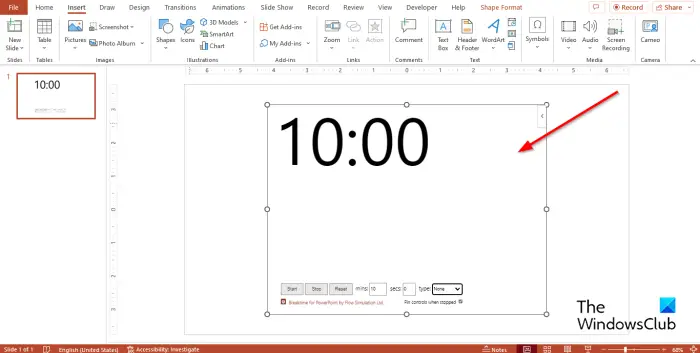
బ్రేక్టైమ్ యాప్ వినియోగదారులు నిమిషాలు మరియు సెకన్లు మరియు రకాన్ని సెట్ చేయడానికి అనుమతిస్తుంది. కౌంట్డౌన్ను ప్రారంభించడానికి లేదా ఆపడానికి కూడా యాప్ వినియోగదారులను అనుమతిస్తుంది. మీరు మీ టైమర్ని కూడా రీసెట్ చేయవచ్చు. పై ఫోటో చూడండి.
గూగుల్ ప్లే సినిమాలు మరియు టీవీ పొడిగింపు
PowerPointలో కౌంట్డౌన్ టైమర్ను ఎలా చొప్పించాలో మీరు అర్థం చేసుకున్నారని మేము ఆశిస్తున్నాము.
PowerPointలో యానిమేటెడ్ కౌంట్డౌన్ టైమర్ని నేను ఎలా సృష్టించగలను?
- మీ PowerPoint స్లయిడ్లో టెక్స్ట్బాక్స్ని చొప్పించండి. ఆపై టెక్స్ట్బాక్స్ను చిన్న పెట్టెలో అనుకూలీకరించండి.
- టెక్స్ట్ బాక్స్ను కాపీ చేయడానికి Ctrl D నొక్కండి. తొమ్మిది పెట్టెల కాపీని తయారు చేయండి.
- టెక్స్ట్ బాక్స్లకు సంఖ్యలను జోడించి, దానిని 1-10గా చేయండి.
- ఇప్పుడు మేము ఈ టెక్స్ట్ బాక్స్లను ఒక్కొక్కటిగా అదృశ్యమయ్యేలా యానిమేట్ చేస్తాము.
- అధునాతన యానిమేషన్ సమూహంలోని యానిమేషన్ల ట్యాబ్లో, యాడ్ యానిమేషన్ బటన్ను క్లిక్ చేసి, నిష్క్రమణ విభాగానికి క్రిందికి స్క్రోల్ చేసి, అదృశ్యం క్లిక్ చేయండి.
- ఇతర టెక్స్ట్ బాక్స్లను ఎంచుకోవడానికి Shift కీని నొక్కి పట్టుకోండి, యాడ్ యానిమేషన్ బటన్ను క్లిక్ చేసి, ఆపై అదృశ్యం ఎంచుకోండి. వారు మునుపటి మాదిరిగానే అదే ప్రభావాన్ని కలిగి ఉంటారు.
- అధునాతన యానిమేషన్ సమూహంలోని యానిమేషన్ల ట్యాబ్లో, యానిమేషన్ పేన్ బటన్ను క్లిక్ చేయండి.
- కుడివైపున యానిమేషన్ పేన్ కనిపిస్తుంది.
- మీరు టెక్స్ట్ బాక్స్ల పేరు మార్చవచ్చు, తద్వారా మీరు ఏ టెక్స్ట్ బాక్స్ను అనుకూలీకరించారో తెలుసుకోవచ్చు.
- టెక్స్ట్ బాక్స్ని ఎంచుకోండి 10. టైమింగ్ గ్రూప్లోని యానిమేషన్స్ ట్యాబ్లో, సెట్టింగ్లను స్టార్ట్: ఆన్ క్లిక్, వ్యవధి: 01 మరియు ఆలస్యం: 1.00 అని వదిలివేయండి.
- ఇతర టెక్స్ట్ బాక్స్ల కోసం అదే సెట్టింగ్లను సెట్ చేయండి.
- కౌంట్డౌన్ను వీక్షించడానికి స్లయిడ్ షో బటన్ను క్లిక్ చేయండి.
చదవండి : పవర్ పాయింట్కి స్లయిడ్ నంబర్లు, తేదీ మరియు సమయాన్ని ఎలా జోడించాలి
PowerPointలో మీరు టైమర్ను ఎలా లూప్ చేస్తారు?
- స్లయిడ్ షో ట్యాబ్ని క్లిక్ చేయండి.
- సెటప్ గ్రూప్లో సెటప్ షో బటన్ను క్లిక్ చేయండి.
- సెటప్ షో డైలాగ్ బాక్స్ కనిపిస్తుంది.
- ఎంపికలను చూపు విభాగం కింద, ‘Esc.’ వరకు నిరంతరంగా లూప్ కోసం చెక్ బాక్స్ను చెక్ చేయండి.
- అప్పుడు సరే క్లిక్ చేయండి.
చదవండి : పవర్పాయింట్లో ఇన్ఫోగ్రాఫిక్స్ ఎలా చొప్పించాలి?















