ఈ పోస్ట్ పరిష్కారాలను కలిగి ఉంది ఫార్మాటింగ్ లేదా డేటాను కోల్పోకుండా దెబ్బతిన్న RAW డ్రైవ్ను రిపేర్ చేయడం . RAW డ్రైవ్ అనేది RAW ఫైల్ సిస్టమ్ను కలిగి ఉన్న నిల్వ పరికరం మరియు ఇది ఫార్మాట్ చేయబడలేదు లేదా ఫైల్ సిస్టమ్కు కేటాయించబడలేదు FAT12/FAT16/FAT32 లేదా NTFS/NTFS .
డ్రైవ్లు కొన్నిసార్లు దెబ్బతింటాయి, వాటిలోని డేటా పాడైపోయి RAWగా మారవచ్చు. ఈ సందర్భంలో, సాంప్రదాయిక పరిష్కారం డ్రైవ్ను ఫార్మాట్ చేయడాన్ని సూచిస్తుంది - కానీ ఇది డేటా నష్టానికి కారణమవుతుంది. అదృష్టవశాత్తూ, డేటా నష్టం లేకుండా దెబ్బతిన్న రా డ్రైవ్ను రిపేర్ చేయడానికి కొన్ని ఇతర పద్ధతులు ఉన్నాయి.

నేను RAW డ్రైవ్ నుండి డేటాను తిరిగి పొందవచ్చా?
అవును, RAW డ్రైవ్ల నుండి డేటాను తిరిగి పొందడం సాధ్యమే. అలా చేయడానికి రెండు ప్రధాన మార్గాలు ఉన్నాయి: RAW డ్రైవ్ను FAT32, NTFS లేదా exFAT లేదా RAW డ్రైవ్ నుండి నేరుగా అవసరమైన ఫైల్ల వంటి రీడబుల్ ఫార్మాట్కి తిరిగి మార్చండి. అయితే, అలా చేయడంలో సహాయపడే అనేక డేటా రికవరీ ప్రోగ్రామ్లు అందుబాటులో ఉన్నాయి. వారు దెబ్బతిన్న డ్రైవ్ నుండి డేటాను పునరుద్ధరించడానికి అధునాతన అల్గారిథమ్లు మరియు సాంకేతికతలను ఉపయోగిస్తారు.
ఫార్మాటింగ్ చేయకుండా లేదా డేటాను కోల్పోకుండా దెబ్బతిన్న RAW డ్రైవ్ను రిపేర్ చేయండి
ఫార్మాటింగ్ లేదా డేటాను కోల్పోకుండా దెబ్బతిన్న RAW డ్రైవ్ను రిపేర్ చేయడానికి, ఈ పద్ధతులను అనుసరించండి. RAW డ్రైవ్ నుండి డేటాను చివరికి పునరుద్ధరించాలనే ఆలోచన ఉంది:
- CHKDSKని ఉపయోగించండి
- Diskpart కమాండ్ లైన్ ఉపయోగించండి
- డిస్క్ మేనేజ్మెంట్ ఉపయోగించండి
- థర్డ్-పార్టీ డేటా రికవరీ సాఫ్ట్వేర్ని ఉపయోగించండి
వీటిని ఇప్పుడు వివరంగా చూద్దాం.
1] CHKDSKని ఉపయోగించండి
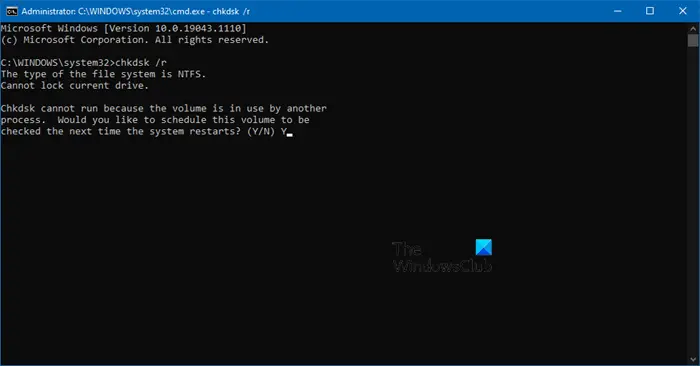
CHKDSK అనేది సిస్టమ్ లోపాలను స్కాన్ చేసి రిపేర్ చేసే Windows ద్వారా ఒక యుటిలిటీ. ఏదైనా హార్డ్ డ్రైవ్ భాగాలు పాడైపోయాయో లేదో కూడా ఇది తనిఖీ చేస్తుంది, ఇది ఈ సమస్యకు కారణం కావచ్చు. మీరు ఎలా చేయగలరో ఇక్కడ ఉంది CHKDSK స్కాన్ని అమలు చేయండి :
విండోస్ 8 ను వ్యవస్థాపించడానికి ఏ విభజన
- నొక్కండి ప్రారంభించండి , దాని కోసం వెతుకు కమాండ్ ప్రాంప్ట్ , మరియు క్లిక్ చేయండి అడ్మినిస్ట్రేటర్గా అమలు చేయండి .
- కింది ఆదేశాన్ని టైప్ చేసి నొక్కండి నమోదు చేయండి .
CHKDSK C:/f/r/x
- ఇక్కడ C అనేది మీరు chkdskని అమలు చేయాలనుకుంటున్న డ్రైవ్.
- మీ పరికరం యొక్క రూట్ డ్రైవ్ ఉపయోగంలో ఉన్నందున కమాండ్ అమలు చేయడం ప్రారంభించదు. అయితే, మీరు మీ PCని పునఃప్రారంభించినప్పుడు స్కానింగ్ ప్రారంభించమని మిమ్మల్ని అడుగుతుంది.
- టైప్ చేయండి మరియు , నొక్కండి నమోదు చేయండి ఆపై Windows ను రీబూట్ చేయండి.
- CHKDSK కమాండ్ ఇప్పుడు రన్ చేయడాన్ని ప్రారంభిస్తుంది. ప్రక్రియ పూర్తయ్యే వరకు వేచి ఉండండి.
- ఆపై మీ పరికరాన్ని ఆన్ చేసి, లోపం పరిష్కరించబడిందో లేదో తనిఖీ చేయండి.
2] Diskpart కమాండ్ లైన్ ఉపయోగించడం
ఈ దశలో, మేము ఉపయోగిస్తాము Diskpart కమాండ్ దెబ్బతిన్న RAW డ్రైవ్ను పరిష్కరించడానికి కమాండ్ ప్రాంప్ట్లో. ఇక్కడ ఎలా ఉంది:
- కమాండ్ ప్రాంప్ట్ను అడ్మినిస్ట్రేటర్గా తెరవండి.
- టైప్ చేయండి డిస్క్పార్ట్ మరియు హిట్ నమోదు చేయండి Diskpart యుటిలిటీని తెరవడానికి.
- టైప్ చేయండి జాబితా డిస్క్ మరియు హిట్ నమోదు చేయండి కనెక్ట్ చేయబడిన అన్ని డ్రైవ్లను చూడటానికి.
- ఇక్కడ, RAW డ్రైవ్ను గుర్తించి, దాని అనుబంధిత డిస్క్ నంబర్ని గమనించండి.
- ఇప్పుడు ఈ ఆదేశాలను ఒక్కొక్కటిగా టైప్ చేసి నొక్కండి నమోదు చేయండి .
select disk A (Replace "A" with the disk number of the RAW drive) attributes disk clear readonly attributes disk clear offline attributes disk clear hidden attributes disk clear noerr recover partition table exit
- ఫైల్ ఎక్స్ప్లోరర్ని తెరిచి, RAW డ్రైవ్ NTFSకి మార్చబడిందో లేదో తనిఖీ చేయండి మరియు మీరు మీ డేటాను యాక్సెస్ చేయగలరా.
3] డిస్క్ నిర్వహణను ఉపయోగించడం
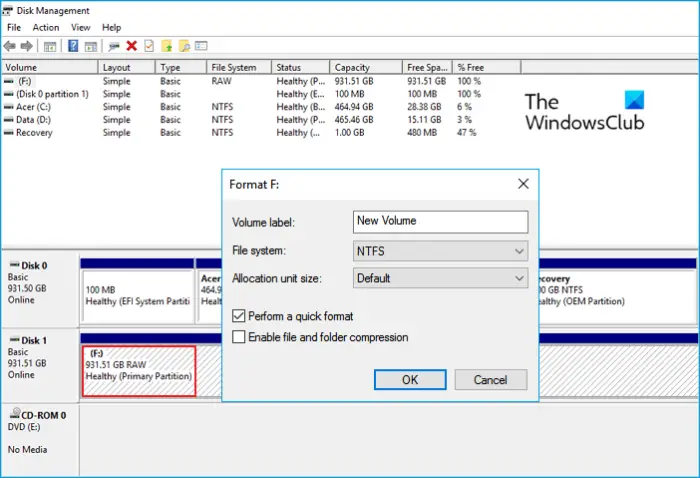
మీరు Windowsలో డిస్క్ నిర్వహణను ఉపయోగించి RAW డ్రైవ్ను కూడా పరిష్కరించవచ్చు. ఇది డిస్క్లో ఉన్న మొత్తం డేటాను ఫార్మాట్ చేస్తుందని గమనించండి. ఇక్కడ ఎలా ఉంది:
- నొక్కండి విండోస్ కీ + ఆర్ తెరవడానికి పరుగు డైలాగ్ బాక్స్.
- టైప్ చేయండి diskmgmt.msc మరియు హిట్ నమోదు చేయండి .
- డిస్క్ నిర్వహణ తెరిచిన తర్వాత, RAW డ్రైవ్పై కుడి-క్లిక్ చేసి, ఎంచుకోండి ఫార్మాట్ .
- ఇప్పుడు వాల్యూమ్ లేబుల్, ఫైల్ సిస్టమ్ మరియు కేటాయింపు పరిమాణాన్ని సెట్ చేయండి. ఎంపికను తనిఖీ చేయండి త్వరిత ఆకృతిని అమలు చేయండి మరియు క్లిక్ చేయండి అలాగే కొనసాగించడానికి.
- డ్రైవ్ ఫార్మాట్ చేయబడిన తర్వాత, అది NTFSగా మార్చబడుతుంది మరియు మీరు దీన్ని ఎప్పటిలాగే ఉపయోగించవచ్చు.
4] థర్డ్-పార్టీ డేటా రికవరీ సాఫ్ట్వేర్ని ఉపయోగించడం
ఈ పద్ధతులు ఏవీ సహాయం చేయలేకపోతే, WonderShare Recoverit, Easeus, MiniTool మొదలైన థర్డ్-పార్టీ డేటా రికవరీ సాఫ్ట్వేర్ను ఉపయోగించడాన్ని పరిగణించండి. కొన్ని ఉచితమైనవి అలాగే కొన్ని చెల్లింపు సాఫ్ట్వేర్ కూడా అందుబాటులో ఉన్నాయి. పోస్ట్లను పరిశీలించి, మీ అవసరాలకు ఏది సరిపోతుందో చూడండి.
గమనిక: పైన పేర్కొన్న ఈ సూచనలన్నీ కొన్ని సందర్భాల్లో పని చేయకపోవచ్చు మరియు డేటా కోల్పోయే ప్రమాదం ఎల్లప్పుడూ ఉంటుంది. కాబట్టి, మీ స్వంత పూచీతో కొనసాగండి.
ఈ పోస్ట్ మీకు సహాయపడుతుందని మేము ఆశిస్తున్నాము.
సంబంధిత : విండోస్లో RAW విభజనను ఎలా పరిష్కరించాలి
నేను డేటాను కోల్పోకుండా నా RAW హార్డ్ డ్రైవ్ను ఎలా పరిష్కరించగలను?
డేటాను కోల్పోకుండా మీ RAW హార్డ్ డ్రైవ్ను పరిష్కరించడానికి, ముందుగా, CHKDSK స్కాన్ని అమలు చేయండి మరియు డ్రైవ్ను రిపేర్ చేయండి. అలా చేయడం వలన RAW డ్రైవ్ NTFSకి మారుతుంది మరియు డేటా మళ్లీ చదవబడుతుంది. అది సహాయం చేయకపోతే, మీ డేటాను పునరుద్ధరించడానికి డేటా రికవరీ సాఫ్ట్వేర్ను ఉపయోగించండి.
మీరు చనిపోయిన HDDని సరిచేయగలరా?
ఇది హార్డు డ్రైవుకు ఏ నష్టం జరిగిందనే దానిపై ఆధారపడి ఉంటుంది. నష్టం భౌతికంగా ఉంటే, అది పరిష్కరించబడే అవకాశం చాలా తక్కువ. అయినప్పటికీ, అది పాడైనట్లయితే, HDDని పరిష్కరించడానికి అనేక మార్గాలు మరియు రికవరీ ప్రోగ్రామ్లు ఉన్నాయి.







![COD: మోడ్రన్ వార్ఫేర్ స్ప్లిట్ స్క్రీన్ పని చేయడం లేదు [ఫిక్స్డ్]](https://prankmike.com/img/games/E3/cod-modern-warfare-split-screen-not-working-fixed-1.png)







