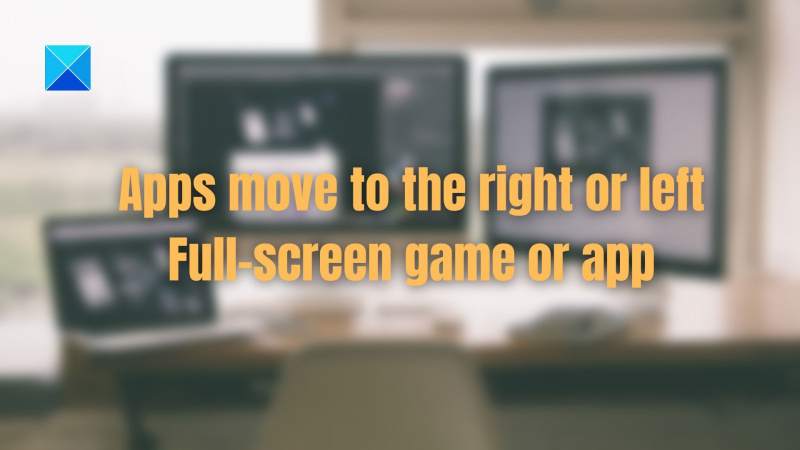మీరు పూర్తి-స్క్రీన్ గేమ్ లేదా యాప్ని ప్లే చేస్తున్నప్పుడు, యాప్లు కుడి లేదా ఎడమ వైపుకు కదలగలవని తెలుసుకోవడం ముఖ్యం. ఎందుకంటే మీరు పూర్తి స్క్రీన్ మోడ్లో ఉన్నప్పుడు, మీ కంప్యూటర్ దృష్టి గేమ్ లేదా యాప్పై ఉంటుంది. అంటే ఓపెన్గా ఉన్న ఇతర యాప్లను బ్యాక్గ్రౌండ్కి నెట్టవచ్చు. మీరు జాగ్రత్తగా ఉండకపోతే, ఇది మీ కంప్యూటర్లో తెరిచిన వాటి ట్రాక్ను కోల్పోయేలా చేస్తుంది. అందుకే ఈ ప్రవర్తన గురించి తెలుసుకోవడం చాలా ముఖ్యం మరియు పూర్తి స్క్రీన్ గేమ్ లేదా యాప్ని ప్రారంభించే ముందు మీరు ఉపయోగించని యాప్లను మూసివేసినట్లు నిర్ధారించుకోండి. మీకు బహుళ మానిటర్లు ఉంటే, ఇది కూడా సమస్య కావచ్చు. మీరు దాని కోసం ఉపయోగిస్తున్న మానిటర్లో మీ గేమ్ లేదా యాప్ను ఉంచాలని నిర్ధారించుకోండి. లేకపోతే, మీరు మీ ఇతర మానిటర్లలో అనుకోకుండా ఇతర యాప్లను తెరవడాన్ని మీరు కనుగొనవచ్చు. పూర్తి స్క్రీన్ మోడ్ను ఉపయోగిస్తున్నప్పుడు గుర్తుంచుకోవలసిన అనేక విషయాలలో ఇది ఒకటి. ఈ మోడ్లో మీ కంప్యూటర్ ఎలా ప్రవర్తిస్తుందో తెలుసుకోవడం ద్వారా, మీరు సంభావ్య సమస్యలను నివారించవచ్చు మరియు మీకు సాధ్యమైనంత ఉత్తమమైన గేమింగ్ లేదా యాప్ అనుభవం ఉందని నిర్ధారించుకోండి.
గేమ్ లేదా పూర్తి-స్క్రీన్ అప్లికేషన్ను ప్రారంభించేటప్పుడు, లేకపోతే తప్ప అనువర్తనం మరొక స్థానానికి తరలించబడింది , ఈ సమస్యను పరిష్కరించడానికి ఈ పోస్ట్ మీకు సహాయం చేస్తుంది. చాలా గేమ్లు ఫుల్ స్క్రీన్ మోడ్లో నడుస్తాయి. అయితే, మిగిలిన యాప్లు కుడి లేదా ఎడమ వైపుకు వెళితే, అది చికాకుగా ఉంటుంది. కాబట్టి, సమస్యను ఎలా పరిష్కరించాలో తెలుసుకుందాం.

యాప్లు ఎందుకు ఎడమకు లేదా కుడికి కదులుతాయి?
పూర్తి స్క్రీన్ అప్లికేషన్ ప్రారంభించబడినప్పుడు, అది నిర్దిష్ట రిజల్యూషన్కు సెట్ చేయబడుతుంది. కొన్ని గేమ్లు వాటి స్వంత స్క్రీన్ రిజల్యూషన్కు సర్దుబాటు చేస్తాయి, మరికొన్ని గేమ్ లేదా యాప్ డెవలపర్ సెట్ చేసిన సెట్టింగ్లను ఉపయోగిస్తాయి. బలవంతంగా వేరే రిజల్యూషన్ని ఉపయోగించాల్సి వస్తే ఇది ఉత్తమ గ్రాఫిక్లను అందించదు.
గేమ్లు వాటి రిజల్యూషన్లో ప్రారంభించబడినప్పుడు మరియు మీరు డ్యూయల్ స్క్రీన్లో ఉన్నప్పుడు, మీరు రెండవ స్క్రీన్లో యాప్ లేదా గేమ్లో కొంత భాగాన్ని చూడాలి. రెండవ స్క్రీన్లోని ఏదైనా ఇతర యాప్ను ఆఫ్సెట్ చేయాలి.
పూర్తి-స్క్రీన్ గేమ్ లేదా యాప్ ప్రారంభించబడినప్పుడు యాప్లు కుడి లేదా ఎడమ వైపుకు కదులుతాయి.
ఈ సాధ్యమైన పరిష్కారాలు అనువర్తనాన్ని ఎడమ లేదా కుడికి తరలించడానికి కారణమయ్యే అనుమతి సమస్యను పరిష్కరించడంలో మీకు సహాయపడతాయి.
- స్క్రీన్ ప్రకారం గేమ్ రిజల్యూషన్ని మార్చండి
- మానిటర్ స్క్రీన్ రిజల్యూషన్ని మార్చండి
- ఎన్విడియా హార్డ్వేర్ కోసం స్కేలింగ్ని మార్చండి
- సెట్టింగ్లలో ప్రధాన మానిటర్ని మార్చండి
మీరు విండోస్ సెట్టింగ్లను గుర్తించాలి, గేమ్లో గేమ్ రిజల్యూషన్ సెట్టింగ్లను మార్చడం మరియు మొదలైనవి.
1] స్క్రీన్ ప్రకారం గేమ్ రిజల్యూషన్ని మార్చండి
కొన్ని గేమ్లు గ్రాఫిక్స్ విభాగంలో స్వయంచాలక సర్దుబాటును ప్రారంభించడానికి మిమ్మల్ని అనుమతిస్తాయి. ఈ ఎంపిక మీరు గేమ్ను ప్రారంభించినప్పుడు, అది ప్రధాన మానిటర్ యొక్క రిజల్యూషన్ను గుర్తించి, దానిపై గేమ్ను ప్రారంభిస్తుందని నిర్ధారిస్తుంది. ఆటో-ట్యూనింగ్ లేనట్లయితే, మీరు రిజల్యూషన్ని సెట్ చేయవచ్చు లేదా గేమ్ సెట్టింగ్లలో అందుబాటులో ఉన్న సమీప దాన్ని ఉపయోగించవచ్చు.
2] మీ మానిటర్ స్క్రీన్ రిజల్యూషన్ని మార్చండి.
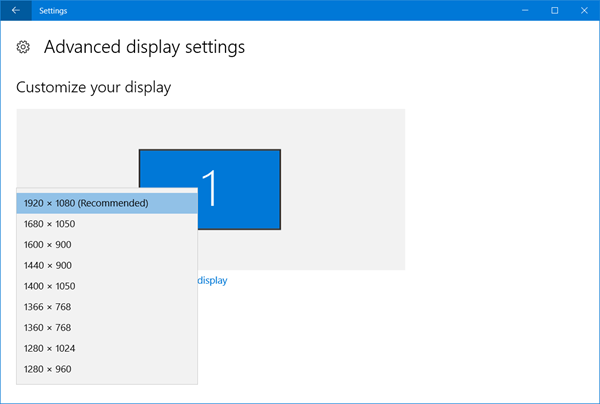
మైక్రోసాఫ్ట్ నుండి వైరస్ హెచ్చరిక
కొన్ని మానిటర్లు అధిక రిజల్యూషన్లకు మద్దతిస్తాయి, కానీ వినియోగదారులు తక్కువ రిజల్యూషన్లను ఉపయోగిస్తారు ఎందుకంటే టెక్స్ట్లు చాలా చిన్నవి మరియు స్కేలింగ్ పెద్దగా సహాయం చేయదు. గేమ్లో రిజల్యూషన్ సెట్టింగ్లను మార్చడానికి వేరే మార్గం లేకుంటే, మీరు దాన్ని పెంచవచ్చు, గేమ్ని ఆడవచ్చు మరియు తిరిగి మార్చవచ్చు.
ఈ పద్ధతి బాధించేది ఎందుకంటే మీరు దీన్ని ప్రతిసారీ చేయవలసి ఉంటుంది. యాప్ లేదా కీబోర్డ్ షార్ట్కట్ని ఉపయోగించి దాన్ని త్వరగా మార్చడం ప్రత్యామ్నాయ మార్గం.
3] ఎన్విడియా హార్డ్వేర్ కోసం స్కేలింగ్ని మార్చండి.
మీ PC లేదా ల్యాప్టాప్లో Nvidia హార్డ్వేర్ లేదా GPU ఉంటే మీరు స్కేలింగ్ను మార్చవచ్చు. మీకు వేరే ఎంపిక లేనప్పుడు మరియు పూర్తి స్క్రీన్ గేమ్ మానిటర్పై ఉండేలా మరియు మరొకదానికి వ్యాపించకుండా చూసుకోవాల్సిన అవసరం ఉన్నప్పుడు ఇది ఉపయోగపడుతుంది.
- విండోస్ సెర్చ్ (విన్ + ఎస్) తెరవండి, ఎన్విడియా కంట్రోల్ ప్యానెల్ కోసం శోధించండి మరియు దాన్ని తెరవండి.
- డిస్ప్లే > డెస్క్టాప్ సైజు మరియు పొజిషన్ని సర్దుబాటు చేయికి వెళ్లండి.
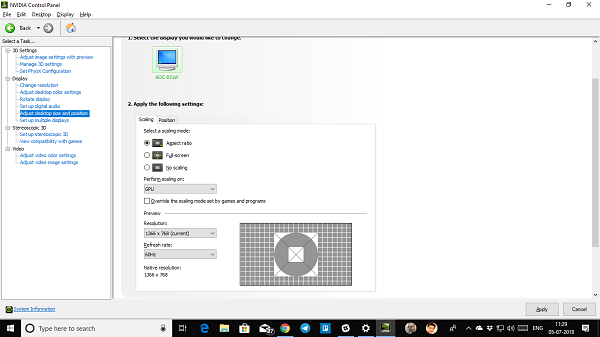
- ఇక్కడ మీరు గేమ్ లేదా అప్లికేషన్ కోసం జూమ్ మరియు పరిమాణాన్ని మార్చవచ్చు.
మీకు ఏది ఉత్తమంగా పని చేస్తుందో తెలుసుకోవడానికి మీరు ప్రయోగం చేయాల్సి ఉంటుంది.
4] ప్రాథమిక మానిటర్ని మార్చండి
సమస్య ప్రధానంగా డ్యూయల్ మానిటర్ సెటప్లో కనిపిస్తుంది. మీరు వేర్వేరు రిజల్యూషన్లతో రెండు వేర్వేరు మానిటర్లను కలిగి ఉంటే, మీరు Windowsలో మీ ప్రాథమిక మానిటర్ను అధిక రిజల్యూషన్తో మార్చవచ్చు.
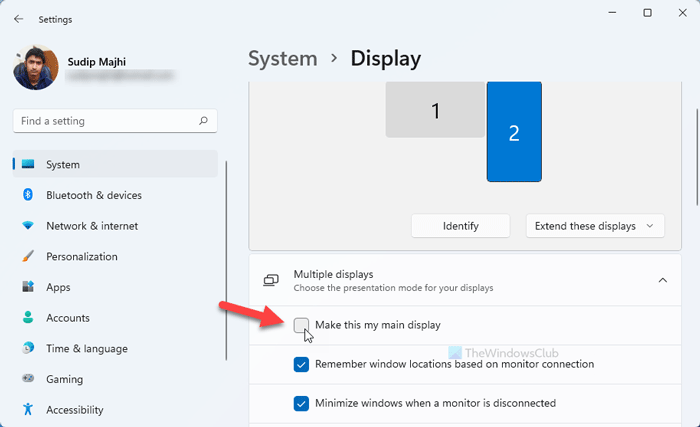
గేమ్లు ఎల్లప్పుడూ ప్రాథమిక మానిటర్గా సెట్ చేయబడిన మానిటర్లో నడుస్తాయి. మీరు దాన్ని మార్చిన తర్వాత మరియు గేమ్ను ప్రారంభించిన తర్వాత, అది కొత్త రిజల్యూషన్లో రన్ అవుతుంది మరియు తదనుగుణంగా సర్దుబాటు చేస్తుంది. పూర్తి స్క్రీన్ గేమ్ లేదా యాప్ని అమలు చేస్తున్నప్పుడు ఇది ఇకపై కుడి లేదా ఎడమ వైపుకు కదలదు.
ముగింపు
సమస్య బాధించేది అని ఎటువంటి సందేహం లేదు మరియు విభిన్న రిజల్యూషన్లు మరియు బహుళ మానిటర్లతో, దానిని ఎదుర్కోవడం కష్టమవుతుంది. పోస్ట్ని అనుసరించడం సులభమని మరియు పూర్తి స్క్రీన్ గేమ్ లేదా యాప్ని అమలు చేస్తున్నప్పుడు యాప్లు కుడి లేదా ఎడమ వైపుకు వెళ్లే సమస్యను మీరు పరిష్కరించగలరని నేను ఆశిస్తున్నాను.
తప్పు మానిటర్లో ఆటలు ఎందుకు నడుస్తున్నాయి?
అన్ని గేమ్లు ప్రైమరీ మానిటర్లో రన్ అయ్యేలా సెట్ చేయబడ్డాయి. గేమ్లు దీన్ని ఎంపికగా అందించకపోతే, మీరు గేమ్ను రెండవ మానిటర్లో అమలు చేయమని బలవంతం చేయలేరు. ప్రధాన మానిటర్ను మార్చడం మరియు ఆటను ప్రారంభించడం మాత్రమే మార్గం.
అప్లికేషన్ తెరుచుకునే స్క్రీన్ను ఎలా మార్చాలి?
మీరు దీన్ని చేయలేరు, కానీ ఇక్కడ కొన్ని చిట్కాలు ఉన్నాయి. మీరు ఒక మానిటర్ నుండి మరొక మానిటర్కి లేదా విభాగాల మధ్య యాప్లను తరలించడానికి Windows Key + ఎడమ/కుడిని ఉపయోగించవచ్చు. రెండవది మానిటర్ యొక్క టాస్క్బార్ నుండి అప్లికేషన్ను ప్రారంభించడం. అప్లికేషన్ తెరవకపోతే, అది అదే మానిటర్లో రన్ అవుతుంది.