మీ పునఃప్రారంభించిన తర్వాత Windows PC నెమ్మదిగా నడుస్తోంది , ఈ సమస్యను పరిష్కరించడంలో ఈ వ్యాసం మీకు సహాయం చేస్తుంది. పాడైన సిస్టమ్ ఫైల్లు, చాలా స్టార్టప్ ప్రోగ్రామ్లు లేదా బ్యాక్గ్రౌండ్ ప్రాసెస్లు, తక్కువ డిస్క్ స్థలం, తక్కువ సిస్టమ్ వనరులు మొదలైన వాటి కారణంగా ఈ సమస్య సంభవించవచ్చు.
పునఃప్రారంభించిన తర్వాత నెమ్మదిగా నడుస్తున్న Windows PCని పరిష్కరించండి
మీ Windows 11/10 PC పునఃప్రారంభించిన తర్వాత నెమ్మదిగా నడుస్తుంటే, మీరు క్రింది సంభావ్య కారణాలను పరిశీలించాలి:
- స్టార్టప్ ప్రోగ్రామ్లను తనిఖీ చేయండి
- పవర్ ప్లాన్ కోసం డిఫాల్ట్ సెట్టింగ్లను పునరుద్ధరించండి
- OneDrive సమకాలీకరణను పాజ్ చేయండి
- మీ థర్డ్-పార్టీ యాంటీవైరస్ కారణమా కాదా అని తనిఖీ చేయండి
- గ్రాఫిక్స్ కార్డ్ డ్రైవర్ను అన్ఇన్స్టాల్ చేసి మళ్లీ ఇన్స్టాల్ చేయండి
- BIOSని నవీకరించండి
మీరు ఉండడానికి ముందు, మీరు కోరుకోవచ్చు Windows నవీకరణను అమలు చేయండి ఇంకా సిస్టమ్ ఫైల్ చెకర్ .
1] స్టార్టప్ ప్రోగ్రామ్లను తనిఖీ చేయండి
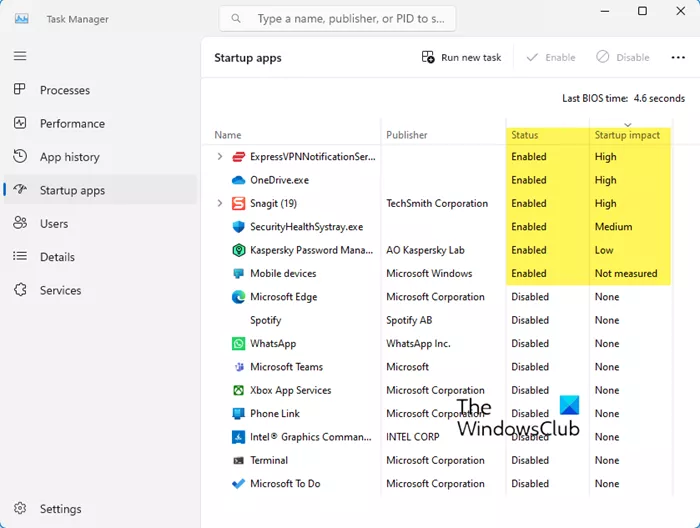
స్టార్టప్ ప్రోగ్రామ్లు ఈ సమస్యను సృష్టించగలవు, ఎందుకంటే చాలా ప్రోగ్రామ్లు తమను తాము స్టార్టప్ జాబితాకు చేర్చుకోవడం సాధారణం. ఫలితంగా, మీ కంప్యూటర్ వనరులను వృధా చేస్తుంది మరియు బహుశా అది నెమ్మదిగా పని చేస్తుంది. టాస్క్ మేనేజర్ని తెరవండి మరియు ప్రారంభ ప్రోగ్రామ్లను నిలిపివేయండి అధిక ప్రభావాన్ని కలిగి ఉంటాయి లేదా మీరు ప్రతి బూట్ను ప్రారంభించాల్సిన అవసరం లేనివి. ఈ పోస్ట్ మీకు చూపుతుంది మీరు ఏ ప్రారంభ ప్రోగ్రామ్లను సురక్షితంగా నిలిపివేయవచ్చు .
చదవండి : ఎలా విండోస్ బూట్ను నెమ్మదించే దాచిన స్టార్టప్ ప్రోగ్రామ్లను కనుగొనండి
మీరు టాస్క్ మేనేజర్లో రిసోర్స్-హాగింగ్ ప్రోగ్రామ్ల కోసం కూడా తనిఖీ చేయవచ్చు. మీరు మీ సిస్టమ్లో ఇన్స్టాల్ చేయబడిన అవాంఛిత ప్రోగ్రామ్లను అన్ఇన్స్టాల్ చేయాలి.
2] పవర్ ప్లాన్ కోసం డిఫాల్ట్ సెట్టింగ్లను పునరుద్ధరించండి
మీ పవర్ సెట్టింగ్లను రీసెట్ చేయండి Windows డిఫాల్ట్ విలువలకు మరియు అది మీ కోసం పని చేస్తుందో లేదో చూడండి. మీరు కూడా అమలు చేయవచ్చు పవర్ ట్రబుల్షూటర్ మరియు ఏవైనా సమస్యలు కనుగొనబడితే దాన్ని పరిష్కరించనివ్వండి. మీరు కూడా అల్టిమేట్ పెర్ఫార్మెన్స్ పవర్ ప్లాన్ని ఎనేబుల్ చేయండి మరియు అది సహాయపడుతుందో లేదో చూడండి.
3] OneDrive సమకాలీకరణను పాజ్ చేయండి
OneDrive సమకాలీకరణ సమస్యను సృష్టించే అవకాశం ఉంది. అందువలన, మేము మీకు సూచిస్తున్నాము మీ OneDrive సమకాలీకరణను పాజ్ చేయండి మరియు అది సహాయపడుతుందో లేదో చూడండి. అలా చేయడానికి క్రింది దశలను ఉపయోగించండి:
- టాస్క్బార్లో, కోసం చూడండి OneDrive నోటిఫికేషన్ ప్రాంతానికి సమీపంలో ఉన్న చిహ్నం.
- నొక్కండి సెట్టింగ్లు .
- నొక్కండి సమకాలీకరణను పాజ్ చేయండి .
4] మీ థర్డ్-పార్టీ యాంటీవైరస్ కారణమా కాదా అని తనిఖీ చేయండి
మీరు మీ PCలో ఏదైనా థర్డ్-పార్టీ యాంటీవైరస్ని ఇన్స్టాల్ చేసి ఉంటే, మీ PCలో యాంటీవైరస్ కోసం తగినంత వనరులు ఉండకపోయే అవకాశం ఉంది. దీన్ని తనిఖీ చేయడానికి, మీ మూడవ పక్ష యాంటీవైరస్ని నిలిపివేయండి లేదా అన్ఇన్స్టాల్ చేయండి. థర్డ్-పార్టీ యాంటీవైరస్ని అన్ఇన్స్టాల్ చేసిన తర్వాత మీ PC బాగా పని చేస్తే, మీ హార్డ్వేర్ మరియు RAMని అప్డేట్ చేయండి. అలాగే, మీరు aని ఉపయోగిస్తే వేరే యాంటీవైరస్కి మారవచ్చు ఉచిత యాంటీవైరస్ .
5] గ్రాఫిక్స్ కార్డ్ డ్రైవర్ను అన్ఇన్స్టాల్ చేసి మళ్లీ ఇన్స్టాల్ చేయండి
మైక్రోసాఫ్ట్ ఆఫీస్ కోసం ఉత్పత్తి కీ
పాత మరియు పాడైన గ్రాఫిక్స్ కార్డ్ డ్రైవర్ మీ PCని నెమ్మదిస్తుంది. మీ గ్రాఫిక్స్ కార్డ్ డ్రైవర్ తాజాగా ఉందని నిర్ధారించుకోండి. మీరు తాజాది డౌన్లోడ్ చేసుకోవచ్చు గ్రాఫిక్స్ కార్డ్ డ్రైవర్ నుండి మీ కంప్యూటర్ తయారీదారు యొక్క అధికారిక వెబ్సైట్ . గ్రాఫిక్స్ కార్డ్ డ్రైవర్ను డౌన్లోడ్ చేసిన తర్వాత, ఉపయోగించి డిస్ప్లే డ్రైవర్ను పూర్తిగా తొలగించండి DDU . ఆ తరువాత, ఇన్స్టాలర్ ఫైల్ను రన్ చేసి డ్రైవర్ను ఇన్స్టాల్ చేయండి.
6] BIOSని నవీకరించండి
మేము కూడా మీకు సూచిస్తున్నాము మీ BIOSని నవీకరించండి . మీ కంప్యూటర్ తయారీదారు యొక్క అధికారిక వెబ్సైట్ నుండి BIOS నవీకరణను డౌన్లోడ్ చేయడం ద్వారా మీరు అలా చేయవచ్చు.
ఏమీ సహాయం చేయకపోతే, సిస్టమ్ పునరుద్ధరణను నిర్వహించండి మరియు అది పనిచేస్తుందో లేదో చూడండి.
నా PC ఎందుకు చాలా వెనుకబడి ఉంది?
మీ కోసం కొన్ని కారణాలు ఉండవచ్చు PC చాలా స్లో లేదా లాగీగా ఉంది . రిసోర్స్ ఓవర్లోడ్, తక్కువ డిస్క్ స్థలం మరియు పేరుకుపోయిన దుమ్ము చాలా సాధారణ కారణాలు. మీ కంప్యూటర్ కేస్ని తెరిచి, మీ కంప్యూటర్ను సరిగ్గా శుభ్రం చేయమని మేము సూచిస్తున్నాము. మీకు దాని గురించి తెలియకపోతే Takls ప్రొఫెషనల్ సహాయం. స్లో PC పనితీరుకు గల కారణాలలో పాత హార్డ్వేర్ కూడా ఒకటి. మీ హార్డ్వేర్ను అప్గ్రేడ్ చేయాలని మేము సూచిస్తున్నాము. వీలైతే, SSDని ఇన్స్టాల్ చేయండి.
చదవండి : నవీకరణ తర్వాత Windows 11 చాలా నెమ్మదిగా ఉంటుంది
నా PCని ఎలా శుభ్రం చేయాలి?
కాలక్రమేణా, PC కేస్ లోపల దుమ్ము పేరుకుపోతుంది మరియు దాని పనితీరును ప్రభావితం చేస్తుంది. మీరు మీ పీసీని ఎప్పటికప్పుడు శుభ్రం చేసుకోవాలి. కు మీ PCని భౌతికంగా శుభ్రం చేయండి , పూర్తిగా ఆఫ్ చేసి, విద్యుత్ షాక్ను నివారించడానికి పవర్ కార్డ్ని తీసివేయండి. ఇప్పుడు, కంప్యూటర్ కేస్ తెరవండి. దుమ్మును తొలగించడానికి మీరు ఎయిర్ కంప్రెసర్ను ఉపయోగించవచ్చు. ఇప్పుడు, మీ PC భాగాలను శుభ్రం చేయడానికి మృదువైన మెత్తటి రహిత వస్త్రాన్ని ఉపయోగించండి.
తదుపరి చదవండి : Windows కంప్యూటర్ పునఃప్రారంభించటానికి ఎప్పటికీ పడుతుంది .



![ఎప్సన్ ప్రింటర్ స్థితి సందేశాలు మరియు లోపాలు [పరిష్కరించబడ్డాయి]](https://prankmike.com/img/printer/74/epson-printer-product-status-messages-and-errors-fixed-1.jpg)










