ఈ పోస్ట్ పరిష్కరించడానికి సహాయపడుతుంది Radeon హోస్ట్ సర్వీస్ హై GPU, CPU, మెమరీ , మరియు డిస్క్ వినియోగం a న సమస్య విండోస్ కంప్యూటర్ . కొంతమంది వినియోగదారులు ఫిర్యాదు చేశారు రేడియన్ సెట్టింగ్లు: హోస్ట్ సర్వీస్ (AMDRSServ.exe), AMD Radeon సాఫ్ట్వేర్ యొక్క ఒక భాగం, వారి Windows 11/10 PCలో రన్ అవుతోంది, ఇది GPU మరియు CPU వినియోగంలో 60% కంటే ఎక్కువ వినియోగిస్తుంది, అయితే మెమరీ లేదా RAM వినియోగం 50% లేదా 80% మించి ఉంటుంది మరియు డిస్క్ వినియోగం కొన్నిసార్లు 100% వరకు ఆక్రమించబడుతుంది. ఈ సమస్యను పరిష్కరించడానికి మేము కొన్ని సులభ పరిష్కారాలను చేర్చాము.

లోపం 651
కొనసాగే ముందు, మీరు తప్పక మీ AMD Radeon సాఫ్ట్వేర్ని నవీకరించండి మరియు అది సహాయపడుతుందో లేదో చూడండి. మీరు AMD Radeon సాఫ్ట్వేర్ 2019 ఎడిషన్ని ఉపయోగిస్తుంటే, దాన్ని సరికొత్తగా అప్డేట్ చేయండి AMD రేడియన్ సాఫ్ట్వేర్ అడ్రినాలిన్ ఎడిషన్ (23.1.1) తాజా వెర్షన్ మీ గ్రాఫిక్స్ కార్డ్కి అనుకూలంగా లేకుంటే, మీరు అధికారిక వెబ్సైట్ నుండి మీ గ్రాఫిక్స్ కార్డ్ కోసం అనుకూల సాఫ్ట్వేర్ను డౌన్లోడ్ చేసుకోవచ్చు మరియు దానిని ఉపయోగించవచ్చు.
Radeon హోస్ట్ సర్వీస్ హై GPU, CPU, మెమరీ, డిస్క్ వినియోగాన్ని పరిష్కరించండి
పరిష్కరించడానికి Radeon హోస్ట్ సర్వీస్ అధిక GPU, CPU, మెమరీ మరియు డిస్క్ వినియోగం Windows 11/10లో సమస్య, దిగువ జోడించిన పరిష్కారాలను ఉపయోగించండి:
- తక్షణ రీప్లేను నిలిపివేయండి
- రికార్డ్ డెస్క్టాప్ ఫీచర్ను ఆఫ్ చేయండి
- AMDRSServ.exe ప్రక్రియను ముగించండి
- AMD క్లీనప్ యుటిలిటీని ఉపయోగించండి.
1] తక్షణ రీప్లేను నిలిపివేయండి
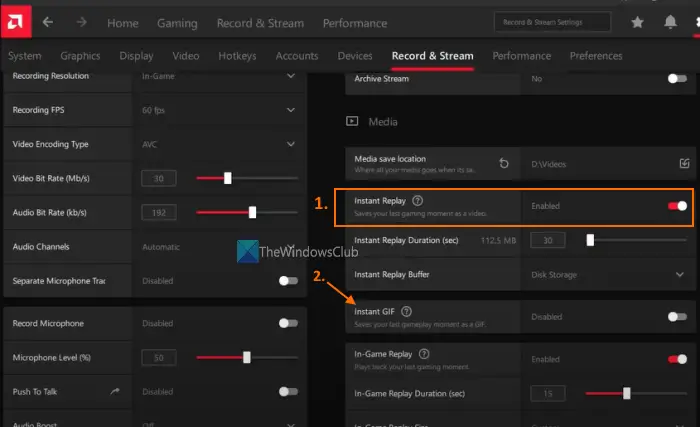
ఈ పరిష్కారం కొంతమంది వినియోగదారులకు సహాయపడింది మరియు ఇది మీ కోసం కూడా పని చేయవచ్చు. తక్షణ రీప్లే అనేది AMD Radeon సాఫ్ట్వేర్ యొక్క అంతర్నిర్మిత లక్షణం, ఇది ప్రారంభించబడితే, చివరి గేమింగ్ క్షణాలను (గరిష్టంగా 20 నిమిషాల వరకు) వీడియోగా రికార్డ్ చేయడానికి మిమ్మల్ని అనుమతిస్తుంది. ఫీచర్ ఖచ్చితంగా మంచిదే అయినప్పటికీ, మీరు దానిని ఉపయోగించకపోతే, అది అనవసరంగా GPU మరియు సిస్టమ్ వనరులను తినేస్తుంది. మీరు అధిక GPU, మెమరీ, CPU లేదా డిస్క్ వినియోగ సమస్యను ఎదుర్కోవడానికి ఇది కారణం కావచ్చు Radeon సెట్టింగ్ల హోస్ట్ సర్వీస్ పరిగెత్తుతున్నాడు. కాబట్టి, మీరు తక్షణ రీప్లే ఫీచర్ను నిలిపివేయాలి. ఇక్కడ దశలు ఉన్నాయి:
- AMD రేడియన్ సాఫ్ట్వేర్ ఇంటర్ఫేస్ను తెరవండి (తాజా వెర్షన్ అడ్రినలిన్ ఎడిషన్)
- క్లిక్ చేయండి సెట్టింగ్లు చిహ్నం (లేదా కాగ్వీల్) ఎగువ-కుడి భాగంలో అందుబాటులో ఉంటుంది
- యాక్సెస్ చేయండి రికార్డ్ & స్ట్రీమ్ మెను
- లో మీడియా విభాగం, ఉపయోగించండి వికలాంగుడు కోసం అందుబాటులో బటన్ తక్షణ రీప్లే ఎంపిక.
మీరు కూడా ఆఫ్ చేయాలి తక్షణ GIF ఇది ప్రారంభించబడితే ఎంపిక. తర్వాత, మీరు ఈ ఫీచర్లను ఉపయోగించాలనుకున్నప్పుడు, పై దశలను ఉపయోగించి వాటిని ప్రారంభించండి.
2] రికార్డ్ డెస్క్టాప్ ఫీచర్ను ఆఫ్ చేయండి
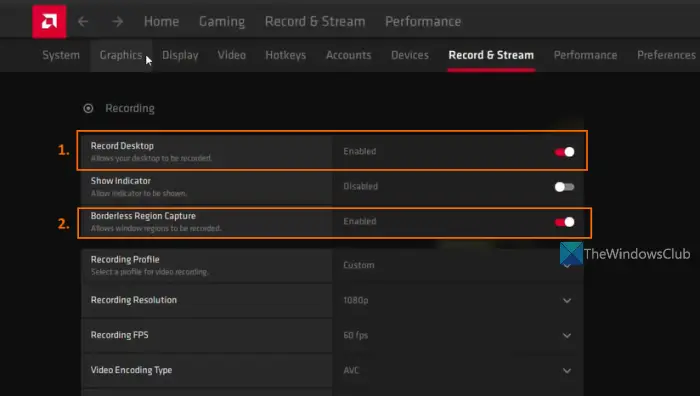
ఈ Radeon హోస్ట్ సర్వీస్ అధిక GPU, CPU, మెమరీ లేదా డిస్క్ వినియోగ సమస్యను పరిష్కరించడానికి ఇది సమర్థవంతమైన పరిష్కారాలలో ఒకటి. AMD రేడియన్ సాఫ్ట్వేర్ అడ్రినాలిన్ ఎడిషన్ a తో వస్తుంది రికార్డింగ్ ఫీచర్ (గతంలో పిలిచేవారు రిలైవ్ ) ఇది మీ గేమ్ప్లేను రికార్డ్ చేయడానికి మిమ్మల్ని అనుమతిస్తుంది. కానీ, మీరు ప్రస్తుతానికి ఈ ఫీచర్ని ఉపయోగించకపోతే, మీరు తప్పక రికార్డ్ డెస్క్టాప్ను ఆఫ్ చేయండి లో ఉన్న లక్షణం రికార్డింగ్ విభాగం. కొంతమంది వినియోగదారులు దానిని ఆఫ్ చేసిన తర్వాత GPU వినియోగం, మెమరీ వినియోగం మొదలైన వాటిలో గణనీయమైన మెరుగుదలని చూశారు. ఇక్కడ దశలు ఉన్నాయి:
- మీ Windows 11/10 డెస్క్టాప్పై కుడి-క్లిక్ చేయండి
- ఎంచుకోండి AMD రేడియన్ సాఫ్ట్వేర్ సెట్టింగుల విండోను తెరవడానికి ఎంపిక
- నొక్కండి సెట్టింగ్లు ఎగువ-కుడి విభాగంలో చిహ్నం ఉంది
- ఎంచుకోండి రికార్డ్ & స్ట్రీమ్ మెను
- ఇప్పుడు కింద రికార్డింగ్ విభాగం, ఆఫ్ డెస్క్టాప్ను రికార్డ్ చేయండి ఇచ్చిన బటన్ను ఉపయోగించి దాన్ని నిలిపివేయడానికి ఎంపిక
- అదనంగా, మీరు కూడా ఆఫ్ చేయాలి సరిహద్దులు లేని ప్రాంతాన్ని సంగ్రహించడం ఎంపిక.
అలాగే, ప్రత్యక్ష ప్రసారాన్ని ఆఫ్ చేయండి (కాన్ఫిగర్ చేయబడితే) కనెక్ట్ చేయబడిన ఏదైనా ఖాతాల కోసం (ట్విచ్, YouTube, Facebook, మొదలైనవి).
ఒకవేళ మీరు మీ గేమ్ని తర్వాత రికార్డ్ చేయవలసి వస్తే, మీరు అదే ఫీచర్ని ఎనేబుల్ చేసి, రికార్డింగ్ని ప్రారంభించడానికి మరియు ఆపడానికి అనుబంధిత హాట్కీలను ఉపయోగించవచ్చు. లేకపోతే, GPU మరియు సిస్టమ్ వనరులను సేవ్ చేయడానికి ఈ ఫీచర్ ఉపయోగంలో లేనప్పుడు ఆఫ్ చేసి ఉంచండి.
సంబంధిత: PCలో గేమింగ్ కోసం ఉత్తమ AMD రేడియన్ సెట్టింగ్లు
3] AMDRSServ.exe ప్రక్రియను ముగించండి
AMDRSServ.exe ప్రక్రియ దీనితో అనుబంధించబడింది AMD రేడియన్: హోస్ట్ సర్వీస్ . కాబట్టి, AMDSServ.exe ప్రక్రియను ముగించిన తర్వాత, మీరు GPU, డిస్క్ వినియోగం, RAM లేదా CPU వినియోగంలో గణనీయమైన తగ్గుదలని చూడగలరు. దీని కొరకు:
- టాస్క్ మేనేజర్ని తెరవండి
- కు మారండి వివరాలు ట్యాబ్
- కోసం చూడండి exe ప్రక్రియ
- ఆ ప్రక్రియపై కుడి-క్లిక్ చేసి, ఎంచుకోండి పనిని ముగించండి ఎంపిక.
4] AMD క్లీనప్ యుటిలిటీని ఉపయోగించండి
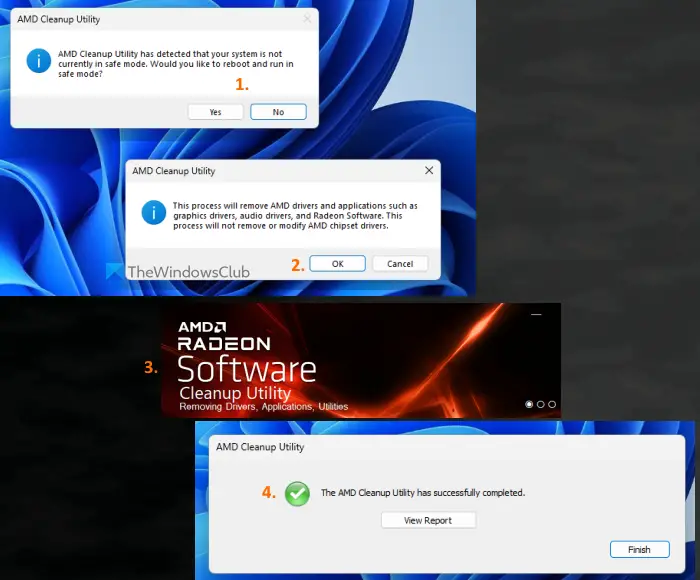
పై పరిష్కారాలు సహాయం చేయకపోతే, మీ సిస్టమ్లో ఇన్స్టాల్ చేయబడిన AMD Radeon సాఫ్ట్వేర్తో సమస్య ఉండవచ్చు. ఆ సందర్భంలో, మీరు AMD Radeon సాఫ్ట్వేర్ను మళ్లీ ఇన్స్టాల్ చేయాలి. అలా చేయడానికి ముందు, ఉపయోగించడం మంచిది AMD క్లీనప్ యుటిలిటీ . కంపెనీ నుండి వచ్చిన ఈ అధికారిక సాధనం మీ PCలో ఇన్స్టాల్ చేయబడిన సాఫ్ట్వేర్తో విరుద్ధంగా ఉండే మునుపు ఇన్స్టాల్ చేసిన AMD ఆడియో డ్రైవర్లు, గ్రాఫిక్స్ డ్రైవర్లు మరియు AMD Radeon సాఫ్ట్వేర్లను తీసివేయడంలో సహాయపడుతుంది.
ముందుగా, మీ కంప్యూటర్ నుండి AMD Radeon సాఫ్ట్వేర్ను అన్ఇన్స్టాల్ చేయండి. ఇప్పుడు ఈ సాధనాన్ని పట్టుకోండి amd.com . ఈ సాధనం యొక్క డౌన్లోడ్ చేసిన అప్లికేషన్ ఫైల్ను అమలు చేయండి మరియు ఇది సురక్షిత మోడ్లో రీబూట్ చేయమని మిమ్మల్ని అడుగుతుంది. మీరు నొక్కవచ్చు నం సాధారణ మోడ్లో క్లీన్-అప్ ప్రక్రియను కొనసాగించడానికి బటన్ (అయితే సురక్షిత మోడ్ సిఫార్సు చేయబడింది). నొక్కండి అలాగే శుభ్రపరిచే ప్రక్రియను ప్రారంభించడానికి బటన్. ఇది Radeon డ్రైవర్లు, అప్లికేషన్లు మరియు ఇతర యుటిలిటీలను తీసివేయడం ప్రారంభిస్తుంది.
చివరగా, ఉపయోగించండి ముగించు సాధనాన్ని మూసివేయడానికి బటన్. మీరు కూడా ఉపయోగించవచ్చు నివేదికను వీక్షించండి తొలగించబడిన భాగాల జాబితాను తనిఖీ చేయడానికి బటన్. దీని తర్వాత, మీ Windows కంప్యూటర్ను పునఃప్రారంభించండి.
ఇప్పుడు మీ గ్రాఫిక్స్ కార్డ్కి అనుకూలమైన అధికారిక వెబ్సైట్ నుండి AMD Radeon సాఫ్ట్వేర్ను డౌన్లోడ్ చేసి, దాన్ని ఇన్స్టాల్ చేయండి. ఇది మీ సమస్యను పరిష్కరించాలి.
నేను Radeon సాఫ్ట్వేర్ ప్రారంభ విధిని నిలిపివేయవచ్చా?
Windows ప్రారంభమైనప్పుడు AMD Radeon సాఫ్ట్వేర్ స్వయంచాలకంగా అమలు చేయకూడదనుకుంటే, మీరు దానిని స్టార్టప్ ప్రోగ్రామ్ల జాబితా నుండి నిలిపివేయవచ్చు. దీని కోసం, తెరవండి సెట్టింగ్లు యాప్ ( విన్+ఐ ) Windows 11/10, యాక్సెస్ యాప్లు వర్గం, మరియు తెరవండి మొదలుపెట్టు పేజీ. AMD Radeon సాఫ్ట్వేర్ కోసం చూడండి మరియు దాన్ని ఆఫ్ చేయడానికి టోగుల్ని ఉపయోగించండి.
Radeon సాఫ్ట్వేర్ను తొలగించడం సరైందేనా?
AMD Radeon సాఫ్ట్వేర్ ఇన్స్టాల్ చేసిన వెర్షన్తో మీరు గేమ్లను రికార్డ్ చేస్తున్నప్పుడు ఇబ్బందులను ఎదుర్కొన్నట్లయితే, ఇన్-గేమ్ ఓవర్లే మెను కనిపించడం లేదు, AMD Radeon సాఫ్ట్వేర్ తెరవడం లేదు అస్సలు, మరియు సాధ్యమయ్యే అన్ని పరిష్కారాలు మీ కోసం పని చేయవు, అప్పుడు మీరు మీ సిస్టమ్ నుండి AMD Radeon సాఫ్ట్వేర్ను తొలగించాలి లేదా అన్ఇన్స్టాల్ చేయాలి. అలాగే, దాన్ని మళ్లీ ఇన్స్టాల్ చేసే ముందు దాని మిగిలిపోయిన అంశాలు మరియు ఇతర డేటా పూర్తిగా తీసివేయబడిందని నిర్ధారించుకోండి.
తదుపరి చదవండి: Radeon సాఫ్ట్వేర్ను ఎలా నిలిపివేయాలి ఓవర్లే తెరవడానికి Alt+R నొక్కండి .















