IT నిపుణుడిగా, Windows 11/10 కంప్యూటర్లలో SolidWorks క్రాష్ అవుతుందని నన్ను తరచుగా అడిగేవాణ్ణి. అత్యంత సాధారణ కారణాలు మరియు పరిష్కారాల శీఘ్ర వివరణ ఇక్కడ ఉంది. SolidWorks అనేది రిసోర్స్-ఇంటెన్సివ్ ప్రోగ్రామ్, కాబట్టి ఇది కొన్నిసార్లు పాత లేదా తక్కువ పవర్ ఉన్న కంప్యూటర్లలో క్రాష్ అవ్వడంలో ఆశ్చర్యం లేదు. SolidWorks క్రాష్లకు అత్యంత సాధారణ కారణం తగినంత RAM లేదా CPU పవర్. మీరు పాత కంప్యూటర్లో SolidWorksని అమలు చేస్తుంటే, మీ RAM మరియు CPUని అప్గ్రేడ్ చేయడం తరచుగా సమస్యను పరిష్కరించగలదు. SolidWorks క్రాష్లకు మరొక సాధారణ కారణం పాత డ్రైవర్లు. మీరు పాత గ్రాఫిక్స్ కార్డ్ని ఉపయోగిస్తుంటే, ఉదాహరణకు, SolidWorks నుండి ఉత్తమ పనితీరును పొందడానికి మీరు మీ డ్రైవర్లను అప్డేట్ చేయాల్సి రావచ్చు. మీరు సాధారణంగా తయారీదారు వెబ్సైట్లో మీ హార్డ్వేర్ కోసం తాజా డ్రైవర్లను కనుగొనవచ్చు. SolidWorks మీ కంప్యూటర్లో క్రాష్ అవుతూ ఉంటే, అది బహుశా ఈ రెండు సమస్యలలో ఒకదాని వల్ల కావచ్చు. మీ హార్డ్వేర్ను అప్గ్రేడ్ చేయడం లేదా మీ డ్రైవర్లను అప్డేట్ చేయడం సమస్యను పరిష్కరించాలి.
SolidWorks సాఫ్ట్వేర్ ప్లానింగ్ కోసం ఉపయోగించబడుతుంది మరియు ప్రాజెక్ట్లు, అనుకరణలు, సాధ్యత అధ్యయనాలు, ప్రోటోటైపింగ్ మొదలైనవాటిని నిర్వహించడానికి మమ్మల్ని అనుమతిస్తుంది. ఈ సాఫ్ట్వేర్ 3D మోడల్లు మరియు సంక్లిష్ట భాగాల 2D డ్రాయింగ్లతో సహా వేగవంతమైన మరియు ఖచ్చితమైన డిజైన్లను రూపొందించడంలో వినియోగదారులకు సహాయపడుతుంది. కొంతమంది వినియోగదారులు Solidworks క్రాష్ చేయబడిందని మరియు ఎటువంటి హెచ్చరిక సందేశాలు లేకుండా పని చేయడం ఆపివేసినట్లు నివేదించారు. మీరు ఒకే పడవలో ఉన్నట్లయితే, చింతించకండి, మీరు ఏమి చేయగలరో ఈ కథనంలో మేము వివరిస్తాము SolidWorks మీ Windows 11/10 కంప్యూటర్లలో క్రాష్ అవుతుంది .

విండోస్ స్టోర్ లోపం 0x80070057
Windows 11/10 కంప్యూటర్లో SolidWorks క్రాష్ను పరిష్కరించండి
SolidWorks మీ Windows కంప్యూటర్లో క్రాష్ అవుతూ ఉంటే, సమస్యను పరిష్కరించడానికి దిగువ పరిష్కారాలను అనుసరించండి.
- హార్డ్వేర్ అవసరాలను తనిఖీ చేయండి
- మీ గ్రాఫిక్స్ డ్రైవర్లను అప్డేట్ చేయండి
- సాలిడ్వర్క్లను రీసెట్ చేయండి
- క్లీన్ బూట్ మరియు ట్రబుల్షూట్లో సాలిడ్వర్క్లను తెరవండి
- SolidWorksని మళ్లీ ఇన్స్టాల్ చేయండి
వాటి గురించి వివరంగా మాట్లాడుకుందాం.
1] హార్డ్వేర్ అవసరాలను తనిఖీ చేయండి
ప్రోగ్రామ్ హార్డ్వేర్ అవసరాలు మీ కంప్యూటర్ కాన్ఫిగరేషన్ను మించి ఉంటే సాధారణంగా మీ కంప్యూటర్లో క్రాష్ అవుతుంది. అందుకే, SolidWorks మీ కంప్యూటర్లో క్రాష్ అయినట్లయితే, ముందుగా దాని హార్డ్వేర్ అవసరాలను తనిఖీ చేయండి మరియు మీకు అనుకూలమైన కంప్యూటర్ ఉందని నిర్ధారించుకోండి. SolidWorks Windows 11/10 యొక్క అన్ని వెర్షన్లకు అనుకూలంగా ఉంటుంది. కానీ మీరు తనిఖీ చేయవలసిన కొన్ని హార్డ్వేర్ అవసరాలు దీనికి ఉన్నాయి solidworks.com .
2] మీ గ్రాఫిక్స్ డ్రైవర్లను అప్డేట్ చేయండి
గ్రాఫిక్స్ డ్రైవర్ అనేది మీ కంప్యూటర్ యొక్క గ్రాఫిక్స్ కార్డ్కి అవసరమైన విధంగా విజువల్ ఎఫెక్ట్లను ఎలా ఆపరేట్ చేయాలో మరియు ప్రదర్శించాలో చెప్పే కంట్రోలర్. కానీ పాత గ్రాఫిక్స్ డ్రైవర్లు ఈ సమస్యను సృష్టించే అవకాశం ఉంది. వీడియో డ్రైవర్లను అప్డేట్ చేయడం ఈ సమస్యను పరిష్కరించడంలో సహాయపడుతుందని గమనించబడింది మరియు దాని కోసం, మీరు Windows సెట్టింగ్ల నుండి ఐచ్ఛిక నవీకరణలను ఇన్స్టాల్ చేయడాన్ని తనిఖీ చేసి ఎంచుకోవచ్చు.
మీరు తయారీదారు వెబ్సైట్ నుండి తాజా గ్రాఫిక్స్ డ్రైవర్ను కూడా డౌన్లోడ్ చేసుకోవచ్చు. ప్రక్రియ పూర్తయిన తర్వాత, మీ కంప్యూటర్ను పునఃప్రారంభించి, పరిశీలించండి.
3] సాలిడ్వర్క్లను రీసెట్ చేయండి
మీరు Solidworks రిజిస్ట్రీని రీసెట్ చేయవచ్చు, ఇది దాని సెట్టింగ్లను వారి డిఫాల్ట్లకు తిరిగి ఇస్తుంది. మీరు అదే చేసే ముందు, మీ రిజిస్ట్రీని బ్యాకప్ చేయండి, తద్వారా ఏదైనా తప్పు జరిగితే మేము దాన్ని పునరుద్ధరించగలము.
బ్యాకప్ని క్రియేట్ చేసి, యాక్సెస్ చేయగల లొకేషన్లో సేవ్ చేసిన తర్వాత, తెరవండి రిజిస్ట్రీ ఎడిటర్ మరియు తదుపరి స్థానానికి నావిగేట్ చేయండి.
బ్లూటూత్ పరికర విండోస్ 10 ను తొలగించలేము|_+_|
విస్తరించు ఘన పనులు, మీరు రీసెట్ చేయాలనుకుంటున్న SolidWorks సంస్కరణపై కుడి-క్లిక్ చేసి, పేరు మార్చు క్లిక్ చేయండి. దానికి మరో పేరు పెట్టండి. చివరగా, మీ కంప్యూటర్ని పునఃప్రారంభించి, SolidWorksని తెరవండి.
4] క్లీన్ బూట్ మరియు ట్రబుల్షూట్లో SolidWorks తెరవండి.
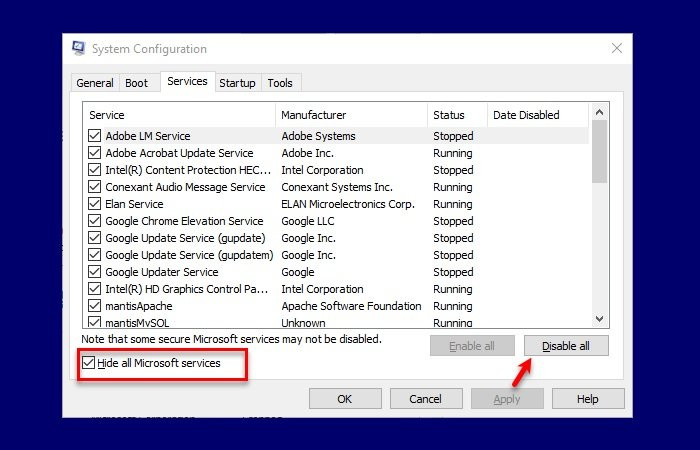
కొన్ని స్టార్టప్ ప్రోగ్రామ్లు లేదా అప్లికేషన్లు Solidworks అప్లికేషన్తో వైరుధ్యం కలిగి ఉండి, లాంచ్ చేయకుండా నిరోధించి, క్రాష్ అయ్యేలా చేస్తే ఈ సమస్య సంభవించవచ్చు. మీ కంప్యూటర్ను క్లీన్ బూట్ మోడ్లో ప్రారంభించడం వలన ముందుగా ఎంచుకున్న కనీస డ్రైవర్లు మరియు ప్రోగ్రామ్లు ఉపయోగించబడతాయి. ఇలా చేయడం ద్వారా, ఈ సమస్య యొక్క ఖచ్చితమైన సమస్యను మనం కనుగొనవచ్చు మరియు దానిని పరిష్కరించవచ్చు.
క్రోమ్లో బ్యాక్స్పేస్ను ఎలా ప్రారంభించాలి
మీ కంప్యూటర్ను క్లీన్ బూట్లో ప్రారంభించడానికి క్రింది సూచనలను అనుసరించండి:
- నొక్కండి Windows + R రన్ డైలాగ్ బాక్స్ తెరవడానికి కీ.
- టైప్ చేయండి msconfig రన్ బాక్స్లో, ఆపై సరి క్లిక్ చేయండి.
- 'సర్వీసెస్' ఎంపికకు వెళ్లి తనిఖీ చేయండి అన్ని Microsoft సేవలను దాచండి పెట్టె.
- నొక్కండి ప్రతిదీ నిలిపివేయండి.
- మరియు క్లిక్ చేయండి జరిమానా ఆపై దరఖాస్తు చేసుకోండి బటన్.
- ఇప్పుడు వెళ్ళండి పరుగు ట్యాబ్ చేసి, 'ఓపెన్ టాస్క్ మేనేజర్' బటన్ను క్లిక్ చేయండి.
- ప్రతి స్టార్టప్ని ఎంచుకుని, వాటిని డిసేబుల్ చేయండి.
ఇప్పుడు మీ కంప్యూటర్ను పునఃప్రారంభించండి మరియు కంప్యూటర్ బూట్ అయినప్పుడు Solidworks ప్రారంభమవుతుందో లేదో తనిఖీ చేయండి. Solidworks ఎటువంటి సమస్యలు లేకుండా ప్రారంభమైతే, మూల కారణాన్ని కనుగొనడానికి ప్రక్రియలను మాన్యువల్గా ప్రారంభించండి. మరియు ఈ సమస్యకు కారణమేమిటో తెలుసుకున్న తర్వాత, దాన్ని తీసివేయండి లేదా నిలిపివేయండి మరియు మా సమస్య పరిష్కరించబడుతుంది.
5] SolidWorksని మళ్లీ ఇన్స్టాల్ చేయండి
మీరు పైన ఉన్న అన్ని పద్ధతులను ఉపయోగించి మరియు ఇప్పటికీ అదే స్థానంలో ఉన్నట్లయితే, మీ కంప్యూటర్ నుండి యాప్ను అన్ఇన్స్టాల్ చేసి, దాన్ని మళ్లీ ఇన్స్టాల్ చేయండి. మీరు సాఫ్ట్వేర్ను అన్ఇన్స్టాల్ చేసే ముందు అధికారిక వెబ్సైట్ నుండి డౌన్లోడ్ చేసుకోవచ్చు లేదా తర్వాత కూడా చేయవచ్చు. అదే విధంగా చేయడానికి, సూచించిన దశలను అనుసరించండి.
- తెరవండి సెట్టింగ్లు.
- వెళ్ళండి అప్లికేషన్లు > ఇన్స్టాల్ చేసిన అప్లికేషన్లు లేదా అప్లికేషన్లు మరియు ఫీచర్లు.
- సాలిడ్వర్క్లను కనుగొనండి.
- మూడు నిలువు చుక్కలపై క్లిక్ చేసి, Windows 11 PCలో అన్ఇన్స్టాల్ చేయి ఎంచుకోండి. Windows 10 వినియోగదారులు యాప్ని ఎంచుకుని, అన్ఇన్స్టాల్ క్లిక్ చేయాలి.
- మళ్లీ 'తొలగించు' క్లిక్ చేయండి.
- ఇన్స్టాలేషన్ను పూర్తి చేయడానికి SolidWorks సెటప్ ఫైల్ను అమలు చేయండి మరియు స్క్రీన్పై సూచనలను అనుసరించండి.
ఈ ప్రక్రియను పూర్తి చేసిన తర్వాత, మీ సమస్య పరిష్కరించబడుతుందని మేము ఆశిస్తున్నాము.
ఇది కూడా చదవండి: Windowsలో Autocad పని చేయదు.















