తప్పు డ్రైవ్లో సిస్టమ్ రిజర్వ్ చేయబడిన విభజన లేదా EFI సిస్టమ్ విభజన అనేది Windows ను ఇన్స్టాల్ చేస్తున్నప్పుడు లేదా అప్గ్రేడ్ చేసేటప్పుడు సంభవించే సమస్య. మీరు మీ కంప్యూటర్లో బహుళ హార్డ్ డ్రైవ్లను కలిగి ఉంటే, సిస్టమ్ రిజర్వ్ చేయబడిన విభజన లేదా EFI సిస్టమ్ విభజన Windows విభజన వలె అదే హార్డ్ డ్రైవ్లో ఉందని నిర్ధారించుకోండి. లేకపోతే, మీరు మీ కంప్యూటర్ బూట్ ప్రాసెస్తో సమస్యలను ఎదుర్కొంటారు. సిస్టమ్ రిజర్వ్ చేయబడిన విభజన లేదా EFI సిస్టమ్ విభజన ఏ హార్డ్ డ్రైవ్లో ఉందో మీకు ఖచ్చితంగా తెలియకపోతే, మీరు తనిఖీ చేయడానికి Windowsలో డిస్క్ మేనేజ్మెంట్ సాధనాన్ని ఉపయోగించవచ్చు. దీన్ని చేయడానికి, కంట్రోల్ ప్యానెల్ని తెరిచి, 'డిస్క్ మేనేజ్మెంట్' కోసం శోధించండి. మీరు తనిఖీ చేయాలనుకుంటున్న డిస్క్ను ఎంచుకుని, దానిపై కుడి-క్లిక్ చేసి, 'గుణాలు' ఎంచుకోండి. 'వాల్యూమ్స్' ట్యాబ్లో, మీరు ఎంచుకున్న హార్డ్ డ్రైవ్లోని అన్ని విభజనల జాబితాను చూస్తారు. సిస్టమ్ రిజర్వ్ చేయబడిన విభజన 'సిస్టమ్ రిజర్వ్డ్'గా లేబుల్ చేయబడుతుంది మరియు EFI సిస్టమ్ విభజన 'EFI సిస్టమ్ విభజన'గా లేబుల్ చేయబడుతుంది. ఈ విభజనలలో దేనినైనా Windows విభజన కంటే వేరొక హార్డ్ డ్రైవ్లో ఉంటే, మీరు దానిని సరైన హార్డ్ డ్రైవ్కు తరలించాలి. దీన్ని చేయడానికి, మీరు DiskPart అనే సాధనాన్ని ఉపయోగించాలి. DiskPart తెరవడానికి, కమాండ్ ప్రాంప్ట్ తెరిచి 'diskpart' అని టైప్ చేయండి. DiskPart ప్రాంప్ట్ వద్ద, 'list disk' అని టైప్ చేసి, Enter నొక్కండి. ఇది మీ కంప్యూటర్లోని అన్ని డిస్క్లను జాబితా చేస్తుంది. 'సెలెక్ట్ డిస్క్ 0' అని టైప్ చేసి ఎంటర్ నొక్కండి. ఇది మీ కంప్యూటర్లోని మొదటి హార్డ్ డ్రైవ్ను ఎంపిక చేస్తుంది. మీ సిస్టమ్ రిజర్వ్ చేయబడిన విభజన లేదా EFI సిస్టమ్ విభజన వేరొక హార్డ్ డ్రైవ్లో ఉంటే, 'సెలెక్ట్ డిస్క్ 1' అని టైప్ చేసి ఎంటర్ నొక్కండి, '1'ని సరైన హార్డ్ డ్రైవ్ సంఖ్యతో భర్తీ చేయండి. 'జాబితా విభజన' అని టైప్ చేసి, ఎంటర్ నొక్కండి. ఇది ఎంచుకున్న హార్డ్ డ్రైవ్లోని అన్ని విభజనలను జాబితా చేస్తుంది. మీరు తరలించాలనుకుంటున్న విభజనను కనుగొని, విభజన సంఖ్యను గమనించండి. మీరు తరలించాలనుకుంటున్న విభజన సంఖ్యతో '4' స్థానంలో 'విభజన 4ని ఎంచుకోండి' అని టైప్ చేసి, ఎంటర్ నొక్కండి. 'assign letter=S' అని టైప్ చేసి ఎంటర్ నొక్కండి. ఇది విభజనకు డ్రైవ్ లెటర్ను కేటాయిస్తుంది. DiskPart నుండి నిష్క్రమించడానికి 'exit' అని టైప్ చేసి ఎంటర్ నొక్కండి. ఇప్పుడు సిస్టమ్ రిజర్వ్ చేయబడిన విభజన లేదా EFI సిస్టమ్ విభజనకు డ్రైవ్ లెటర్ ఉంది, మీరు దానిని సరైన హార్డ్ డ్రైవ్కు తరలించవచ్చు. దీన్ని చేయడానికి, కమాండ్ ప్రాంప్ట్ తెరిచి 'xcopy S:*.* E: /h /i /c /k /r /e /f /j' అని టైప్ చేయండి. ఇది సిస్టమ్ రిజర్వ్ చేయబడిన విభజన లేదా EFI సిస్టమ్ విభజన నుండి అన్ని ఫైల్లను E: డ్రైవ్కి కాపీ చేస్తుంది. కాపీ ప్రక్రియ పూర్తయిన తర్వాత, డిస్క్ మేనేజ్మెంట్ సాధనాన్ని తెరిచి, సిస్టమ్ రిజర్వ్ చేయబడిన విభజన లేదా EFI సిస్టమ్ విభజన ఇప్పుడు సరైన హార్డ్ డ్రైవ్లో ఉందని ధృవీకరించండి. అది ఉంటే, మీరు ఇప్పుడు పాత విభజనను తొలగించవచ్చు. దీన్ని చేయడానికి, విభజనపై కుడి-క్లిక్ చేసి, 'వాల్యూమ్ను తొలగించు' ఎంచుకోండి.
మీ హార్డ్ డ్రైవ్లోని సిస్టమ్ రిజర్వ్డ్ విభజన లేదా EFI సిస్టమ్ విభజన అనేది బూట్ కాన్ఫిగరేషన్ డేటాబేస్, బూట్ మేనేజర్ కోడ్ మరియు విండోస్ రికవరీ ఎన్విరాన్మెంట్ వంటి సిస్టమ్ ఫైల్లను ఉంచడానికి మరియు స్టార్టప్ ఫైల్ల కోసం స్థలాన్ని రిజర్వ్ చేయడానికి విండోస్ ఉపయోగించే ఒక చిన్న విభాగం. ఇది సాధారణంగా Windows యొక్క సంస్థాపన సమయంలో సృష్టించబడుతుంది మరియు ఆపరేటింగ్ సిస్టమ్ను బూట్ చేయడానికి ఉపయోగించబడుతుంది. సంక్షిప్తంగా, సిస్టమ్ రిజర్వ్ చేయబడిన విభజన మీ కంప్యూటర్ యొక్క ప్రారంభ ప్రక్రియలో ఒక ముఖ్యమైన భాగం మరియు తదనుగుణంగా సెటప్ చేయబడాలి మరియు అమలు చేయాలి. ఈ పోస్ట్ ముగిసే సమయానికి, మీరు EFI సిస్టమ్ విభజన లేదా సిస్టమ్ రిజర్వ్ చేయబడిన విభజన గురించి, సమస్య ఎందుకు సంభవిస్తుంది మరియు దాన్ని ఎలా పరిష్కరించాలో తెలుసుకుంటారు. తప్పు డ్రైవ్లో సిస్టమ్ రిజర్వ్ చేయబడిన విభజన లేదా EFI సిస్టమ్ విభజన లోపం.

గమనిక: సిస్టమ్ లెగసీ BIOS కోసం రిజర్వ్ చేయబడింది. మీరు UEFIని ఉపయోగిస్తుంటే, మీరు EFI సిస్టమ్ విభజనను పొందుతారు. మీరు ఏదైనా డిస్క్ విభజన సాఫ్ట్వేర్ని తెరిచినప్పుడు ఇది కనిపిస్తుంది.
'రాంగ్ డ్రైవ్లో సిస్టమ్ రిజర్వ్ చేయబడిన విభజన లేదా EFI సిస్టమ్ విభజన' లోపం ఎప్పుడు మరియు ఎందుకు కనిపిస్తుంది?
కొంతమంది ఫోరమ్ వినియోగదారులు కంప్యూటర్కు కనెక్ట్ చేయబడిన ఒకటి కంటే ఎక్కువ హార్డ్ డ్రైవ్లు లేదా బహుళ భౌతిక నిల్వలతో Windowsను ఇన్స్టాల్ చేసినప్పుడు సాధారణంగా సంభవించే లోపాన్ని నివేదించారు. OS ఇన్స్టాలర్ను సృష్టించడానికి కేటాయించబడని స్థలం అవసరం కాబట్టి, అది ప్రధాన డ్రైవ్లో కనుగొనబడకపోతే రెండవ నిల్వ పరికరంలో దాన్ని సృష్టిస్తుంది.
విండోస్ 10 ప్రారంభ మెను నెమ్మదిగా
ఈ సమస్య యొక్క మరొక సంభావ్య మూలం సంస్థాపనా వాతావరణం. మీరు విండోస్ను ఇన్స్టాల్ చేయడానికి ప్రయత్నిస్తుంటే మరియు అది సరైన డ్రైవ్ను గుర్తించకపోతే లేదా BIOS లేదా UEFI సెట్టింగ్లలో బూట్ ఆర్డర్ తప్పుగా ఉంటే.
అయినప్పటికీ, ఎటువంటి సమస్య లేదు మరియు విండోస్ సాధారణంగా రన్ అవుతున్నందున, ఎవరూ గమనించరు. సిస్టమ్ రిజర్వ్ చేయబడిన విభజన లేదా EFI సిస్టమ్ విభజనను కలిగి ఉన్న నిల్వ పరికరాలలో ఒకదాన్ని వినియోగదారు తీసివేయవలసి వచ్చినప్పుడు పరిస్థితి మరింత క్లిష్టంగా మారుతుంది. వినియోగదారు దానిని తొలగిస్తే, అతను బూట్ చేయలేరు ఎందుకంటే PCని బూట్ చేయడానికి సంబంధించిన అన్ని వివరాలు ఈ ప్రత్యేక విభాగంలో ఉన్నాయి.
తప్పు డిస్క్ లోపంపై సిస్టమ్ రిజర్వు చేయబడిన విభజన లేదా EFI సిస్టమ్ విభజనను పరిష్కరించండి
మీరు సిస్టమ్ రిజర్వ్ చేయబడిన విభజనతో డిస్క్ను వదిలించుకోవాల్సిన అవసరం ఉన్నందున, మీరు దానిని తరలించాలి లేదా పరిష్కారాన్ని కనుగొనాలి, తద్వారా మొత్తం బూట్ సమాచారం ప్రధాన డిస్క్లో ఉంటుంది. ఈ దశలను అనుసరించడం ద్వారా, మీరు తప్పు డ్రైవ్లో సిస్టమ్ రిజర్వ్ చేయబడిన విభజనను సరిచేయగలరు మరియు మీ కంప్యూటర్ను బ్యాకప్ చేసి రన్ చేయగలుగుతారు.
మీరు ప్రారంభించడానికి ముందు, మీరు మీ మొత్తం డేటాను లేదా కనీసం C డ్రైవ్లో ఉన్న దాని కాపీని బ్యాకప్ చేయాలని సిఫార్సు చేయబడింది. సిస్టమ్ క్రాష్ అయినప్పుడు డేటా నష్టాన్ని నిరోధించడంలో ఇది సహాయపడుతుంది. అదనంగా, మీరు ఆపరేటింగ్ సిస్టమ్లో దాగి ఉన్న ఫైల్లు మరియు ఫోల్డర్లను సవరించడం ప్రక్రియకు అవసరం; కాబట్టి, మీరు ఏమి చేస్తున్నారో మీకు తెలిసి ఉంటే మాత్రమే మీరు కొనసాగాలి.
నెట్వర్క్ కాన్ఫిగరేషన్ క్యాబ్
1] ఎలివేటెడ్ కమాండ్ ప్రాంప్ట్ లేదా విండోస్ టెర్మినల్ తెరవండి.
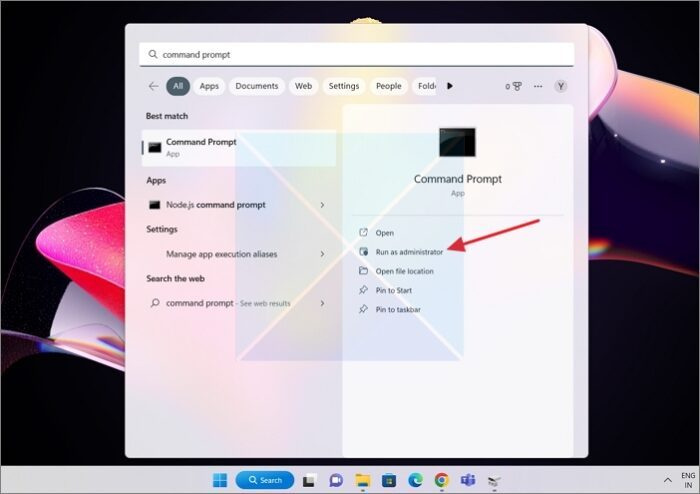
- ప్రారంభించడానికి, బటన్ను క్లిక్ చేయండి విండోస్ కీ తెరవడానికి కీబోర్డ్లో శోధన ప్రారంభించడానికి , ఆపై నమోదు చేయండి కమాండ్ లైన్ లేదా కనిపించే విండోలో విండోస్ టెర్మినల్.
- ఇప్పుడు, కుడి క్లిక్ చేయండి కమాండ్ ప్రాంప్ట్ లేదా విండోస్ టెర్మినల్ వద్ద మరియు ఎంచుకోండి నిర్వాహకునిగా అమలు చేయండి ఎంపిక.
2] బూట్ కాన్ఫిగరేషన్ డేటాను రూపొందించడానికి BCDBoot ఉపయోగించండి
BCDBoot అనేది PCలో బూట్ ఫైల్లను అనుకూలీకరించడానికి వినియోగదారులను అనుమతించే కమాండ్ లైన్ సాధనం. మీరు PCకి బూట్ ఫైల్లను జోడించవచ్చు, వర్చువల్ హార్డ్ డిస్క్ నుండి బూట్ చేయడానికి PCని కాన్ఫిగర్ చేయవచ్చు, సిస్టమ్ విభజనను పునరుద్ధరించవచ్చు మరియు డ్యూయల్-బూట్ PCలో బూట్ మెనుని కూడా పునరుద్ధరించవచ్చు. మా విషయంలో, మేము కొత్త BCD స్టోర్ని సృష్టించాలి మరియు సిస్టమ్ విభజనపై BCD బూట్ ఎన్విరాన్మెంట్ ఫైల్లను ప్రారంభించాలి, అంటే ప్రధాన స్టోర్లో అందుబాటులో ఉన్న C డ్రైవ్లో.
ఎలివేటెడ్ కమాండ్ ప్రాంప్ట్ షెల్లో, |_+_| అని టైప్ చేయండి మరియు ఎంటర్ నొక్కండి.
BCDBOOT<источник>[/సె<буква тома>]
- UEFI: BCDBoot బూట్ ఫైళ్లను EFI సిస్టమ్ విభజనకు లేదా /s ఎంపిక ద్వారా పేర్కొన్న విభజనకు కాపీ చేస్తుంది.
- BIOS: BCDBoot బూట్ ఫైల్లను ప్రైమరీ హార్డ్ డ్రైవ్ యొక్క క్రియాశీల విభజనకు లేదా /s ఎంపిక ద్వారా పేర్కొన్న విభజనకు కాపీ చేస్తుంది.
3] సి డ్రైవ్ను 'యాక్టివ్'కి సెట్ చేయండి
డ్రైవ్ C యాక్టివ్గా సెట్ చేయబడకపోతే, మనం దీన్ని మాన్యువల్గా చేయాల్సి ఉంటుంది. మీరు ఆశ్చర్యపోతున్నట్లయితే, స్టార్టప్ లేదా బూట్కి సంబంధించిన ఫైల్లతో డ్రైవ్ యాక్టివ్గా ఉండాలి. UEFI లేదా BIOS క్రియాశీల విభజన కోసం చూస్తుంది మరియు ఫైళ్లను బూట్ చేస్తుంది.
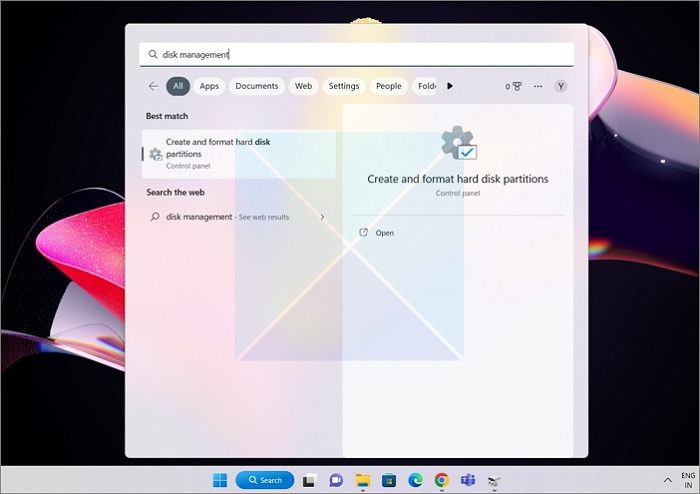
- పరుగు శోధన ప్రారంభించడానికి మళ్ళీ, మరియు ఈసారి శోధన డిస్క్ నిర్వహణ.
- ఫలితాలు కనిపించినప్పుడు, ' అని చెప్పేదాన్ని ఎంచుకోండి హార్డ్ డిస్క్ విభజనలను సృష్టించండి లేదా ఫార్మాట్ చేయండి 'ప్రాథమిక జాబితా నుండి.
- విభజన C ఉన్న డ్రైవ్ను ఎంచుకోండి.
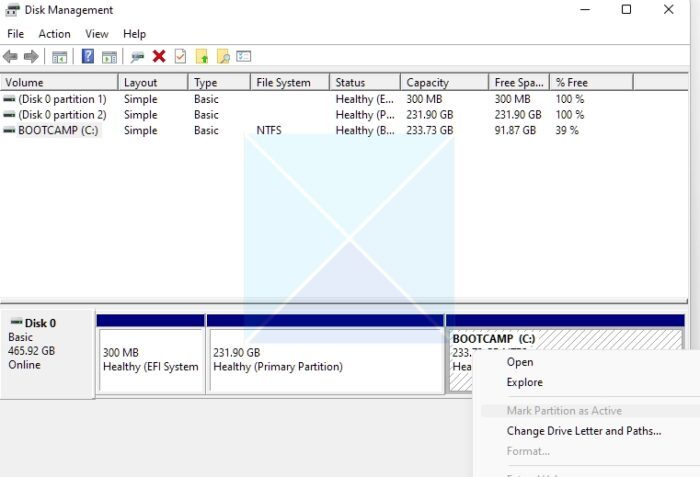
- డ్రైవ్ సిపై కుడి క్లిక్ చేయండి డిస్క్ మేనేజ్మెంట్ యుటిలిటీలో, ఆపై ఎంచుకోండి విభాగాన్ని సక్రియంగా గుర్తించండి కనిపించే సందర్భ మెను నుండి ఎంపిక.
ఆ తర్వాత, మీరు ఇతర డ్రైవ్ను తీసివేస్తే, మీ సి డ్రైవ్ నుండి విండోస్ బూట్ అవుతుంది మరియు ఎటువంటి సమస్యలు ఉండవు.
ముగింపు
తప్పు డ్రైవ్లో సిస్టమ్ రిజర్వ్ చేయబడిన విభజనను పరిష్కరించడానికి మీరు ఈ గైడ్ని కనుగొన్నారని మేము ఆశిస్తున్నాము విలువైన మరియు సమాచారం. సిస్టమ్ రిజర్వ్ చేయబడిన విభజన లేదా EFI సిస్టమ్ విభజన మీ కంప్యూటర్ యొక్క ప్రారంభ ప్రక్రియకు చాలా ముఖ్యమైనది మరియు సరిగ్గా కాన్ఫిగర్ చేయబడి మరియు సక్రియంగా ఉండాలి. మీరు ఈ గైడ్లోని విధానాలను అనుసరిస్తే, మీరు తప్పు డ్రైవ్లో సిస్టమ్ రిజర్వ్ చేయబడిన విభజనతో ఏవైనా సమస్యలను పరిష్కరించగలరు మరియు పరిష్కరించగలరు.
unexpected హించని i / o లోపం సంభవించింది
నేను సిస్టమ్ రిజర్వ్ చేయబడిన విభజనను తొలగించవచ్చా?
సిస్టమ్ రిజర్వ్ చేయబడిన విభజనను తొలగించడం సాధారణంగా సిఫార్సు చేయబడదు. సిస్టమ్ రిజర్వ్ చేయబడిన విభజన అనేది హార్డ్ డ్రైవ్ లేదా సాలిడ్ స్టేట్ డ్రైవ్లో బూట్ ఫైల్లు మరియు ఇతర సిస్టమ్ ఫైల్లను నిల్వ చేయడానికి విండోస్ ఆపరేటింగ్ సిస్టమ్ ఉపయోగించే చిన్న విభజన. అందువల్ల, మీరు దీన్ని తొలగించాల్సిన అవసరం ఉన్నట్లయితే, మీరు కొత్త Windows డ్రైవ్ మరియు ఇప్పటికే ఉన్న సిస్టమ్ రిజర్వ్ చేయబడిన విభజనకు మారినప్పుడు మాత్రమే అలా చేయాలి. అయితే, మీరు విభజనను బలవంతంగా తొలగిస్తే, PC ప్రారంభించబడదు. అంతిమంగా, మీరు బూట్ ఎంట్రీలను పరిష్కరించడానికి రికవరీ మరియు BCD సాధనాన్ని ఉపయోగించాలి.
నేను సిస్టమ్ రిజర్వ్ చేసిన విభజనను మరొక డ్రైవ్కు తరలించవచ్చా?
ఇది విండోస్లో సాధ్యమైనప్పటికీ, చిన్న సమాధానం లేదు. అదనంగా, మీరు ఇకపై సిస్టమ్ విభజనను తరలించాల్సిన అవసరం లేదు. లక్ష్యం మరొక విభజనను సక్రియం చేయడం మరియు PC బూట్ చేయడానికి అవసరమైన ఫైల్లను కలిగి ఉండవచ్చు కాబట్టి, మీరు దీన్ని సాధించడానికి BCDBoot ఆదేశాన్ని ఉపయోగించవచ్చు.
అయితే, మీరు దీన్ని ఎలాగైనా చేయగలిగినప్పటికీ, అది సమస్యలకు దారి తీస్తుంది. సిస్టమ్ రిజర్వ్ చేయబడిన విభజన ఆపరేటింగ్ సిస్టమ్ సరిగ్గా పనిచేయడానికి అవసరమైన ముఖ్యమైన ఫైల్లను కలిగి ఉండవచ్చు, కాబట్టి దానిని వేరే డ్రైవ్కు తరలించడం వలన సిస్టమ్ స్థిరత్వం మరియు పనితీరు సమస్యలు ఏర్పడవచ్చు.

![Chromeలో PDF పత్రాన్ని లోడ్ చేయడం సాధ్యపడలేదు [ఫిక్స్]](https://prankmike.com/img/chrome/16/failed-to-load-pdf-document-in-chrome-fix-1.webp)













