సిస్టమ్ పునరుద్ధరణ అనేది సమస్య సంభవించినప్పుడు మీ సిస్టమ్ను మునుపటి స్థితికి తిరిగి మార్చడానికి మిమ్మల్ని అనుమతించే సులభ సాధనం. అయినప్పటికీ, ఇది Windows 10లో నిలిపివేయబడవచ్చు లేదా బూడిద రంగులోకి మారవచ్చు, ఇది మీకు అవసరమైనప్పుడు అందుబాటులో ఉండదు. సిస్టమ్ పునరుద్ధరణ నిలిపివేయబడటానికి లేదా గ్రే అవుట్ కావడానికి కొన్ని కారణాలు ఉన్నాయి. ఒక అవకాశం ఏమిటంటే ఇది మీ నిర్వాహకునిచే ఆఫ్ చేయబడింది. మరొకటి ఏమిటంటే, మీ సిస్టమ్ డ్రైవ్ పాడైంది లేదా తగినంత ఖాళీ స్థలం లేదు. అదృష్టవశాత్తూ, Windows 10లో సిస్టమ్ పునరుద్ధరణను ఆన్ చేయడానికి కొన్ని మార్గాలు ఉన్నాయి, అది నిలిపివేయబడినా లేదా బూడిద రంగులోకి మారినప్పటికీ. కమాండ్ ప్రాంప్ట్ ఉపయోగించడం ఒక పద్ధతి. రికవరీ ఎంపికల మెను నుండి సిస్టమ్ పునరుద్ధరణను ప్రారంభించడం మరొకటి. సిస్టమ్ పునరుద్ధరణతో మీకు సమస్య ఉంటే, Windows 10లో దీన్ని ఎలా ఆన్ చేయాలనే దానిపై ఈ చిట్కాలను తనిఖీ చేయండి.
సిస్టమ్ పునరుద్ధరణ ఉంది సిస్టమ్ బ్యాకప్ నుండి భిన్నంగా ఉంటుంది . ఇది రెసిడెంట్ ప్రోగ్రామ్లు, వాటి సెట్టింగ్లు మరియు విండోస్ రిజిస్ట్రీని ఇమేజ్గా క్యాప్చర్ చేస్తుంది మరియు సిస్టమ్ డ్రైవ్ను పాయింట్కి పునరుద్ధరించడానికి అవసరమైన కొన్ని అంశాలను బ్యాకప్ చేస్తుంది - మీరు వెనక్కి వెళ్లాలని నిర్ణయించుకుంటే. డిఫాల్ట్గా, Windows 10తో సహా అన్ని Windows ఆపరేటింగ్ సిస్టమ్లలో సిస్టమ్ పునరుద్ధరణ ప్రారంభించబడింది. అయితే కొంతమంది వినియోగదారులు తమ కంప్యూటర్లను అప్డేట్ చేసారు Windows 10 వారు అని నివేదించండి వ్యవస్థ పునరుద్ధరణ ఫీచర్ నిలిపివేయబడింది.
మీరు సిస్టమ్ పునరుద్ధరణను అమలు చేయడానికి ప్రయత్నించినప్పుడు, మీకు సందేశం కనిపించవచ్చు:
hp ల్యాప్టాప్ కోసం ఉత్తమ వైర్లెస్ మౌస్
మీరు ఈ డ్రైవ్లో తప్పనిసరిగా సిస్టమ్ రక్షణను ప్రారంభించాలి
అందువల్ల, వినియోగదారులందరూ తమ సిస్టమ్లలో సిస్టమ్ పునరుద్ధరణ ప్రారంభించబడిందో లేదో తనిఖీ చేయడం అత్యవసరం. Windows 10లో సిస్టమ్ పునరుద్ధరణను ఎలా ప్రారంభించాలో మరియు ప్రారంభించాలో ఈ పోస్ట్ మీకు చూపుతుంది.
Windows 10లో సిస్టమ్ పునరుద్ధరణను ఆన్ చేయండి

సిస్టమ్ పునరుద్ధరణ నిలిపివేయబడిందో లేదో తనిఖీ చేయడానికి, టైప్ చేయండి నియంత్రణ ప్యానెల్ శోధనను ప్రారంభించి, దాన్ని తెరవడానికి ఎంటర్ నొక్కండి. నొక్కండి వ్యవస్థ కంట్రోల్ ప్యానెల్ సిస్టమ్ ఆప్లెట్ని తెరవడానికి.
ఎడమ ప్యానెల్లో మీరు చూస్తారు సిస్టమ్ రక్షణ . సిస్టమ్ ప్రాపర్టీలను తెరవడానికి దానిపై క్లిక్ చేయండి. సిస్టమ్ ప్రొటెక్షన్ ట్యాబ్లో, మీరు చూస్తారు భద్రతా అమర్పులు .
రక్షణ కోసం సిస్టమ్ డ్రైవ్ 'ఆన్'కి సెట్ చేయబడిందని నిర్ధారించుకోండి.
కాకపోతే, సిస్టమ్ డ్రైవ్ లేదా డ్రైవ్ సి ఎంచుకోండి మరియు క్లిక్ చేయండి ట్యూన్ చేయండి బటన్. కింది విండో తెరవబడుతుంది.
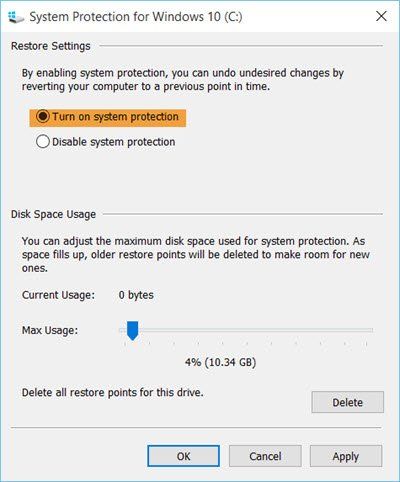
ఎంచుకోండి సిస్టమ్ రక్షణను ఆన్ చేయండి మరియు వర్తించు క్లిక్ చేయండి.
ఇంక ఇదే! మీరు Windows 10/8/7లో సిస్టమ్ పునరుద్ధరణను ప్రారంభిస్తారు.
దీన్ని చేసిన తర్వాత, మీరు వెంటనే కోరుకుంటారు సిస్టమ్ పునరుద్ధరణ పాయింట్ను సృష్టించండి ప్రధమ. దీన్ని చేయండి మరియు ఇది సృష్టించబడిందో లేదో తనిఖీ చేయండి.
సిస్టమ్ రక్షణను ప్రారంభించు నిష్క్రియంగా ఉంది లేదా లేదు
ఉంటే సిస్టమ్ రక్షణను ఆన్ చేయండి మీ Windows కంప్యూటర్లో ఎంపిక గ్రే అవుట్ లేదా తప్పిపోయింది, అది కావచ్చు మీ సిస్టమ్ అడ్మినిస్ట్రేటర్ ద్వారా సిస్టమ్ పునరుద్ధరణ నిలిపివేయబడింది .
మీరు కూడా ఉపయోగించవచ్చు ఎనేబుల్-కంప్యూటర్ రిస్టోర్ cmdlet. సిస్టమ్ పునరుద్ధరణ లక్షణాన్ని ప్రారంభిస్తుంది. కాబట్టి, కింది ఆదేశాన్ని అమలు చేయండి ఎలివేటెడ్ పవర్షెల్ విండో :
|_+_|ఈ ఆదేశం స్థానిక కంప్యూటర్ యొక్క సి: డ్రైవ్లో సిస్టమ్ పునరుద్ధరణను ప్రారంభిస్తుంది.
సమూహ విధానాన్ని నిలిపివేయండిWindows లోపాలను త్వరగా కనుగొని స్వయంచాలకంగా పరిష్కరించడానికి PC మరమ్మతు సాధనాన్ని డౌన్లోడ్ చేయండి
ఉంటే సిస్టమ్ పునరుద్ధరణ పని చేయడం లేదు మరియు సిస్టమ్ పునరుద్ధరణ పాయింట్లు సృష్టించబడటం లేదు, మీరు తెరవాలనుకోవచ్చుWinX మెనులో విండోను ప్రారంభించండి, టైప్ చేయండి సేవలు.msc సర్వీస్ మేనేజర్ని తెరవడానికి మరియు వాల్యూమ్ షాడో కాపీ మరియు టాస్క్ షెడ్యూలర్ సర్వీస్ మరియు మైక్రోసాఫ్ట్ సాఫ్ట్వేర్ షాడో కాపీ ప్రొవైడర్ సర్వీస్ రన్ అవుతున్నాయని మరియు ఆటోమేటిక్కి సెట్ చేయబడిందని ధృవీకరించడానికి.













