మీ టైప్ చేస్తున్నప్పుడు కర్సర్ ఎడమవైపుకి కదులుతూ ఉంటుంది , ఈ వ్యాసంలో అందించిన పరిష్కారాలు మీకు సహాయపడతాయి. నివేదికల ప్రకారం, ఈ సమస్య Windows కంప్యూటర్లలో మౌస్ కర్సర్ మరియు బ్లింకింగ్ టెక్స్ట్ కర్సర్ రెండింటిలోనూ సంభవించవచ్చు.

ఈ సమస్యకు అనేక కారణాలు ఉండవచ్చు. ఉదాహరణకు, మీరు ల్యాప్టాప్ వినియోగదారు అయితే మరియు మీరు ఈ సమస్యను ఎదుర్కొంటున్నట్లయితే, మీ అరచేతి టచ్ప్యాడ్ను అనుకోకుండా తాకే అవకాశం ఉంది, దీని కారణంగా కర్సర్ ఎడమవైపుకు కదులుతుంది. అంతే కాకుండా, ఇది నిర్దిష్ట సాఫ్ట్వేర్ సంబంధిత సమస్య కూడా కావచ్చు. మీకు సహాయపడే కొన్ని పరిష్కారాలను మేము వివరించాము.
టైప్ చేస్తున్నప్పుడు కర్సర్ ఎడమవైపుకి కదులుతూ ఉంటుంది [ఫిక్స్]
మీది అయితే దిగువ పరిష్కారాలను ఉపయోగించండి టైప్ చేస్తున్నప్పుడు కర్సర్ ఎడమవైపుకి కదులుతూ ఉంటుంది . కొనసాగే ముందు, మేము మీకు సూచిస్తున్నాము మీ మౌస్ శుభ్రం చేయండి . మౌస్ యొక్క ఆప్టికల్ సెన్సార్పై ధూళి పేరుకుపోయినట్లయితే, అది మౌస్ కర్సర్ యొక్క అనియంత్రిత కదలికకు కారణం కావచ్చు.
లైట్షాట్ సమీక్ష
- మరొక మౌస్ లేదా కీబోర్డ్ను కనెక్ట్ చేయండి
- కీబోర్డ్ హోమ్ బటన్ను తనిఖీ చేయండి
- తగిన ట్రబుల్షూటర్లను అమలు చేయండి
- అవసరమైన డ్రైవర్లను అన్ఇన్స్టాల్ చేసి మళ్లీ ఇన్స్టాల్ చేయండి
- మీ కీబోర్డ్ లేదా మౌస్ డ్రైవర్ యొక్క అందుబాటులో ఉన్న మరొక సంస్కరణను ఇన్స్టాల్ చేయండి
- మీ మౌస్ లక్షణాలను మార్చండి
- మీ ల్యాప్టాప్ టచ్ప్యాడ్ని నిలిపివేయండి
- ఆటో సేవ్ ఫీచర్ను ఆఫ్ చేయండి
- ప్రభావిత ఆఫీస్ అప్లికేషన్ను సేఫ్ మోడ్లో ప్రారంభించండి
- మాల్వేర్ కోసం మీ సిస్టమ్ను స్కాన్ చేయండి
- సిస్టమ్ పునరుద్ధరణను అమలు చేయండి
- ఇన్-ప్లేస్ అప్గ్రేడ్ చేయండి
ఈ పరిష్కారాలన్నింటినీ వివరంగా చూద్దాం.
1] మరొక మౌస్ లేదా కీబోర్డ్ను కనెక్ట్ చేయండి
సమస్య మీ కీబోర్డ్ లేదా మౌస్తో కూడా అనుబంధించబడి ఉండవచ్చు. మీ సిస్టమ్కి మరొక కీబోర్డ్ లేదా మౌస్ని కనెక్ట్ చేసి, ఏమి జరుగుతుందో చూడమని మేము మీకు సూచిస్తున్నాము. ఇది హార్డ్వేర్ లేదా సాఫ్ట్వేర్ లోపమా అని ఇది మీకు తెలియజేస్తుంది.
2] కీబోర్డ్ హోమ్ బటన్ను తనిఖీ చేయండి
కీబోర్డ్ హోమ్ బటన్ కర్సర్ను లైన్ యొక్క ఎడమ వైపుకు తీసుకెళ్లడానికి ఉపయోగించబడుతుంది. ఉంటే తనిఖీ చేయండి హోమ్ మీ కీబోర్డ్లోని బటన్ చిక్కుకుపోయిందో లేదో.
2] తగిన ట్రబుల్షూటర్లను అమలు చేయండి
Windows కంప్యూటర్లు అనేక సమస్యలను పరిష్కరించడంలో సహాయపడే అంతర్నిర్మిత ట్రబుల్షూటర్లను కలిగి ఉన్నాయి. మీరు ఎదుర్కొంటున్న సమస్య కీబోర్డ్ మరియు మౌస్తో అనుబంధించబడినందున, మీరు క్రింది ట్రబుల్షూటర్లను అమలు చేయాలని మేము సూచిస్తున్నాము:
- హార్డ్వేర్ మరియు పరికరాల ట్రబుల్షూటర్
- కీబోర్డ్ ట్రబుల్షూటర్
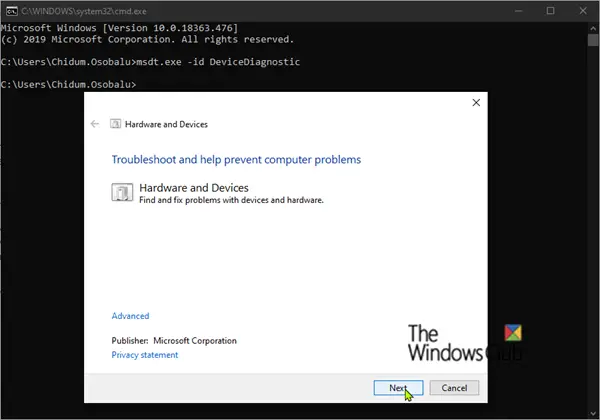
ది హార్డ్వేర్ మరియు పరికరాల ట్రబుల్షూటర్ అందుబాటులో లేదు Windows 11/10 సెట్టింగ్లలో. కాబట్టి, దీన్ని ప్రారంభించేందుకు మీరు కమాండ్ ప్రాంప్ట్ లేదా రన్ కమాండ్ బాక్స్ని ఉపయోగించాలి. వాటిలో దేనినైనా తెరిచి కింది ఆదేశాన్ని అమలు చేయండి:
నా ట్రాక్లు తీసివేయబడ్డాయి
msdt.exe -id DeviceDiagnostic
3] అవసరమైన డ్రైవర్లను అన్ఇన్స్టాల్ చేసి మళ్లీ ఇన్స్టాల్ చేయండి
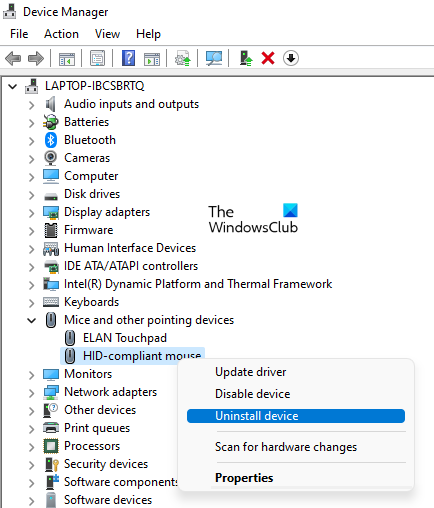
ఈ సమస్యకు ఒక కారణం డ్రైవర్ పాడైనది. అవసరమైన డ్రైవర్లను అన్ఇన్స్టాల్ చేసి మళ్లీ ఇన్స్టాల్ చేయమని మేము మీకు సూచిస్తున్నాము మరియు అది సహాయపడుతుందో లేదో చూడండి. మీరు ఉపయోగించవచ్చు పరికరాల నిర్వాహకుడు మీ మౌస్ లేదా కీబోర్డ్ డ్రైవర్ను అన్ఇన్స్టాల్ చేయడానికి. డ్రైవర్ను అన్ఇన్స్టాల్ చేసిన తర్వాత, మీ కంప్యూటర్ను పునఃప్రారంభించండి. పునఃప్రారంభించినప్పుడు Windows స్వయంచాలకంగా తప్పిపోయిన డ్రైవర్ను ఇన్స్టాల్ చేస్తుంది.
ఇది పని చేయకపోతే, అధికారిక నుండి మీ మౌస్ లేదా కీబోర్డ్ డ్రైవర్ యొక్క తాజా సంస్కరణను డౌన్లోడ్ చేయమని మేము మీకు సూచిస్తున్నాము తయారీదారు వెబ్సైట్ ఆపై దానిని మాన్యువల్గా ఇన్స్టాల్ చేయండి.
4] మీ కీబోర్డ్ లేదా మౌస్ డ్రైవర్ యొక్క మరొక అందుబాటులో ఉన్న సంస్కరణను ఇన్స్టాల్ చేయండి
పై పద్ధతి మీకు సహాయం చేయకపోతే, మీ మౌస్ లేదా కీబోర్డ్ డ్రైవర్ యొక్క అందుబాటులో ఉన్న మరొక సంస్కరణను ఇన్స్టాల్ చేయడానికి ప్రయత్నించండి. ఇది సహాయపడవచ్చు.
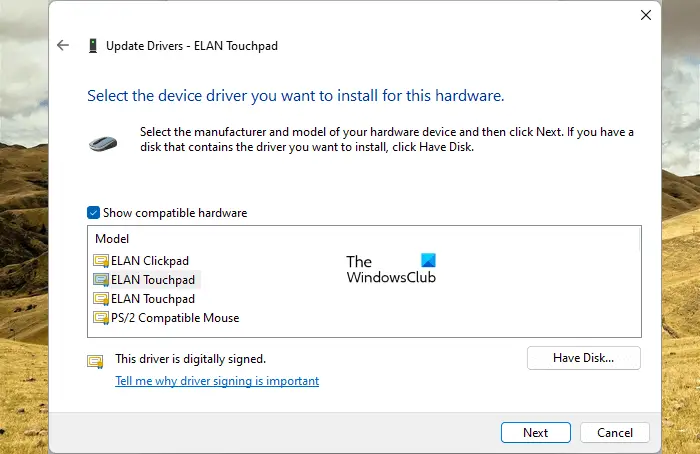
- పరికర నిర్వాహికిని తెరవండి .
- మీ కీబోర్డ్ లేదా మౌస్ డ్రైవర్పై కుడి-క్లిక్ చేసి, ఎంచుకోండి డ్రైవర్ను నవీకరించండి .
- క్లిక్ చేయండి డ్రైవర్ల కోసం నా కంప్యూటర్ని బ్రౌజ్ చేయండి .
- ఇప్పుడు, క్లిక్ చేయండి నా కంప్యూటర్లో అందుబాటులో ఉన్న డ్రైవర్ల జాబితా నుండి ఎంచుకుంటాను .
- అని నిర్ధారించుకోండి అనుకూల డ్రైవర్లను చూపు చెక్బాక్స్ ఎంచుకోబడింది.
- అన్ని అనుకూల డ్రైవర్లను ఒక్కొక్కటిగా ఇన్స్టాల్ చేయండి.
ఇది పని చేయాలి.
5] మీ మౌస్ లక్షణాలను మార్చండి
ది పాయింటర్ని స్వయంచాలకంగా తరలించండి మౌస్ ప్రాపర్టీస్లోని ఐచ్ఛికం డైలాగ్ బాక్స్ తెరిచినప్పుడు మౌస్ కర్సర్ను ఆటోమేటిక్గా డిఫాల్ట్ బటన్కి తరలిస్తుంది. ఈ లక్షణం ఈ రకమైన సమస్యను కలిగించకూడదు. కానీ మీరు దీన్ని నిలిపివేయడానికి ప్రయత్నించవచ్చు మరియు ఇది పనిచేస్తుందో లేదో చూడవచ్చు. దీన్ని చేయడానికి దశలు క్రింది విధంగా ఉన్నాయి:
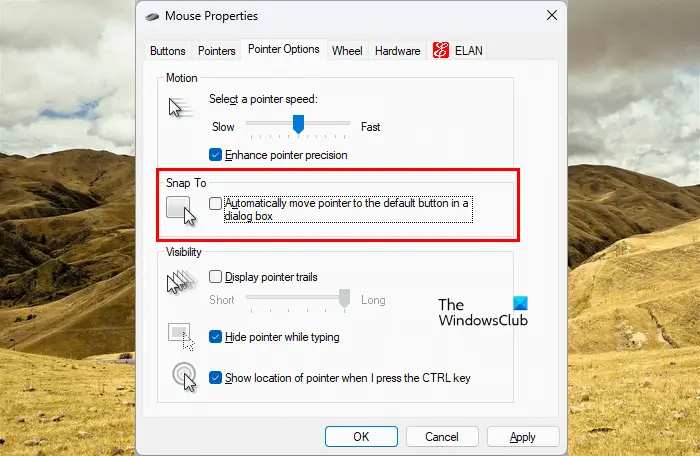
- కంట్రోల్ ప్యానెల్ తెరవండి.
- ఉంటే ద్వారా వీక్షించండి మోడ్ ఎంచుకోబడింది వర్గం , వెళ్ళండి హార్డ్వేర్ మరియు సౌండ్ > మౌస్ . లేకపోతే, మౌస్ ఎంపిక నేరుగా కంట్రోల్ ప్యానెల్ హోమ్ పేజీలో కనిపిస్తుంది.
- ది మౌస్ లక్షణాలు విండో కనిపిస్తుంది. ఇప్పుడు, వెళ్ళండి పాయింటర్ ఎంపికలు ట్యాబ్.
- ఎంపికను తీసివేయండి డైలాగ్ బాక్స్లోని డిఫాల్ట్ బటన్కు పాయింటర్ను స్వయంచాలకంగా తరలించండి చెక్బాక్స్.
6] మీ ల్యాప్టాప్ టచ్ప్యాడ్ని నిలిపివేయండి
ఈ పరిష్కారం ల్యాప్టాప్ వినియోగదారుల కోసం. మీ అరచేతి టచ్ప్యాడ్ను తాకే అవకాశం ఉంది, దీని కారణంగా పాయింటర్ ఎడమవైపుకు కదులుతుంది. మేము మీకు సూచిస్తున్నాము మీ ల్యాప్టాప్ టచ్ప్యాడ్ని నిలిపివేయండి .
7] ఆటో సేవ్ ఫీచర్ను ఆఫ్ చేయండి
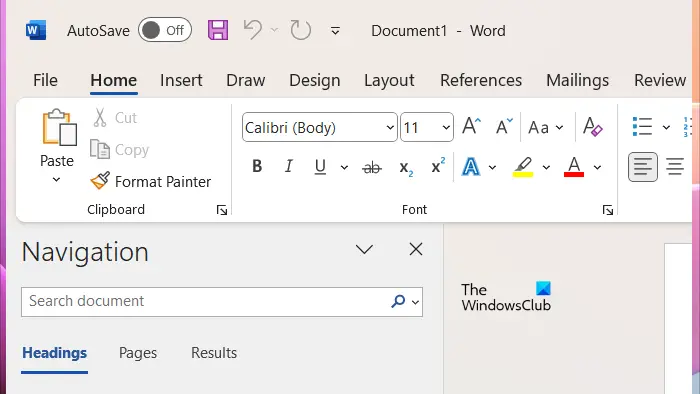
ఫోల్డర్లో కమాండ్ ప్రాంప్ట్ ఎలా తెరవాలి
మీరు PowerPoint, Excel, Word మొదలైన మైక్రోసాఫ్ట్ ఆఫీస్ అప్లికేషన్లతో ఈ సమస్యను ఎదుర్కొంటుంటే, ఇది ఆటో సేవ్ ఫీచర్ కారణంగా సంభవించవచ్చు. ఇది ఉపయోగకరమైన ఫీచర్, అయినప్పటికీ, కొంతమంది వినియోగదారులు దాని కారణంగా సమస్య సంభవిస్తున్నట్లు నివేదించారు. అందువల్ల, దానిని నిలిపివేయడం సహాయపడుతుంది.
8] ప్రభావితమైన Office అప్లికేషన్ను సేఫ్ మోడ్లో ప్రారంభించండి
Microsoft Office యాప్లో ఇన్స్టాల్ చేయబడిన యాడ్-ఇన్ కారణంగా కూడా ఈ సమస్య సంభవించవచ్చు. దీన్ని తనిఖీ చేయడానికి, ప్రభావిత ఆఫీస్ యాప్ను సేఫ్ మోడ్లో ప్రారంభించండి ఆపై సమస్య కొనసాగుతుందో లేదో చూడండి.
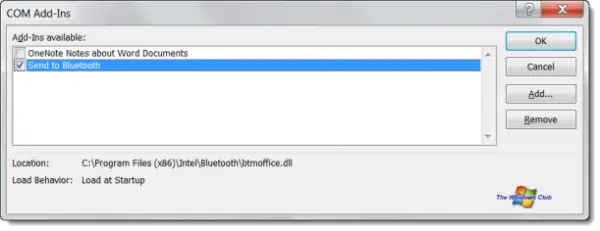
సేఫ్ మోడ్లో సమస్య అదృశ్యమైతే, యాడ్-ఇన్లలో ఒకటి అపరాధి. సమస్యాత్మక యాడ్-ఇన్ను గుర్తించడానికి, సేఫ్ మోడ్ నుండి నిష్క్రమించి, ప్రభావితమైన Office యాప్ను సాధారణ మోడ్లో పునఃప్రారంభించండి. ఇప్పుడు, యాడ్-ఇన్లను ఒక్కొక్కటిగా డిసేబుల్ చేసి, ఆపై సమస్య యొక్క స్థితిని తనిఖీ చేయండి. సమస్య అదృశ్యమైనప్పుడు, మీరు ఇప్పుడే డిసేబుల్ చేసిన యాడ్-ఇన్ అపరాధి. ఆ యాడ్-ఇన్ని డిసేబుల్గా ఉంచండి లేదా దాన్ని తీసివేసి దాని ప్రత్యామ్నాయం కోసం చూడండి.
ఇన్స్టాల్ చేయబడిన అన్ని యాడ్-ఇన్లను వీక్షించడానికి, దిగువ అందించిన దశలను అనుసరించండి:
- ప్రభావిత ఆఫీస్ అప్లికేషన్ను తెరవండి.
- వెళ్ళండి' ఫైల్ > ఎంపికలు > యాడ్-ఇన్లు .'
- ఎంచుకోండి COM యాడ్-ఇన్లు డ్రాప్-డౌన్లో మరియు క్లిక్ చేయండి వెళ్ళండి .
- యాడ్-ఇన్ను నిలిపివేయడానికి చెక్బాక్స్ ఎంపికను తీసివేయండి.
9] మాల్వేర్ కోసం మీ సిస్టమ్ను స్కాన్ చేయండి
సమస్య అన్ని యాప్లలో సంభవిస్తుంటే, మీ సిస్టమ్కు ఇన్ఫెక్షన్ సోకి ఉండవచ్చు. మీరు యాంటీవైరస్ మరియు యాంటీమాల్వేర్ స్కాన్ని అమలు చేయాలని మేము సూచిస్తున్నాము. మీరు ఉపయోగించవచ్చు ఉచిత యాంటీవైరస్ సాఫ్ట్వేర్ మీ సిస్టమ్ని స్కాన్ చేయడానికి.
lo ట్లుక్ మెయిల్ చిహ్నం
10] సిస్టమ్ పునరుద్ధరణను అమలు చేయండి
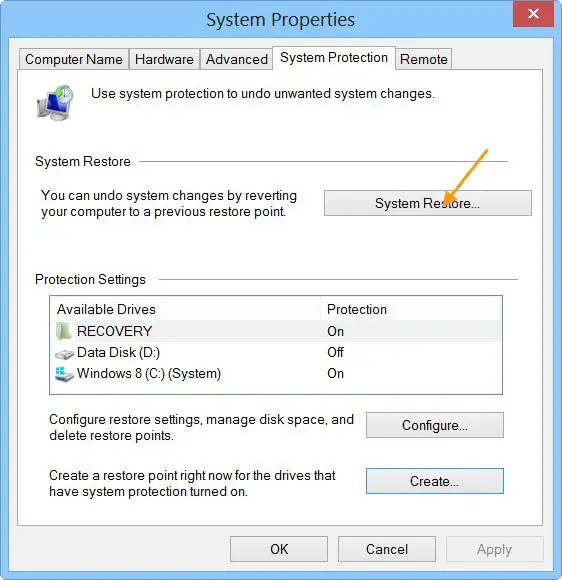
సమస్య ఇంకా కొనసాగితే, మేము మీకు సూచిస్తున్నాము సిస్టమ్ పునరుద్ధరణను నిర్వహించండి . సిస్టమ్ పునరుద్ధరణ మీ సిస్టమ్ను మునుపటి పని స్థితికి తీసుకువెళుతుంది. డిఫాల్ట్గా, ఇది సక్రియంగా ఉంటుంది మరియు మీ సిస్టమ్లో మార్పులను గుర్తించినప్పుడు స్వయంచాలకంగా పునరుద్ధరణ పాయింట్లను సృష్టిస్తూ ఉంటుంది. మీ సిస్టమ్ని మునుపటి పని స్థితికి పునరుద్ధరించడానికి మీరు ఈ పునరుద్ధరణ పాయింట్లను ఉపయోగించవచ్చు. మీ సిస్టమ్ను పునరుద్ధరించండి మరియు మీ సిస్టమ్లో సమస్య ఏర్పడటానికి ముందు సృష్టించబడిన పునరుద్ధరణ పాయింట్ను ఎంచుకోండి.
11] ఇన్-ప్లేస్ అప్గ్రేడ్ చేయండి
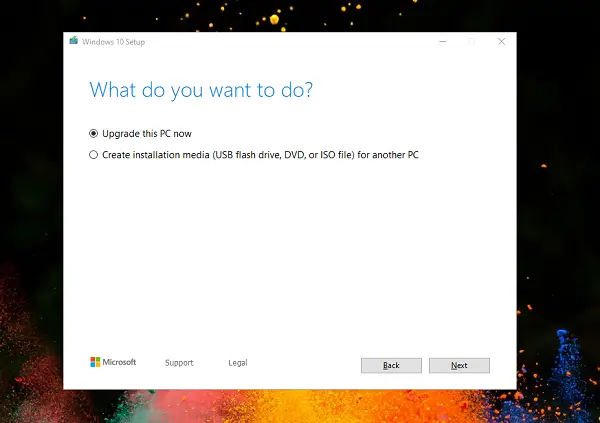
ఒక ఇన్-ప్లేస్ అప్గ్రేడ్ విండోస్ ఆపరేటింగ్ సిస్టమ్ను అన్ఇన్స్టాల్ చేయకుండా రిపేర్ చేస్తుంది. కాబట్టి, ఈ ప్రక్రియలో, డేటా నష్టం ప్రమాదం లేదు. కానీ భద్రతా కోణం నుండి, కొనసాగే ముందు బ్యాకప్ని సృష్టించాలని మేము సూచిస్తున్నాము.
అంతే. ఇది సహాయపడుతుందని ఆశిస్తున్నాను.
నా కర్సర్ ఎందుకు ఎడమవైపుకు దూకుతోంది?
సాఫ్ట్వేర్ సమస్యలు, డర్టీ మౌస్, జామ్ అయిన ఎడమ బాణం కీ, సమస్యాత్మక యాడ్-ఇన్, వైరస్ లేదా మాల్వేర్ ఇన్ఫెక్షన్ మొదలైన అనేక కారణాలు ఈ సమస్యకు ఉన్నాయి.
నా కర్సర్ లోపం ఎలా పరిష్కరించాలి?
మౌస్ కర్సర్ గ్లిచ్, ఇష్టం కర్సర్ కదలిక లేదు పాడైన మౌస్ డ్రైవర్ కారణంగా సంభవించవచ్చు. మీ మౌస్ డ్రైవర్ను నవీకరించండి లేదా మళ్లీ ఇన్స్టాల్ చేయండి మరియు అది సహాయపడుతుందో లేదో చూడండి. మీరు ఈ సమస్యను పరిష్కరించడానికి హార్డ్వేర్ మరియు పరికరాల ట్రబుల్షూటర్ని కూడా అమలు చేయవచ్చు. అలాగే, USB పోర్ట్ పాడైందో లేదో తనిఖీ చేయడానికి మీ మౌస్ని మరొక USB పోర్ట్కి కనెక్ట్ చేయండి.
సంబంధిత : మౌస్ కర్సర్ వ్యతిరేక దిశలో కదులుతోంది .















