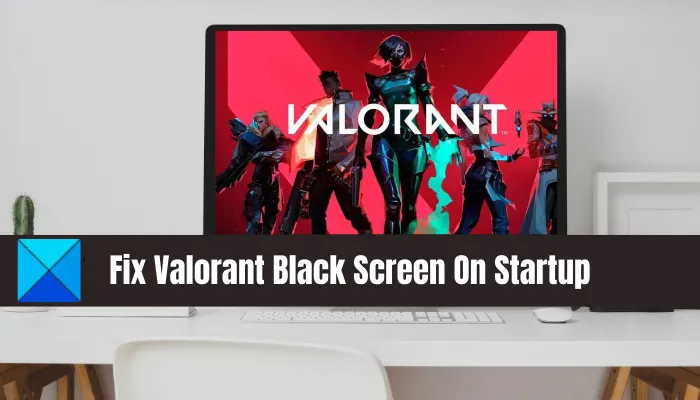మీరు IT నిపుణులైతే, స్టార్టప్లో బ్లాక్ స్క్రీన్ నిజమైన నొప్పిగా ఉంటుందని మీకు తెలుసు. దీన్ని ఎలా పరిష్కరించాలో ఇక్కడ ఉంది.
ముందుగా, మీ కంప్యూటర్ను పునఃప్రారంభించి ప్రయత్నించండి. అది పని చేయకపోతే, మీ ప్రదర్శన సెట్టింగ్లను రీసెట్ చేయడానికి ప్రయత్నించండి. అది పని చేయకపోతే, మీ గ్రాఫిక్స్ డ్రైవర్లను మళ్లీ ఇన్స్టాల్ చేయడానికి ప్రయత్నించండి. మరియు మిగతావన్నీ విఫలమైతే, మీరు మీ ఆపరేటింగ్ సిస్టమ్ను క్లీన్ ఇన్స్టాల్ చేయడానికి ప్రయత్నించవచ్చు.
ఈ పరిష్కారాలలో ఒకటి మీ కోసం పని చేస్తుందని ఆశిస్తున్నాము. అదృష్టం!
ఈ స్టార్టప్లో బ్లాక్ స్క్రీన్పై వాలరెంట్ గేమ్ చిక్కుకుంది మీ Windows PCలో? చాలా మంది వాలరెంట్ ప్లేయర్లు వాలరెంట్ని లాంచ్ చేసినప్పుడు, అది స్తంభింపజేస్తుంది మరియు బ్లాక్ స్క్రీన్ను చూపుతూనే ఉంటుందని ఫిర్యాదు చేశారు. కొంతమంది వినియోగదారులు గేమ్ ఆడుతున్నప్పుడు బ్లాక్ స్క్రీన్ను కూడా పొందుతున్నారని నివేదించారు. ఈ సమస్య ఆటగాళ్ళను ఆట ఆడనీయకుండా నిరోధిస్తుంది.
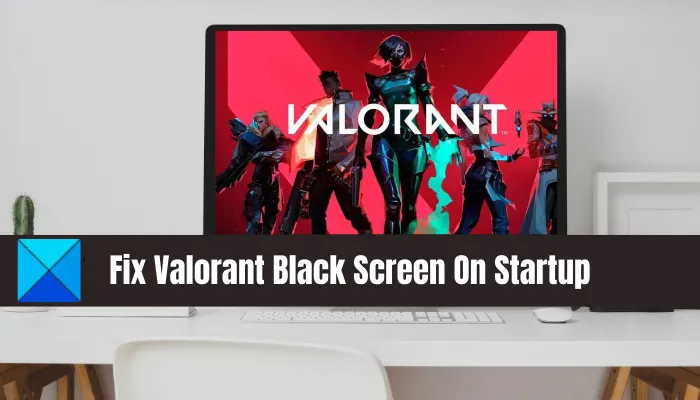
ఇప్పుడు, వాలరెంట్ని ప్రారంభించేటప్పుడు బ్లాక్ స్క్రీన్ను పొందుతున్న ప్రభావిత వినియోగదారులలో మీరు ఒకరు అయితే, మీరు సరైన పేజీకి చేరుకున్నారు. వాలరెంట్ బ్లాక్ స్క్రీన్ సమస్యను వదిలించుకోవడానికి మరియు సమస్యలు లేకుండా గేమ్ ఆడటానికి మీకు సహాయపడే పరిష్కారాలను మేము ఇక్కడ చర్చిస్తాము. కాబట్టి, ఎటువంటి సందేహం లేకుండా, నేరుగా పరిష్కారాలకు వెళ్దాం.
మేము పరిష్కారాలను పేర్కొనే ముందు, బ్లాక్ స్క్రీన్ సమస్యకు కారణమయ్యే దృష్టాంతాన్ని అర్థం చేసుకోవడానికి ప్రయత్నిద్దాం.
సంభావ్య విండోస్ నవీకరణ డేటాబేస్ లోపం కనుగొనబడింది
స్టార్టప్లో వాలరెంట్లో బ్లాక్ స్క్రీన్కి కారణం ఏమిటి?
స్టార్టప్లో వాలరెంట్లో మీరు బ్లాక్ స్క్రీన్ని పొందడానికి గల కారణాలు ఇక్కడ ఉన్నాయి:
- మీ గ్రాఫిక్స్ డ్రైవర్ తాజాగా లేకుంటే, పాడైన లేదా సరిగా పనిచేయకపోతే, మీరు సమస్యను ఎదుర్కొనే అవకాశం ఉంది. దృష్టాంతం వర్తిస్తే, మీ గ్రాఫిక్స్ డ్రైవర్ను తాజా వెర్షన్కి నవీకరించడానికి లేదా మళ్లీ ఇన్స్టాల్ చేయడానికి ప్రయత్నించండి.
- ఆటకు నిర్వాహక హక్కులు లేకపోవడం కూడా బ్లాక్ స్క్రీన్ సమస్యకు కారణం కావచ్చు. కాబట్టి, సమస్యను పరిష్కరించడానికి నిర్వాహక హక్కులతో గేమ్ను పునఃప్రారంభించండి.
- మీరు డెడికేటెడ్ GPU కార్డ్లో గేమ్ని రన్ చేయకపోతే, మీరు సమస్యను ఎదుర్కోవచ్చు. మీరు మీ కంప్యూటర్లో ఒకటి కంటే ఎక్కువ వీడియో కార్డ్లను ఇన్స్టాల్ చేసినప్పుడు ఇది జరుగుతుంది. కాబట్టి, దృష్టాంతం వర్తింపజేస్తే, మీరు అంకితమైన GPU కార్డ్లో గేమ్ను అమలు చేయడానికి ప్రయత్నించవచ్చు.
- ఓవర్లాక్ చేయబడిన GPU కూడా సమస్యను కలిగిస్తుంది. కాబట్టి, ఓవర్క్లాకింగ్ను ఆపండి మరియు సమస్య పరిష్కరించబడిందో లేదో తనిఖీ చేయండి.
- మీ యాంటీవైరస్ గేమ్కు అంతరాయం కలిగించి, సాధారణంగా అమలు చేయకుండా నిరోధించవచ్చు. అందువల్ల, సమస్యను పరిష్కరించడానికి మీ యాంటీవైరస్ని తాత్కాలికంగా నిలిపివేయండి లేదా వాలరెంట్ని మినహాయింపు జాబితాకు జోడించండి.
స్టార్టప్లో వాలరెంట్ బ్లాక్ స్క్రీన్ను పరిష్కరించండి
మీరు Windows 11/10 PCలో రన్ అవుతున్నప్పుడు వాలరెంట్లో బ్లాక్ స్క్రీన్ని పొందినట్లయితే మీరు ప్రయత్నించగల పరిష్కారాలు ఇక్కడ ఉన్నాయి:
- మీ గ్రాఫిక్స్ డ్రైవర్ తాజాగా ఉందని నిర్ధారించుకోండి.
- వాలరెంట్ను నిర్వాహకుడిగా అమలు చేయండి.
- ప్రదర్శన మోడ్ను సెట్ చేయండి.
- అంకితమైన గ్రాఫిక్స్ కార్డ్లో వాలరెంట్ని అమలు చేయండి.
- ఎన్విరాన్మెంట్ వేరియబుల్స్ని సెటప్ చేయండి.
- ఓవర్క్లాకింగ్ని నిలిపివేయండి.
- మీ యాంటీవైరస్ని తాత్కాలికంగా నిలిపివేయండి.
1] మీ గ్రాఫిక్స్ డ్రైవర్ తాజాగా ఉందని నిర్ధారించుకోండి.
మీ గ్రాఫిక్స్ డ్రైవర్ను అప్డేట్ చేయడాన్ని మీరు నిర్ధారించుకోవాల్సిన మొదటి మరియు అన్నిటికంటే ముఖ్యమైన విషయం. మీరు మీ సిస్టమ్లో పాత మరియు పాడైన గ్రాఫిక్స్ డ్రైవర్ను ఇన్స్టాల్ చేసి ఉంటే, వాలరెంట్ను ప్రారంభించేటప్పుడు బ్లాక్ స్క్రీన్ మరియు మరిన్నింటి వంటి ప్రదర్శన సమస్యలను మీరు ఎదుర్కొనే అవకాశం ఉంది. కాబట్టి, ఈ సమస్యను పరిష్కరించడానికి మీరు మీ గ్రాఫిక్స్ డ్రైవర్లను వాటి తాజా వెర్షన్కి అప్డేట్ చేయాలి.
మీ Windows PCలో మీ గ్రాఫిక్స్ డ్రైవర్ను నవీకరించడానికి వివిధ మార్గాలు ఉన్నాయి.
- మీరు Microsoft అందించిన డిఫాల్ట్ పద్ధతిని ఉపయోగించవచ్చు. ఇది సెట్టింగ్ల యాప్ > విండోస్ అప్డేట్ > అడ్వాన్స్డ్ ఆప్షన్లు > ఐచ్ఛిక అప్డేట్లలో ఉన్న అధునాతన అప్డేట్ల ఫీచర్ను అందించింది. ఇక్కడ నుండి మీరు గ్రాఫిక్స్ అప్డేట్లు మరియు ఇతర పరికర డ్రైవర్లను డౌన్లోడ్ చేసుకోవచ్చు మరియు ఇన్స్టాల్ చేయవచ్చు.
- మీరు అదే పని చేయడానికి పరికర నిర్వాహికి అనువర్తనాన్ని కూడా ఉపయోగించవచ్చు.
- లేదా పరికర తయారీదారు అధికారిక వెబ్సైట్కి వెళ్లి తాజా గ్రాఫిక్స్ డ్రైవర్ను డౌన్లోడ్ చేయండి.
- మీరు మీ డ్రైవర్లను అప్డేట్ చేయడానికి ఆటోమేటిక్ మార్గాన్ని ఉపయోగించాలనుకుంటే అనేక ఉచిత థర్డ్-పార్టీ డ్రైవర్ అప్డేట్ సాఫ్ట్వేర్ అందుబాటులో ఉన్నాయి.
మీ గ్రాఫిక్స్ డ్రైవర్లను అప్డేట్ చేసిన తర్వాత, వాలరెంట్ని పునఃప్రారంభించి, బ్లాక్ స్క్రీన్ సమస్య పోయిందో లేదో చూడండి. కాకపోతే, సమస్యను పరిష్కరించడానికి మీరు క్రింది సంభావ్య పరిష్కారాన్ని ప్రయత్నించవచ్చు.
చదవండి: Windowsలో VALORANT 43, 7 గేమ్ క్లయింట్ ఎర్రర్ కోడ్లను పరిష్కరించండి.
అభ్యర్థన ఆపరేషన్కు ఎలివేషన్ అవసరం
2] వాలరెంట్ని అడ్మినిస్ట్రేటర్గా అమలు చేయండి.
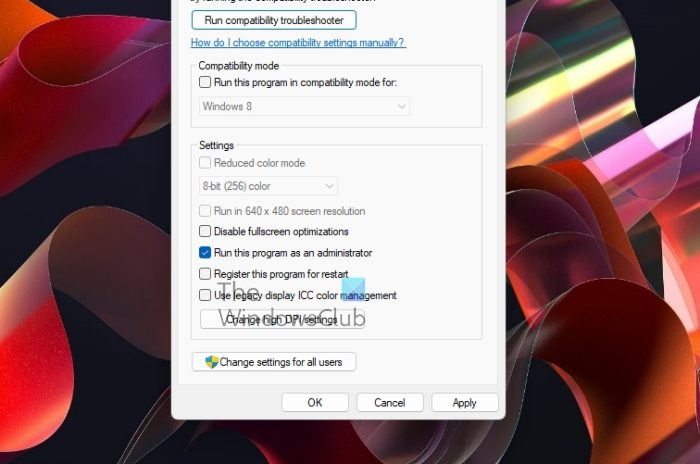
మీరు వాలరెంట్ గేమ్ని అడ్మినిస్ట్రేటర్గా అమలు చేయాలని మరియు సమస్య పరిష్కరించబడిందో లేదో చూడాలని సిఫార్సు చేయబడింది. ఆటను అమలు చేయడానికి అవసరమైన నిర్వాహక హక్కులు లేకపోవటం కూడా సమస్యకు కారణం కావచ్చు. అందువల్ల, అడ్మినిస్ట్రేటర్ అధికారాలతో గేమ్ను పునఃప్రారంభించడం సమస్యను పరిష్కరించవచ్చు. దీన్ని చేయడానికి, మీరు ఈ దశలను అనుసరించవచ్చు:
- ముందుగా, మీ డెస్క్టాప్లోని వాలరెంట్ చిహ్నంపై కుడి-క్లిక్ చేయండి మరియు సందర్భ మెను నుండి ఎంచుకోండి లక్షణాలు ఎంపిక.
- ఇప్పుడు ప్రాపర్టీస్ విండోలో, నావిగేట్ చేయండి అనుకూలత ట్యాబ్
- ఆ తర్వాత పెట్టెను చెక్ చేయండి ఈ ప్రోగ్రామ్ను అడ్మినిస్ట్రేటర్గా అమలు చేయండి ఎంపిక.
- ఆపై మీ మార్పులను సేవ్ చేయడానికి వర్తించు > సరే క్లిక్ చేయండి.
- చివరగా, వాలరెంట్ని పునఃప్రారంభించి, స్టార్టప్లో బ్లాక్ స్క్రీన్ కనిపిస్తుందో లేదో చూడండి.
ఈ పద్ధతి సహాయం చేయకపోతే, మీరు ప్రయత్నించగల ఇతర పరిష్కారాలు ఉన్నాయి. కాబట్టి, తదుపరి సంభావ్య పరిష్కారానికి వెళ్లండి.
ఇది కూడా చదవండి: Windows PCలో ఫిక్స్ VALORANT ప్రారంభించడంలో విఫలమైంది.
3] డిస్ప్లే మోడ్ని అనుకూలీకరించండి
మీరు డిస్ప్లే మోడ్ను మార్చడానికి ప్రయత్నించవచ్చు మరియు సమస్య పరిష్కరించబడిందో లేదో చూడవచ్చు. విండోడ్ మరియు ఫుల్ స్క్రీన్ మోడ్ల మధ్య మారడానికి Alt మరియు Enter కీ కలయికను నొక్కండి. ఈ ప్రత్యామ్నాయం కొంతమంది ప్రభావిత వినియోగదారుల కోసం సమస్యను పరిష్కరించింది మరియు మీ కోసం కూడా పని చేయవచ్చు. డిస్ప్లే మోడ్ని మార్చడం వలన సమస్య పరిష్కారం కాకపోతే, కింది సంభావ్య పరిష్కారాన్ని ఉపయోగించండి.
4] అంకితమైన గ్రాఫిక్స్ కార్డ్లో వాలరెంట్ని ప్రారంభించండి.
మీ సిస్టమ్లో రెండు గ్రాఫిక్స్ కార్డ్లు ఉంటే, ప్రత్యేకమైన గ్రాఫిక్స్ కార్డ్లో వాలరెంట్ని అమలు చేయడానికి ప్రయత్నించండి. మీకు NVIDIA గ్రాఫిక్స్ కార్డ్ ఉంటే, మీరు దీన్ని ఎలా చేయగలరో ఇక్కడ ఉంది:
- ముందుగా, డెస్క్టాప్పై కుడి క్లిక్ చేసి, ఎంచుకోండి NVIDIA కంట్రోల్ ప్యానెల్ ఎంపిక.
- ఇప్పుడు క్లిక్ చేయండి 3D సెట్టింగ్లు > 3D సెట్టింగ్లను నిర్వహించండి ఎడమ ప్యానెల్లో ఎంపిక.
- తరువాత, వెళ్ళండి ప్రోగ్రామ్ సెట్టింగ్లు టాబ్ మరియు క్లిక్ చేయండి జోడించు బటన్.
- ఆ తర్వాత, వాలరెంట్ గేమ్ని ఎంచుకుని, 'ప్రోగ్రామ్ ఎంపికను జోడించు' బటన్ను క్లిక్ చేయండి.
- ఆపై మీ ప్రాధాన్య GPUని సెట్ చేయండి అధిక పనితీరు గల NVIDIA ప్రాసెసర్ .
- చివరగా, మీ మార్పులను సేవ్ చేయడానికి వర్తించు బటన్ను క్లిక్ చేయండి.
ఇప్పుడు మీరు వాలరెంట్ గేమ్ని పునఃప్రారంభించి, సమస్య పోయిందో లేదో చూడవచ్చు.
చూడండి: విండోస్లో VALORANT వాన్గార్డ్ ఎర్రర్ కోడ్లు 128, 57ను పరిష్కరించండి.
5] ఎన్విరాన్మెంట్ వేరియబుల్స్ సెటప్ చేయండి
ఎన్విరాన్మెంట్ వేరియబుల్స్ అప్లికేషన్లను కాన్ఫిగర్ చేయడాన్ని సులభతరం చేస్తాయి. మీరు మీ ఎన్విరాన్మెంట్ వేరియబుల్స్ని సెట్ చేయడానికి ప్రయత్నించవచ్చు మరియు ఉందో లేదో చూడవచ్చు స్టార్టప్లో వాలరెంట్ బ్లాక్ స్క్రీన్ సమస్య పరిష్కరించబడింది. దీన్ని ఎలా చేయాలో ఇక్కడ ఉంది:
విండోస్ కాలిక్యులేటర్లో భిన్నాలను ఎలా చేయాలి
- ముందుగా, టాస్క్బార్లోని శోధన బటన్ను క్లిక్ చేసి టైప్ చేయండి పర్యావరణం వేరియబుల్స్ .
- ఇప్పుడు, కనిపించే శోధన ఫలితాల నుండి, ఎంచుకోండి సిస్టమ్ ఎన్విరాన్మెంట్ వేరియబుల్స్ని సవరించండి .
- తదుపరి బటన్ క్లిక్ చేయండి ఎన్విరాన్మెంట్ వేరియబుల్స్ మరియు సిస్టమ్ వేరియబుల్స్ విభాగంలోని కొత్త బటన్ను క్లిక్ చేయండి.
- ఆ తర్వాత, పాప్-అప్ విండోలో, కింది వచనాన్ని నమోదు చేసి, సరి క్లిక్ చేయండి.
వేరియబుల్ పేరు: OPENSSL_ia32cap
వేరియబుల్ విలువ: ~0x200000200000000 - చివరగా, గేమ్ని పునఃప్రారంభించి, అది బాగా పనిచేస్తుందో లేదో చూడండి.
అది పని చేయకపోతే, సమస్యను పరిష్కరించడానికి మీరు క్రింది సంభావ్య పరిష్కారాన్ని ప్రయత్నించవచ్చు.
చదవండి: VALORANT VAN కనెక్షన్ ఎర్రర్ కోడ్లు 135, 68, 81ని పరిష్కరించండి
6] ఓవర్క్లాకింగ్ని నిలిపివేయండి
సమస్య GPU ఓవర్క్లాకింగ్కి సంబంధించినది కావచ్చు. ఓవర్క్లాకింగ్ సౌకర్యవంతంగా ఉంటుంది మరియు సాధారణంగా గ్రాఫిక్స్ పనితీరును మెరుగుపరుస్తుంది. కానీ ఇది మీ అప్లికేషన్లకు స్థిరత్వ సమస్యలను కూడా కలిగిస్తుంది. కాబట్టి, మీ PCలో ఓవర్క్లాకింగ్ని నిలిపివేయడానికి ప్రయత్నించండి మరియు సమస్య పరిష్కరించబడిందో లేదో తనిఖీ చేయండి. సమస్య అలాగే ఉంటే, దాన్ని పరిష్కరించడానికి మీరు తదుపరి సాధ్యమైన పరిష్కారాన్ని ప్రయత్నించవచ్చు.
మైక్రోసాఫ్ట్ ఆఫీస్ 2016 లక్షణాలు
7] మీ యాంటీవైరస్ని తాత్కాలికంగా నిలిపివేయండి
మీరు మీ యాంటీవైరస్ని కొంతకాలం డిసేబుల్ చేసి కూడా ప్రయత్నించవచ్చు మరియు మీరు బ్లాక్ స్క్రీన్ సమస్యలు లేకుండా వాలరెంట్ని అమలు చేయగలరో లేదో చూడవచ్చు. యాంటీ-వైరస్ జోక్యంతో సమస్యను చాలా వరకు తగ్గించవచ్చు. మీ యాంటీవైరస్ తప్పుడు పాజిటివ్ల కారణంగా కొన్ని ప్రక్రియలను హానికరమైనవిగా గుర్తించి, ఇలాంటి సమస్యలను కలిగించే సందర్భాలు ఉన్నాయి. కాబట్టి, మీరు మీ యాంటీవైరస్ను తాత్కాలికంగా నిలిపివేయడం ద్వారా అదే పరీక్షించవచ్చు.
ఇది పని చేస్తే, మీ యాంటీవైరస్ తప్పు అని మీరు నిర్ధారించుకోవచ్చు. ఈ సందర్భంలో, మీరు మీ యాంటీవైరస్ మినహాయింపు జాబితాకు వాలరెంట్ ప్రోగ్రామ్ను జోడించవచ్చు.
చదవండి: VALORANT ఎర్రర్ కోడ్ 31 మరియు 84ను పరిష్కరించండి
స్టార్టప్లో వాలరెంట్ బ్లాక్ స్క్రీన్ని ఎలా పరిష్కరించాలి?
స్టార్టప్లో వాలరెంట్ బ్లాక్ స్క్రీన్ను సరిచేయడానికి, ముందుగా మీ PCలో ఇటీవలి గ్రాఫిక్స్ డ్రైవర్ ఉందని నిర్ధారించుకోండి. అదనంగా, మీరు గేమ్ను అడ్మినిస్ట్రేటర్గా అమలు చేయడానికి ప్రయత్నించవచ్చు, డెడికేటెడ్ గ్రాఫిక్స్ కార్డ్లో గేమ్ని రన్ చేయవచ్చు, డిస్ప్లే మోడ్ని మార్చవచ్చు, ఓవర్క్లాకింగ్ను ఆపివేయవచ్చు లేదా మీ యాంటీవైరస్ని నిలిపివేయవచ్చు. మేము ఈ పరిష్కారాలన్నింటినీ పైన వివరించాము, కాబట్టి వాటిని తనిఖీ చేయండి.
బ్లాక్ స్క్రీన్ను ఎలా పరిష్కరించాలి?
మీరు Windows 11/10లో బ్లాక్ స్క్రీన్ ఆఫ్ డెత్ను పొందినట్లయితే, మీ అన్ని కనెక్షన్లు సరిగ్గా మరియు సురక్షితంగా ఉన్నాయని నిర్ధారించుకోండి మరియు మీ పరికరాన్ని నిద్ర నుండి మేల్కొలపడానికి ప్రయత్నించండి. అలాగే, డిఫాల్ట్ డిస్ప్లే మోడ్ను తనిఖీ చేయండి, డిస్ప్లే డ్రైవర్లను మళ్లీ ఇన్స్టాల్ చేయండి లేదా రోల్బ్యాక్ చేయండి, RunOnce ప్రక్రియలను మూసివేయండి లేదా USB పరికరాలను డిస్కనెక్ట్ చేయండి.
నా కంప్యూటర్ ఎందుకు బ్లాక్ స్క్రీన్ని చూపుతోంది?
మీరు మీ సిస్టమ్లో పాత లేదా పాడైన గ్రాఫిక్స్ డ్రైవర్ను ఇన్స్టాల్ చేసి ఉంటే, మీరు మీ PCలో బ్లాక్ స్క్రీన్ను అనుభవించవచ్చు. అంతేకాకుండా, ఇది తప్పుడు నవీకరణ లేదా హార్డ్వేర్ సమస్యల వల్ల కూడా సంభవించవచ్చు. కాబట్టి, మీరు మీ గ్రాఫిక్స్ డ్రైవర్లను తాజాగా కలిగి ఉన్నారని నిర్ధారించుకోండి మరియు భౌతిక కనెక్షన్లు సరిగ్గా మరియు సురక్షితంగా ఉన్నాయని నిర్ధారించుకోండి.
ఇది సహాయపడుతుందని ఆశిస్తున్నాము.
ఇప్పుడు చదవండి: VALORANTలో 'చెల్లని మెమరీ యాక్సెస్' లోపాన్ని పరిష్కరించండి.