మైక్రోసాఫ్ట్ వర్డ్లో, వినియోగదారులు టెక్స్ట్, ఆకారాలు లేదా చిత్రాలను కత్తిరించవచ్చు లేదా కాపీ చేయవచ్చు, కానీ వారు వాటిని అతికించండి ఫీచర్ని ఉపయోగించి అతికించాలి. పేస్ట్ ఫీచర్ మీ వర్డ్ డాక్యుమెంట్కి కంటెంట్ని జోడిస్తుంది. ఈ ట్యుటోరియల్లో, ఎలా చేయాలో మేము వివరిస్తాము Microsoft Wordలో డిఫాల్ట్ పేస్ట్ని సెట్ చేయండి .
విండోస్ డిఫెండర్ బూట్ టైమ్ స్కాన్

వర్డ్లో డిఫాల్ట్ పేస్ట్ను ఎలా సెట్ చేయాలి
మైక్రోసాఫ్ట్ వర్డ్లో, మీరు డిఫాల్ట్ పేస్ట్ ఎంపికను సెట్ చేయవచ్చు, కాబట్టి మీరు Ctrl V కీని నొక్కినప్పుడల్లా, వర్డ్ మీ కంటెంట్ని డాక్యుమెంట్లో పేస్ట్ చేస్తుంది. మీరు కూడా సెట్ చేయవచ్చు ఫార్మాట్ చేయని వచనం మీరు Wordలో ఫార్మాట్ని మార్చకుండా కాపీ/పేస్ట్ చేయాలనుకుంటే డిఫాల్ట్గా. ఈ ఎంపికను సెట్ చేయడానికి:
- పదాన్ని ప్రారంభించండి.
- ఫైల్ క్లిక్ చేసి, ఆపై ఎంపికలను క్లిక్ చేయండి.
- అధునాతన ట్యాబ్పై క్లిక్ చేయండి.
- కట్, కాపీ మరియు పేస్ట్ విభాగానికి స్క్రోల్ చేయండి
- ఏదైనా సెట్టింగ్ల కోసం పేస్ట్ ఎంపికను ఎంచుకోండి.
- సరే క్లిక్ చేయండి.
ప్రారంభించండి మైక్రోసాఫ్ట్ వర్డ్ .
క్లిక్ చేయండి ఫైల్ ట్యాబ్.
క్లిక్ చేయండి ఎంపికలు తెరవెనుక వీక్షణలో.
ఎ పద ఎంపికలు డైలాగ్ బాక్స్ తెరవబడుతుంది.
మైక్రోసాఫ్ట్ అంచుని ఎలా మ్యూట్ చేయాలి
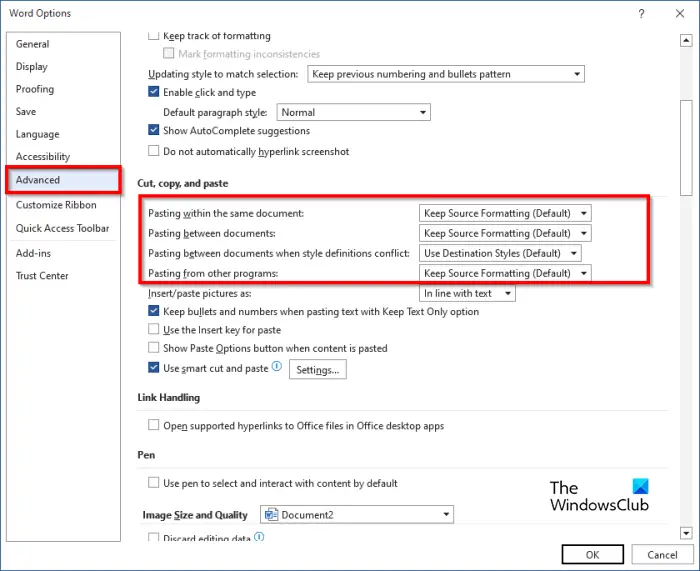
క్లిక్ చేయండి ఆధునిక ట్యాబ్.
ఆపై స్క్రోల్ చేయండి కట్ , కాపీ చేయండి , మరియు అతికించండి విభాగం చేసి, దిగువన ఉన్న సెట్టింగ్లలో దేనికైనా పేస్ట్ ఎంపికను ఎంచుకోండి:
- అదే పత్రంలో అతికించడం : మీరు కంటెంట్ను కాపీ చేసిన అదే పత్రంలో కంటెంట్ను అతికించినప్పుడు.
- పత్రాల మధ్య అతికించడం : మరొక వర్డ్ డాక్యుమెంట్ నుండి కాపీ చేయబడిన కంటెంట్ను అతికిస్తున్నప్పుడు.
- శైలి నిర్వచనాలు విరుద్ధంగా ఉన్నప్పుడు పత్రాల మధ్య అతికించడం : మరొక వర్డ్ డాక్యుమెంట్ నుండి కాపీ చేయబడిన కంటెంట్ను అతికించేటప్పుడు మరియు కాపీ చేయబడిన టెక్స్ట్కు కేటాయించబడిన శైలి టెక్స్ట్ పేస్ట్ చేయబడిన డాక్యుమెంట్లో విభిన్నంగా వివరించబడుతుంది.
- ఇతర ప్రోగ్రామ్ల నుండి అతికించడం : మరొక ప్రోగ్రామ్ నుండి కాపీ చేయబడిన కంటెంట్ను అతికించేటప్పుడు.
- ప్రతి సెట్టింగ్లో వినియోగదారు సెట్ చేయగల పేస్ట్ ఎంపికలు ఉన్నాయి, అవి:
- సోర్స్ ఫార్మాటింగ్ను కొనసాగించండి : కాపీ చేసిన టెక్స్ట్కి వర్తించే ఫార్మాటింగ్ను అలాగే ఉంచుతుంది. Keep సోర్స్ ఫార్మాటింగ్ ఎంపిక డిఫాల్ట్.
- ఫార్మాటింగ్ను విలీనం చేయండి : కాపీ చేయబడిన టెక్స్ట్కు వర్తించే చాలా ఫార్మాటింగ్ను విస్మరించండి, కానీ ఎంపికలోని భాగానికి వర్తింపజేసినప్పుడు అది బోల్డ్ మరియు ఇటాలిక్ వంటి ఫార్మాటింగ్లను అలాగే ఉంచుతుంది.
- వచనాన్ని మాత్రమే ఉంచండి : పట్టికలు లేదా చిత్రాలు వంటి అన్ని ఫార్మాటింగ్ మరియు నాన్-టెక్స్ట్ ఎలిమెంట్లను విస్మరించండి. పట్టికలు పేరాగ్రాఫ్ల శ్రేణిగా మార్చబడతాయి.
ఏదైనా సెట్టింగ్ల కోసం అతికించు ఎంపికలలో దేనినైనా ఎంచుకుని, ఆపై క్లిక్ చేయండి అలాగే .
మీరు ఎంచుకున్న ఎంపిక ప్రకారం, ఉపయోగించడానికి ప్రయత్నించండి Ctrl V అతికించడానికి కీ.
ప్రత్యామ్నాయ పద్ధతి
డిఫాల్ట్ పేస్ట్ని మార్చడానికి మీరు ఉపయోగించే రెండవ పద్ధతి ఉంది.
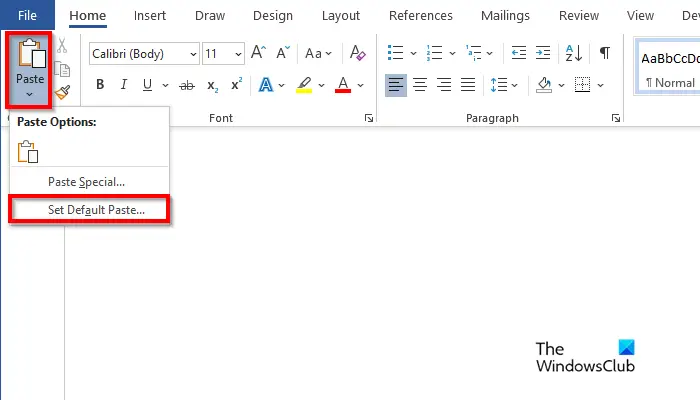
న హోమ్ ట్యాబ్, క్లిక్ చేయండి అతికించండి బటన్ మరియు ఎంచుకోండి డిఫాల్ట్ పేస్ట్ని సెట్ చేయండి .
సేఫ్ మోడ్ హాట్కీ
ఇది తెరుస్తుంది పద ఎంపికలు మీరు డిఫాల్ట్ పేస్ట్ని సెట్ చేయగల డైలాగ్ బాక్స్.
వర్డ్లో డిఫాల్ట్ పేస్ట్ను ఎలా సెట్ చేయాలో మీరు అర్థం చేసుకున్నారని మేము ఆశిస్తున్నాము.
దృక్పథాన్ని వేగవంతం చేయండి
పేస్ట్ మరియు క్లిప్బోర్డ్ మధ్య తేడా ఏమిటి?
క్లిప్బోర్డ్ మరియు పేస్ట్ మధ్య వ్యత్యాసం ఏమిటంటే, క్లిప్బోర్డ్ అనేది కత్తిరించిన లేదా కాపీ చేసిన వస్తువులను నిల్వ చేసే స్వల్పకాలిక నిల్వ, అయితే పేస్ట్ వర్డ్ డాక్యుమెంట్లో చొప్పించడానికి క్లిప్బోర్డ్ నుండి కాపీ చేయబడిన లేదా కత్తిరించిన కంటెంట్ను పొందుతుంది.
చదవండి : వర్డ్, ఎక్సెల్ మరియు పవర్పాయింట్లో ఫార్మాట్ పెయింటర్ను ఎలా ఉపయోగించాలి
నా పేస్ట్ ఎంపికలు ఎక్కడ ఉన్నాయి?
మైక్రోసాఫ్ట్ ఆఫీస్ వినియోగదారులు ఒక టెక్స్ట్ను కట్ లేదా కాపీ చేసి, దానిని వారి వర్డ్ డాక్యుమెంట్లో అతికించడానికి సిద్ధంగా ఉన్నప్పుడు, వారు Keep Source Formatting, Merge Formatting, Picture and Keep Text Only వంటి వివిధ ఎంపికలను చూస్తారు.
చదవండి : వర్డ్లో టేబుల్ను పిక్చర్గా మార్చడం ఎలా .















