వర్డ్లో చార్ట్లను చొప్పించేటప్పుడు, మీరు ఇన్సర్ట్ చేయడానికి వెళ్లి చార్ట్ బటన్ను క్లిక్ చేసి, చార్ట్ డైలాగ్ బాక్స్ నుండి చార్ట్ను ఎంచుకోవచ్చు. మీరు చార్ట్లో ఉంచాలనుకుంటున్న డేటాను సవరించగలిగే చోట Excel స్ప్రెడ్షీట్ తెరవబడుతుంది, అయితే మీరు మీ స్ప్రెడ్షీట్లో ఇప్పటికే ఉన్న పట్టికలోని డేటాతో చార్ట్ను సృష్టించాలనుకుంటే ఏమి చేయాలి? ఈ ట్యుటోరియల్లో, ఎలా చేయాలో అనే విధానాన్ని వివరిస్తాము మైక్రోసాఫ్ట్ వర్డ్లో పట్టికను చార్ట్గా మార్చండి .

వర్డ్లో పట్టికను చార్ట్గా మార్చడం ఎలా
ప్రారంభించండి మైక్రోసాఫ్ట్ వర్డ్ .
ctrl alt డెల్ పనిచేయడం లేదు
డేటాతో కూడిన పట్టికను సృష్టించండి లేదా ఇప్పటికే ఉన్న డేటాతో కూడిన పట్టికను ఉపయోగించండి.
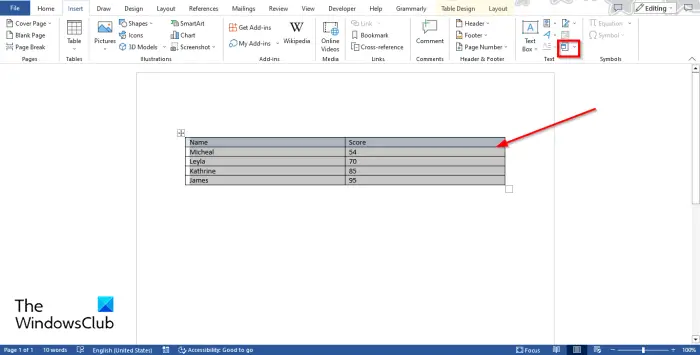
ఇప్పుడు పట్టికను హైలైట్ చేసి, ఆపై వెళ్ళండి చొప్పించు టాబ్ మరియు క్లిక్ చేయండి వస్తువు బటన్.
ఒక ఆబ్జెక్ట్ డైలాగ్ బాక్స్ తెరవబడుతుంది.
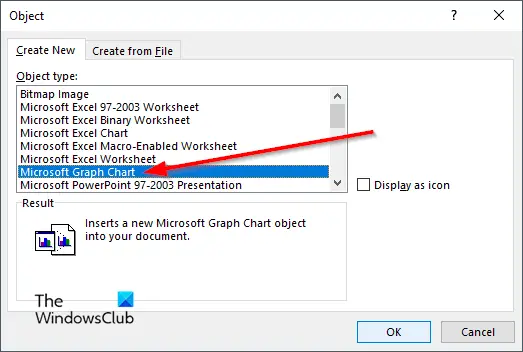
క్రిందికి స్క్రోల్ చేసి ఎంచుకోండి మైక్రోసాఫ్ట్ గ్రాఫ్ చార్ట్ , ఆపై క్లిక్ చేయండి అలాగే .
పట్టిక డేటా యొక్క చార్ట్ aతో పాటుగా కనిపిస్తుంది మైక్రోసాఫ్ట్ గ్రాఫ్ మీరు గ్రాఫ్ను సవరించగల విండో.
మీరు చార్ట్ను సవరించకూడదనుకుంటే మైక్రోసాఫ్ట్ గ్రాఫ్ విండోను మూసివేయండి.
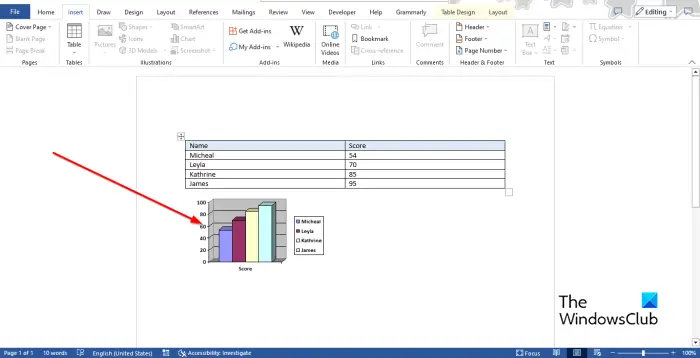
ఇప్పుడు మనకు పట్టిక నుండి డేటాతో కూడిన చార్ట్ ఉంది.
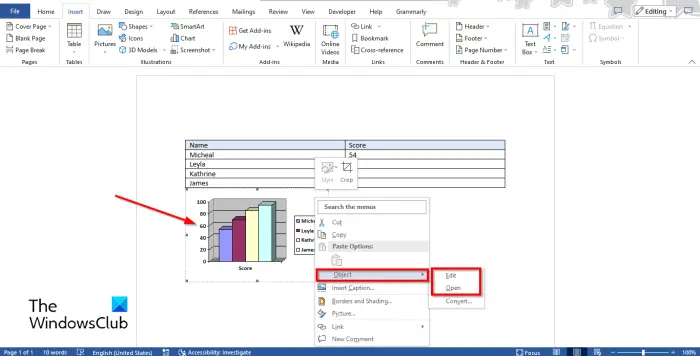
చార్ట్ను సవరించడానికి, చార్ట్పై కుడి-క్లిక్ చేసి, కర్సర్ను హోవర్ చేయండి వస్తువు మరియు ఎంచుకోండి సవరించు లేదా తెరవండి మెను నుండి.
ది మైక్రోసాఫ్ట్ గ్రాఫ్ విండో తెరవబడుతుంది.
వర్డ్ ప్రింట్ ప్రివ్యూ
మార్పులు చేయడానికి స్ప్రెడ్షీట్పై క్లిక్ చేయండి.
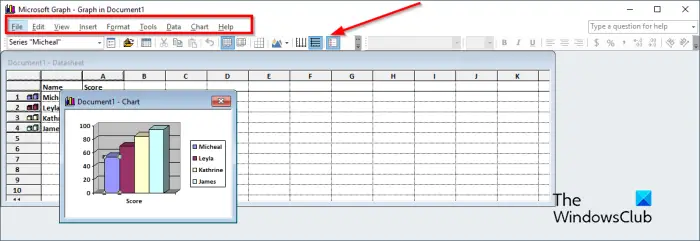
మైక్రోసాఫ్ట్ గ్రాఫ్ విండో యొక్క మెనూ టూల్బార్లో, ఫైల్, ఎడిట్, వ్యూ, ఇన్సర్ట్, ఫార్మాట్, టూల్స్, డేటా, చార్ట్ మరియు హెల్ప్ అనే తొమ్మిది ట్యాబ్లు ఉన్నాయి.
- ది ఫైల్ ట్యాబ్: మీ మార్పులను అప్డేట్ చేయడానికి ఫీచర్ని కలిగి ఉంటుంది.
- ది సవరించు ట్యాబ్: డేటాను కత్తిరించడం, కాపీ చేయడం, అతికించడం, క్లియర్ చేయడం, తొలగించడం మరియు దిగుమతి చేయడం వంటి లక్షణాలను కలిగి ఉంటుంది.
- ది చూడండి టాబ్: డేటాషీట్కి మారడానికి, జూమ్ చేయడానికి మరియు టూల్బార్లను ఇన్సర్ట్ చేయడానికి ఫీచర్లను కలిగి ఉంటుంది.
- ది చొప్పించు టాబ్: స్ప్రెడ్షీట్లో సెల్లను చొప్పించే ఫీచర్ను కలిగి ఉంటుంది.
- ది ఫార్మాట్ టాబ్: ఫాంట్ మరియు సంఖ్యను అనుకూలీకరించడానికి, ప్లేస్మెంట్ మరియు కాలమ్ వెడల్పును మార్చడానికి లక్షణాలను కలిగి ఉంటుంది.
- ది సాధనం టాబ్: ఎంపికల లక్షణాన్ని కలిగి ఉంటుంది.
- ది సమాచారం టాబ్: వరుసలలో సిరీస్, నిలువు వరుసలలో సిరీస్, అడ్డు వరుస మరియు నిలువు వరుసలను కలిగి ఉంటుంది మరియు అడ్డు వరుస మరియు నిలువు వరుసలను మినహాయించండి.
- ది చార్ట్ టాబ్: ఫీచర్లు, చార్ట్ రకం, చార్ట్ ఎంపికలు మరియు 3-D వీక్షణను కలిగి ఉంటుంది.
- ది సహాయం టాబ్: ఫీచర్ సహాయం మరియు మైక్రోసాఫ్ట్ గ్రాఫ్ గురించి ఉంటుంది.
స్టాండర్డ్ టూల్బార్లో మీ గ్రాఫ్ని త్వరిత సవరణను అందించే సాధనాలు ఉన్నాయి, అవి ఫార్మాట్ డేటా సిరీస్, దిగుమతి ఫైల్, వీక్షణ డేటాషీట్, కట్, పేస్ట్, వరుసల వారీగా, కాలమ్ వారీగా, డేటా టేబుల్, చార్ట్ రకం, కేటగిరీ యాక్సిస్ గ్రిడ్లైన్లు, వాల్యూ యాక్సిస్ గ్రిడ్లైన్లు , మరియు లెజెండ్.
నమూనా, ఆకారం, డేటా లేబుల్లు, గ్యాప్ వెడల్పు, గ్యాప్ డెప్త్ మరియు చార్ట్ డెప్త్ని మార్చండి
నమూనా, ఆకారం, డేటా లేబుల్లు, గ్యాప్ వెడల్పు, గ్యాప్ డెప్త్ మరియు చార్ట్ డెప్త్ని మార్చడానికి. మొదట, వెళ్ళండి చూడండి టాబ్ మరియు ఎంచుకోండి సమాచార పట్టిక లేదా క్లిక్ చేయండి డేటాషీట్ బటన్ను వీక్షించండి . చార్ట్ కనిపిస్తుంది. చార్ట్ నుండి బార్ని ఎంచుకుని, ఆపై క్లిక్ చేయండి డేటా శ్రేణిని ఫార్మాట్ చేయండి బటన్. ఫార్మాట్ డేటా సిరీస్ వినియోగదారులు గ్రాఫ్లు లేదా చార్ట్లను అనుకూలీకరించడానికి అనుమతిస్తుంది.
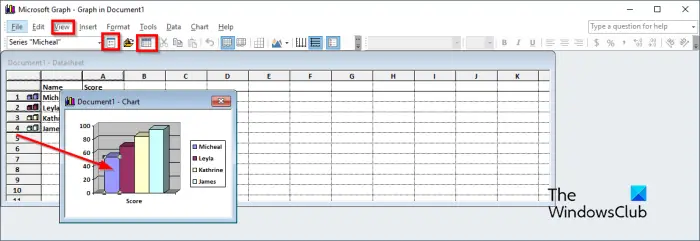
ఎ డేటా శ్రేణిని ఫార్మాట్ చేయండి డైలాగ్ బాక్స్ తెరవబడుతుంది.
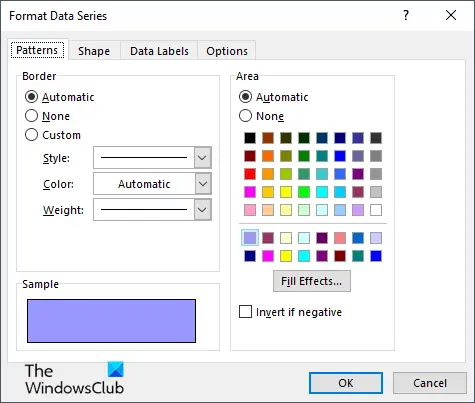
- మీరు గ్రాఫ్పై బార్ యొక్క అంచు మరియు రంగును మార్చాలనుకుంటే, క్లిక్ చేయండి నమూనా ట్యాబ్.
- మీరు బార్ ఆకారాన్ని మార్చాలనుకుంటే, క్లిక్ చేయండి ఆకారం ట్యాబ్.
- మీరు డేటా లేబుల్లను అనుకూలీకరించాలనుకుంటే, క్లిక్ చేయండి డేటా లేబుల్స్ ట్యాబ్.
- మీరు మార్చాలనుకుంటే గ్యాప్ వెడల్పు , గ్యాప్ లోతు , మరియు చార్ట్ డెప్త్ , క్లిక్ చేయండి ఎంపికలు ట్యాబ్.
చార్ట్ రకాన్ని మార్చండి
ఇప్పుడు చార్ట్ రకాన్ని మార్చడానికి, క్రింది దశలను అనుసరించండి:
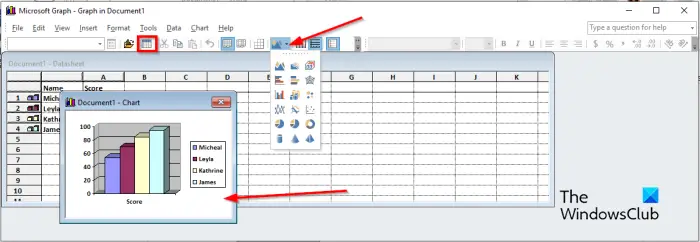
- కు వెళ్ళండి చూడండి టాబ్ మరియు ఎంచుకోండి సమాచార పట్టిక లేదా క్లిక్ చేయండి డేటాషీట్ని వీక్షించండి బటన్. చార్ట్ కనిపిస్తుంది.
- చార్ట్ని ఎంచుకోండి.
- అప్పుడు క్లిక్ చేయండి చార్ట్ రకం బటన్ మరియు మెను నుండి చార్ట్ రకాన్ని ఎంచుకోండి.
అంతే!
మైక్రోసాఫ్ట్ వర్డ్లో పట్టికను చార్ట్గా ఎలా మార్చాలో మీరు అర్థం చేసుకున్నారని మేము ఆశిస్తున్నాము.
వర్డ్లో నిలువు వరుసలు మరియు అడ్డు వరుసలను చార్ట్లుగా మార్చడం ఎలా?
మీరు వర్డ్ డాక్యుమెంట్లో సాధారణ చార్ట్ని చొప్పించినట్లయితే, అడ్డు వరుసల నుండి కాలమ్కు మారడానికి, చార్ట్ని ఎంచుకుని, ఆపై చార్ట్ డిజైన్ ట్యాబ్కి వెళ్లి, అడ్డు వరుస/ నిలువు వరుసను మార్చు బటన్ను క్లిక్ చేయండి.
చదవండి : వర్డ్ టేబుల్లో నిలువు వరుస లేదా సంఖ్యల వరుసను ఎలా సంకలనం చేయాలి
విండోస్ 10 చదవడానికి మాత్రమే
నేను టేబుల్ను పై చార్ట్గా ఎలా మార్చగలను?
మైక్రోసాఫ్ట్ వర్డ్లో, మీరు పట్టికను చార్ట్గా మార్చినట్లయితే మరియు మీరు చార్ట్ను పై చార్ట్గా మార్చాలనుకుంటే దిగువ దశలను అనుసరించండి.
- చార్ట్పై కుడి-క్లిక్ చేసి, కర్సర్ ఆబ్జెక్ట్ను ఉంచి, మెను నుండి సవరించు లేదా తెరవండి ఎంచుకోండి.
- మైక్రోసాఫ్ట్ గ్రాఫ్ విండో తెరవబడుతుంది.
- వీక్షణ ట్యాబ్కు వెళ్లి, డేటాషీట్ని ఎంచుకోండి లేదా డేటాషీట్ వీక్షణ బటన్ను క్లిక్ చేయండి.
- మార్పులు చేయడానికి చార్ట్ కనిపిస్తుంది.
- ఆపై చార్ట్ టైప్ బటన్ను క్లిక్ చేసి, మెను నుండి పై చార్ట్ ఆకృతిని ఎంచుకోండి.
- చార్ట్ పై చార్ట్గా మార్చబడుతుంది, ఆపై మైక్రోసాఫ్ట్ గ్రాఫ్ విండోను మూసివేయండి.
చదవండి : వర్డ్లో హిస్టోగ్రామ్ చార్ట్ను ఎలా సృష్టించాలి.















