మీ రెండర్ పరికరం పోయింది - ఓవర్వాచ్ లోపం. చింతించకండి, దీన్ని పరిష్కరించడంలో మేము మీకు సహాయం చేస్తాము. ముందుగా, మీ కంప్యూటర్ను పునఃప్రారంభించి, ఓవర్వాచ్ని మళ్లీ ప్రారంభించడాన్ని ప్రయత్నించండి. అది పని చేయకపోతే, మీరు మీ గ్రాఫిక్స్ సెట్టింగ్లను రీసెట్ చేయడానికి ప్రయత్నించాల్సి రావచ్చు. దీన్ని ఎలా చేయాలో ఇక్కడ ఉంది: ముందుగా, ప్రధాన మెనూ స్క్రీన్కు ఎగువ-కుడి మూలలో ఉన్న గేర్ చిహ్నాన్ని క్లిక్ చేయడం ద్వారా ఓవర్వాచ్ సెట్టింగ్ల మెనుని తెరవండి. అక్కడ నుండి, 'వీడియో' ఎంపికను ఎంచుకోండి. వీడియో సెట్టింగ్ల మెను దిగువన, మీకు 'అన్ని సెట్టింగ్లను రీసెట్ చేయి' బటన్ కనిపిస్తుంది. దానిపై క్లిక్ చేసి, ఆపై మీరు మీ సెట్టింగ్లను రీసెట్ చేయాలనుకుంటున్నారని నిర్ధారించండి. మీరు దాన్ని పూర్తి చేసిన తర్వాత, ఓవర్వాచ్ని మళ్లీ ప్రారంభించడాన్ని ప్రయత్నించండి. సమస్య కొనసాగితే, తదుపరి సహాయం కోసం మీరు Blizzard కస్టమర్ సపోర్ట్ని సంప్రదించవలసి ఉంటుంది.
ఓవర్వాచ్ 2 అనేది బ్లిజార్డ్ ఎంటర్టైన్మెంట్ అభివృద్ధి చేసిన అద్భుతమైన ఫస్ట్-పర్సన్ షూటర్ వీడియో గేమ్. అయినప్పటికీ, చాలా మంది ఓవర్వాచ్ 2 ప్లేయర్లు అందుకుంటూనే ఉన్నారని నివేదిస్తున్నారు మీ రెండర్ పరికరం పోయింది ఆట మధ్యలో లోపం. గేమ్ ఆడిన కొన్ని నిమిషాల తర్వాత ప్రాథమికంగా క్రాష్ అవుతుంది మరియు కింది దోష సందేశం ప్రదర్శించబడుతుంది:
మీ రెండర్ పరికరం పోయింది! అప్లికేషన్ ముగింపు!

ఇప్పుడు ఈ లోపం వివిధ కారకాల ఫలితంగా ఉండవచ్చు. ఈ ఓవర్వాచ్ 2 లోపం ఎందుకు సంభవిస్తుందో అర్థం చేసుకోవడానికి ప్రయత్నిద్దాం.
గేమ్ బార్ ఎలా తెరవాలి
నా ఓవర్వాచ్ రెండర్ పరికరాన్ని ఎందుకు కోల్పోయిందని చెబుతోంది?
ఓవర్వాచ్ 2లో 'మీ రెండర్ పరికరం పోయింది' లోపం వివిధ కారణాల వల్ల సంభవించవచ్చు. మీ కంప్యూటర్లో చాలా బ్యాక్గ్రౌండ్ రిసోర్స్-హంగ్రీ సాఫ్ట్వేర్ రన్ అవడం ఒక సాధారణ కారణం కావచ్చు. ఫలితంగా, ఓవర్వాచ్ 2 కోసం అవసరమైన సిస్టమ్ వనరులు అందుబాటులో లేవు మరియు ఈ లోపంతో గేమ్ క్రాష్ అవుతుంది.
అలాగే, మీరు మీ హార్డ్వేర్ను వేగవంతం చేయడానికి GPU ఓవర్క్లాకింగ్ని ఉపయోగించినట్లయితే, అది లోపానికి కారణం కావచ్చు. హార్డ్వేర్ వేడెక్కుతున్న సమస్యల వల్ల కూడా ఈ లోపం సంభవించవచ్చు. ఈ లోపం సంభవించడానికి మరొక కారణం ఏమిటంటే, మీరు గ్రాఫిక్స్ డ్రైవర్ యొక్క పాత వెర్షన్ని ఉపయోగిస్తున్నారు. అదే ఎర్రర్కు ఇతర కారణాలు పాడైపోయి ఉండవచ్చు లేదా సిస్టమ్ ఫైల్లు మిస్ అవ్వడం, గేమ్ యొక్క పాత వెర్షన్ మరియు గేమ్ యొక్క పాడైన ఇన్స్టాలేషన్.
ఇప్పుడు, ఓవర్వాచ్ 2ని ప్లే చేస్తున్నప్పుడు మీరు ఈ లోపాన్ని ఎదుర్కొంటూ ఉంటే, ఈ గైడ్ మీ కోసం రూపొందించబడింది. ఈ పోస్ట్లో, మీ రెండర్ పరికరం కోల్పోయిన లోపాన్ని మీరు వదిలించుకోవడానికి మేము పరిష్కారాలను చర్చిస్తాము.
మీ రెండర్ పరికరం కోల్పోయిన ఓవర్వాచ్ లోపాన్ని పరిష్కరించండి
మీరు PCలో ఓవర్వాచ్ 2ని ప్లే చేస్తున్నప్పుడు 'మీ రెండర్ పరికరం పోయింది' ఎర్రర్ను పొందుతూ ఉంటే, క్రింది పరిష్కారాలను ప్రయత్నించండి:
- మీ PC ఓవర్వాచ్ 2 సిస్టమ్ అవసరాలకు అనుగుణంగా ఉందని నిర్ధారించుకోండి.
- అన్ని రిసోర్స్ ఇంటెన్సివ్ అప్లికేషన్లను మూసివేయండి.
- వేగవంతం చేయడం ఆపు.
- వేడెక్కడం కోసం భాగాలను తనిఖీ చేయండి.
- మీ గ్రాఫిక్స్ డ్రైవర్లు మరియు Windowsని నవీకరించండి.
- ఓవర్వాచ్ 2 కోసం అందుబాటులో ఉన్న ప్యాచ్లను ఇన్స్టాల్ చేయండి.
- SysMain సేవ ప్రారంభించబడిందని నిర్ధారించుకోండి.
- ఓవర్వాచ్ 2ని మళ్లీ ఇన్స్టాల్ చేయండి.
1] మీ PC ఓవర్వాచ్ 2 సిస్టమ్ అవసరాలకు అనుగుణంగా ఉందని నిర్ధారించుకోండి.
అన్నింటిలో మొదటిది, మీ PC ఓవర్వాచ్ 2 సిస్టమ్ అవసరాలకు అనుగుణంగా ఉందని మీరు నిర్ధారించుకోవాలి. మీ PC గేమ్ కోసం కనీస మరియు సిఫార్సు చేయబడిన సిస్టమ్ అవసరాలకు అనుగుణంగా లేనట్లయితే లోపం సంభవించవచ్చు. కాబట్టి, ఆట యొక్క సిస్టమ్ అవసరాలను తనిఖీ చేయండి మరియు మీ కంప్యూటర్ వాటికి అనుగుణంగా ఉందని నిర్ధారించుకోండి.
ఓవర్వాచ్ 2 సిఫార్సు చేయబడిన సిస్టమ్ అవసరాలు:
- ఆపరేటింగ్ సిస్టమ్: Windows 11/10 64-బిట్
- CPU: ఇంటెల్ కోర్ i5 లేదా AMD ఫెనోమ్ II X3 లేదా అంతకంటే ఎక్కువ
- వీడియో కార్డ్: NVIDIA GeForce GTX 660 లేదా AMD Radeon HD 7950 లేదా అంతకంటే ఎక్కువ
- నేర్చుకున్న: 6 GB RAM
- నిల్వ: 50 GB ఖాళీ స్థలం అందుబాటులో ఉంది
- స్క్రీన్ రిజల్యూషన్: 1024 x 768 కనిష్టం
- అంతర్జాలం: బ్రాడ్బ్యాండ్ ఇంటర్నెట్ కనెక్షన్
పైన పేర్కొన్న సిస్టమ్ అవసరాలు నెరవేరినప్పటికీ, లోపం ఇప్పటికీ కనిపిస్తూ ఉంటే, దాన్ని పరిష్కరించడానికి మీరు క్రింది సంభావ్య పరిష్కారాన్ని ఉపయోగించవచ్చు.
2] అన్ని రిసోర్స్ ఇంటెన్సివ్ అప్లికేషన్లను మూసివేయండి.
మీ ఓవర్వాచ్ 2 గేమ్ మధ్యలో 'మీ రెండర్ పరికరం పోయింది' ఎర్రర్తో క్రాష్ అవుతూ ఉంటే, బ్యాక్గ్రౌండ్లో రన్ అవుతున్న ఏవైనా వనరుల-ఆకలితో ఉన్న యాప్లను మూసివేయడానికి ప్రయత్నించండి. ఓవర్వాచ్ 2కి చాలా సిస్టమ్ వనరులు అవసరం. మరియు, మీ సిస్టమ్ వనరులను పెద్ద మొత్తంలో వినియోగించే అనేక ప్రోగ్రామ్లు మీ కంప్యూటర్లో తెరిచి ఉంటే, గేమ్ క్రాష్ కావచ్చు మరియు మీరు ఈ లోపాన్ని పొందుతారు. అందువల్ల, అటువంటి ప్రోగ్రామ్లన్నింటినీ మూసివేసి, సమస్య పరిష్కరించబడిందో లేదో చూడండి.
Ctrl+Shift+Escతో టాస్క్ మేనేజర్ని తెరిచి, ఆపై అన్ని రిసోర్స్ ఇంటెన్సివ్ అప్లికేషన్లను మూసివేయడానికి ఎండ్ టాస్క్ల బటన్ను క్లిక్ చేయండి. సమస్య కొనసాగితే, తదుపరి పరిష్కారానికి వెళ్లండి.
చూడండి: ఓవర్వాచ్ 2 లోపం: క్షమించండి, మేము లాగిన్ చేయలేకపోయాము .
3] ఓవర్క్లాకింగ్ ఆపండి
బహుళ వినియోగదారు నివేదికల ప్రకారం, ఓవర్క్లాకింగ్ కూడా ఈ లోపానికి కారణం కావచ్చు. కాబట్టి, మీరు మీ CPU లేదా GPU ఓవర్లాక్ చేసి ఉంటే, దాన్ని ఆపండి. ఇది మీ యాప్లు మరియు గేమ్లను క్రాష్ చేయవచ్చు.
అలాగే, కొంతమంది ఎన్విడియా గ్రాఫిక్స్ కార్డ్ వినియోగదారులు దానిని నివేదించారు అండర్ వోల్టింగ్/అండర్ ఫ్రీక్వెన్సీ సమస్యను పరిష్కరించడానికి వారికి సహాయపడింది. అందువల్ల, మీరు GPU ఫ్రీక్వెన్సీని తగ్గించడానికి కూడా ప్రయత్నించవచ్చు, ఆపై లోపం కనిపించడం ఆగిపోతుందో లేదో తనిఖీ చేయండి.
ఈ దృశ్యం మీకు వర్తించకపోతే, కింది పరిష్కారాన్ని ఉపయోగించండి.
4] వేడెక్కడం కోసం భాగాలను తనిఖీ చేయండి
ఓవర్ హీటింగ్ సమస్యల కారణంగా ఓవర్వాచ్ 2 క్రాష్ కావచ్చు. అందువల్ల, ఈ లోపాన్ని సరిచేయడానికి వేడెక్కడాన్ని నిర్ధారించడం మరియు నిరోధించడం.
5] గ్రాఫిక్స్ డ్రైవర్లు మరియు విండోస్ను నవీకరించండి
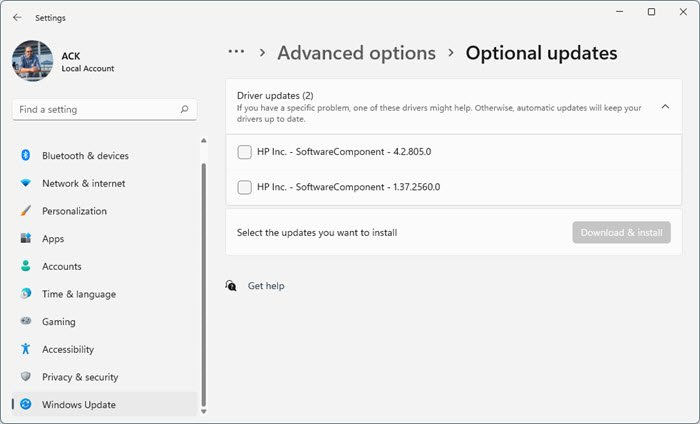
ఓవర్వాచ్ 2లో 'మీ రెండర్ పరికరం పోయింది' లోపం తప్పు మరియు పాత గ్రాఫిక్లు మరియు ఇతర పరికర డ్రైవర్ల వల్ల సంభవించవచ్చు. కాబట్టి, మీరు మీ గ్రాఫిక్స్ డ్రైవర్లు మరియు అన్ని ఇతర పరికర డ్రైవర్లను నవీకరించడం ద్వారా లోపాన్ని పరిష్కరించవచ్చు.
మీరు సెట్టింగ్ల యాప్ని ఉపయోగించి గ్రాఫిక్స్ డ్రైవర్లు మరియు ఇతర పరికర డ్రైవర్ అప్డేట్లను ఇన్స్టాల్ చేయవచ్చు. సెట్టింగ్ల యాప్ను ప్రారంభించడానికి Win + I నొక్కండి, ఆపై Windows Update > Advanced Optionsకి వెళ్లండి. ఇప్పుడు ఐచ్ఛిక నవీకరణలను ఎంచుకోండి మరియు అందుబాటులో ఉన్న అన్ని పరికర డ్రైవర్ నవీకరణలను డౌన్లోడ్ చేసి, ఇన్స్టాల్ చేయండి. లేదా మీరు Intel ఆఫీస్, NVIDIA లేదా AMD వెబ్సైట్లకు వచ్చి తాజా డ్రైవర్లను డౌన్లోడ్ చేసుకోవచ్చు.
మీ పరికర డ్రైవర్లను నవీకరించిన తర్వాత, మీ కంప్యూటర్ను పునఃప్రారంభించి, లోపం పరిష్కరించబడిందో లేదో చూడటానికి ఓవర్వాచ్ 2ని ప్రారంభించండి.
అలాగే, మీరు ఏవైనా పెండింగ్లో ఉన్న విండోస్ అప్డేట్లను ఇన్స్టాల్ చేశారని నిర్ధారించుకోండి.
చదవండి: ఓవర్వాచ్ 2 PCలో ప్రారంభించబడదు లేదా తెరవబడదు .
6] ఓవర్వాచ్ 2 కోసం అందుబాటులో ఉన్న ప్యాచ్లను ఇన్స్టాల్ చేయండి.
మీరు ఓవర్వాచ్ 2 యొక్క పాత సంస్కరణను ఇన్స్టాల్ చేసి ఉంటే, మీరు ఈ లోపాన్ని ఎదుర్కోవచ్చు. డెవలపర్లు కొత్త ఫీచర్లను పరిచయం చేయడానికి మరియు మునుపటి బగ్లను పరిష్కరించడానికి మరియు పరిష్కరించడానికి కొత్త గేమ్ ప్యాచ్లను విడుదల చేస్తూనే ఉన్నారు. అందువల్ల, గేమ్ను అప్డేట్ చేసి, ఆపై లోపం పరిష్కరించబడిందో లేదో తనిఖీ చేయండి. దీన్ని ఎలా చేయాలో ఇక్కడ ఉంది:
- ముందుగా, Battle.netని ప్రారంభించి, ఓవర్వాచ్ 2ని ఎంచుకోండి.
- ఆ తర్వాత, ప్లే బటన్ పక్కన ఉన్న గేర్ చిహ్నాన్ని క్లిక్ చేయండి.
- ఇప్పుడు క్లిక్ చేయండి తాజాకరణలకోసం ప్రయత్నించండి ఎంపిక, మరియు Battle.net గేమ్ కోసం అందుబాటులో ఉన్న అప్డేట్లను డౌన్లోడ్ చేయడం మరియు ఇన్స్టాల్ చేయడం ప్రారంభిస్తుంది.
- గేమ్ అప్డేట్ చేయబడిన తర్వాత, ఓవర్వాచ్ 2ని మళ్లీ తెరిచి, “మీ రెండర్ పరికరం పోయింది” లోపం పరిష్కరించబడిందో లేదో తనిఖీ చేయండి.
చూడండి: ఓవర్వాచ్ 2 లాగిన్ ఎర్రర్ కోడ్ LC-208ని పరిష్కరించండి .
7] SysMain సేవ ప్రారంభించబడిందని నిర్ధారించుకోండి.
SysMain సేవ (గతంలో SuperFetch అని పిలుస్తారు) అనేది అప్లికేషన్ స్టార్టప్ని వేగవంతం చేసే మరియు ఆపరేటింగ్ సిస్టమ్ పనితీరును మెరుగుపరిచే Windows సర్వీస్. ఇప్పుడు, ఈ సేవ అమలులో లేకుంటే, మీరు లోపాన్ని ఎదుర్కోవచ్చు. కాబట్టి, మీ కంప్యూటర్లో SysMain సేవను ప్రారంభించండి మరియు సమస్య పరిష్కరించబడిందో లేదో చూడండి. ఇక్కడ ఎలా ఉంది:
- ముందుగా Win + Rతో రన్ని తెరిచి ' అని టైప్ చేయండి services.msc సేవల విండోను తెరవడానికి ఓపెన్ బాక్స్లో.
- ఇప్పుడు క్రిందికి స్క్రోల్ చేయండి SysMain సేవ మరియు సేవ అమలులో ఉందో లేదో తనిఖీ చేయండి.
- సేవ ఇప్పటికే అమలవుతున్నట్లయితే, చిహ్నాన్ని క్లిక్ చేయండి మళ్లీ మొదలెట్టు ఎంపిక. లేకపోతే, సేవపై కుడి-క్లిక్ చేసి, ఎంచుకోండి ప్రారంభించండి కనిపించే సందర్భ మెను నుండి అంశం.
- ఆ తర్వాత, సేవ ప్రారంభంలో ప్రారంభించబడిందని నిర్ధారించుకోండి. దీన్ని చేయడానికి, SysMain సేవపై కుడి-క్లిక్ చేసి, ఎంచుకోండి లక్షణాలు ఎంపిక.
- తదుపరి ఇన్స్టాల్ చేయండి లాంచ్ రకం కు దానంతట అదే తెరుచుకునే విండోలో.
- ఆపై వర్తించు > సరే క్లిక్ చేసి, సేవల విండోను మూసివేయండి.
ఇప్పుడు మీరు ఓవర్వాచ్ 2 గేమ్ని ఆడటానికి ప్రయత్నించవచ్చు మరియు లోపం పరిష్కరించబడిందో లేదో చూడవచ్చు.
చదవండి: Windows PC లేదా Xbox Oneలో ఓవర్వాచ్ లోపం BN-564ని ఎలా పరిష్కరించాలి?
8] ఓవర్వాచ్ 2ని మళ్లీ ఇన్స్టాల్ చేయండి
లోపాన్ని పరిష్కరించడానికి చివరి ప్రయత్నం ఓవర్వాచ్ 2ని మళ్లీ ఇన్స్టాల్ చేయడం. ఈ లోపం ఆట యొక్క పాడైన ఇన్స్టాలేషన్ వల్ల బాగా సంభవించవచ్చు. కాబట్టి, దృష్టాంతం వర్తించినట్లయితే, మీరు ఓవర్వాచ్ 2 గేమ్ను అన్ఇన్స్టాల్ చేసి, మళ్లీ ఇన్స్టాల్ చేయవచ్చు. Battle.netలో ఓవర్వాచ్ 2ని మళ్లీ ఇన్స్టాల్ చేయడానికి ఇక్కడ దశలు ఉన్నాయి:
- ముందుగా, Battle.netని తెరిచి, ఓవర్వాచ్ 2ని ఎంచుకోండి.
- ఇప్పుడు ప్లే బటన్ పక్కన ఉన్న గేర్ చిహ్నంపై క్లిక్ చేయండి.
- ఆ తర్వాత ఎంచుకోండి తొలగించు మరియు Battle.net గేమ్ను అన్ఇన్స్టాల్ చేయనివ్వండి.
- పూర్తయిన తర్వాత, ఓవర్వాచ్ 2ని మళ్లీ ఇన్స్టాల్ చేయడానికి మీ కంప్యూటర్ను పునఃప్రారంభించి, Battle.netని తెరవండి.
ఇప్పుడు మీరు ఓవర్వాచ్ 2ని ప్లే చేయడానికి ప్రయత్నించవచ్చు మరియు 'మీ రెండర్ పరికరం పోయింది' లోపం పరిష్కరించబడిందో లేదో చూడవచ్చు.
BLZBNTAGET00000BB8ని ఎలా పరిష్కరించాలి?
Battle.net లాంచర్లో ఎర్రర్ కోడ్ BLZBNTAGT00000BB8ని పరిష్కరించడానికి, మీ ఇంటర్నెట్ కనెక్షన్ని తనిఖీ చేయండి మరియు మీ ఇంటర్నెట్ కనెక్షన్ సమస్యలను పరిష్కరించండి. మీ యాంటీవైరస్ జోక్యం కూడా ఈ ఎర్రర్కు కారణం కావచ్చు, కాబట్టి లోపాన్ని పరిష్కరించడానికి మీ యాంటీవైరస్ని నిలిపివేయండి. అది సహాయం చేయకపోతే, మీరు DNS కాష్ను క్లియర్ చేయడం, ప్రాక్సీ/VPNని నిలిపివేయడం లేదా మీరు ఈ లోపాన్ని ఎదుర్కొంటున్న సమస్యాత్మక గేమ్ను మళ్లీ ఇన్స్టాల్ చేయడం వంటివి చేయవచ్చు.





![స్టీమ్లో మైక్రోఫోన్ పని చేయడం లేదు [ఫిక్స్ చేయబడింది]](https://prankmike.com/img/microphone/6C/microphone-is-not-working-in-steam-fixed-1.png)




![విండోస్ 11/10లో కీబోర్డ్ డిస్కనెక్ట్ అవుతూనే ఉంటుంది [స్థిరమైనది]](https://prankmike.com/img/keyboard/59/keyboard-keeps-disconnecting-in-windows-11/10-fixed-1.png)




