GPU (గ్రాఫిక్స్ ప్రాసెసింగ్ యూనిట్), సౌండ్ కార్డ్, నెట్వర్క్ అడాప్టర్ మరియు ఇతర హార్డ్వేర్ కాంపోనెంట్లు వంటి హార్డ్వేర్ పరికరం ఉపయోగించే కంప్యూటర్ RAM యొక్క భాగాన్ని ఇలా అంటారు హార్డ్వేర్ రిజర్వ్ చేయబడింది . ఈ హార్డ్వేర్ భాగాలు సరిగ్గా పని చేయాలి; అందుకే ఈ జ్ఞాపకాన్ని పక్కన పెట్టారు. కొంతమంది వినియోగదారులు కంప్యూటర్ నెమ్మదిగా పని చేయడానికి కారణాన్ని తెలుసుకోవడానికి టాస్క్ మేనేజర్ని తెరిచినప్పుడు, వారు తమ కంప్యూటర్లో పెద్ద మొత్తంలో హార్డ్వేర్ రిజర్వ్ చేసిన మెమరీని గమనించారు. ఈ వ్యాసంలో, మనం ఎందుకు మాట్లాడబోతున్నాం హార్డ్వేర్ రిజర్వ్ చేయబడిన మెమరీ చాలా ఎక్కువగా ఉంది Windows లో మరియు మేము దానిని ఎలా తగ్గించగలము.
స్పైబోట్ 1.62 ఫైల్హిప్పో

నా హార్డ్వేర్ రిజర్వ్ చేయబడిన మెమరీ ఎందుకు ఎక్కువగా ఉంది?
మీరు అదే విధంగా సెట్టింగ్లను కాన్ఫిగర్ చేసి ఉంటే హార్డ్వేర్ రిజర్వ్డ్ మెమరీ ఎక్కువగా ఉంటుంది. మీరు దీన్ని మాన్యువల్గా కాన్ఫిగర్ చేసి ఉండకపోవచ్చు, ఇది అప్డేట్ లేదా థర్డ్-పార్టీ యాప్ కారణంగా జరగవచ్చు, కానీ అది ఏమైనా, మేము దానిని సులభంగా రీకాన్ఫిగర్ చేయవచ్చు. మీరు పాడైపోయిన లేదా పాతబడిన BIOS, పాడైపోయిన/పాత గ్రాఫిక్స్ డ్రైవర్ కారణంగా కూడా ఇదే సమస్యను ఎదుర్కోవచ్చు మరియు మేము దాని గురించి కూడా మాట్లాడుతాము.
విండోస్లో హార్డ్వేర్ రిజర్వ్ చేసిన మెమరీని ఎలా తగ్గించాలి
హార్డ్వేర్ రిజర్వ్ చేయబడిన మెమరీ చాలా ఎక్కువగా ఉంటే, మీ Windows 11/10 కంప్యూటర్లో హార్డ్వేర్ రిజర్వ్ చేయబడిన మెమరీని తగ్గించడానికి మీరు తీసుకోవలసిన కొన్ని దశలు ఇక్కడ ఉన్నాయి:
- బూట్ ఎంపికల నుండి గరిష్ట మెమరీని మార్చండి
- వర్చువల్ మెమరీని ఆప్టిమైజ్ చేయండి
- డ్రైవర్లను నవీకరించండి
- BIOSని నవీకరించండి
- BIOSని డిఫాల్ట్ సెట్టింగ్లకు పునరుద్ధరించండి
మీరు ప్రారంభించడానికి ముందు, ముందుగా సిస్టమ్ పునరుద్ధరణ పాయింట్ను సృష్టించండి.
1] బూట్ ఎంపికల నుండి గరిష్ట మెమరీని మార్చండి
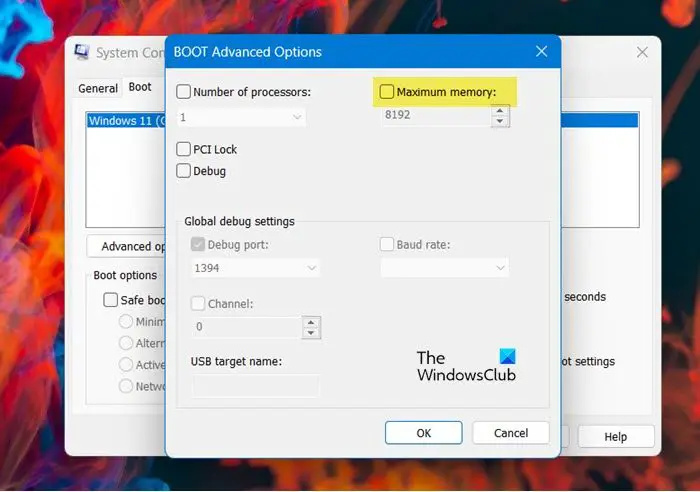
Windowsలో, మీకు బూట్ విధానంలో గరిష్ట మెమరీ ఎంపిక అందుబాటులో ఉంది
ఇది RAMని రిజర్వ్ చేయడానికి ఉపయోగించబడుతుంది. మీరు ఇక్కడ గరిష్ట మెమరీని సెట్ చేసి ఉంటే, మీరు
పెద్ద మొత్తంలో హార్డ్వేర్ రిజర్వ్డ్ ర్యామ్ని చూడవచ్చు. అలాంటప్పుడు, సిస్టమ్ కాన్ఫిగరేషన్ను మార్చడం ద్వారా సిస్టమ్లో చాలా రిజర్వ్ చేసిన మెమరీని కలిగి ఉండకుండా ఆపవచ్చు. అదే విధంగా చేయడానికి క్రింది దశలు ఉన్నాయి.
- రన్ డైలాగ్ బాక్స్ను తెరవడానికి Windows + R కీని నొక్కండి.
- msconfig అని టైప్ చేసి, ఆపై ఎంటర్ బటన్ నొక్కండి.
- సిస్టమ్ కాన్ఫిగరేషన్ విండోలో, బూట్ ట్యాబ్కు వెళ్లండి.
- ఇప్పుడు దానిపై క్లిక్ చేయండి అధునాతన ఎంపిక ఆపై ఎంపికను తీసివేయండి గరిష్ట మెమరీ బాక్స్ .
- ఇక్కడ, మార్పులను సేవ్ చేయడానికి సరే క్లిక్ చేయండి.
- సిస్టమ్ కాన్ఫిగరేషన్ విండోలో, వర్తించు మరియు సరే బటన్పై క్లిక్ చేయండి.
మీరు కంప్యూటర్ను పునఃప్రారంభించిన తర్వాత, సమస్య పరిష్కరించబడుతుంది.
2] వర్చువల్ మెమరీని ఆప్టిమైజ్ చేయండి
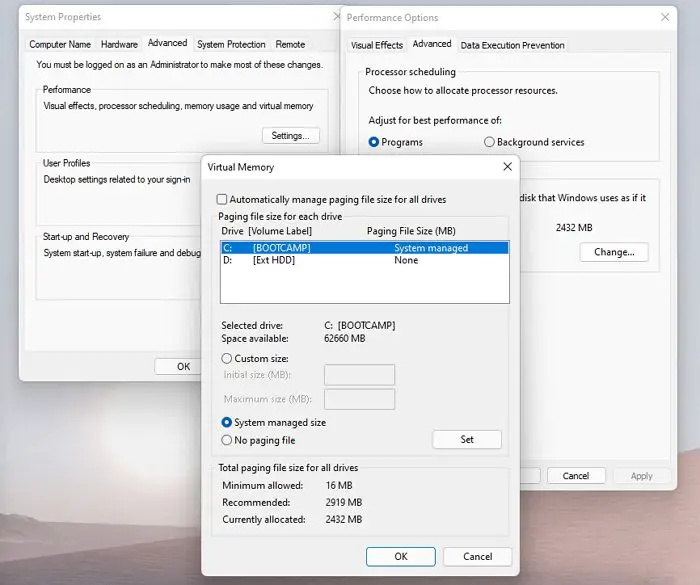
వర్చువల్ మెమరీ సిస్టమ్ దాని భౌతిక మెమరీ పైన సిస్టమ్కు ఎక్కువ మెమరీని కేటాయించడానికి అనుమతించే సాంకేతికత. ఒకవేళ, సెట్టింగ్లు తప్పుగా కాన్ఫిగర్ చేయబడితే, మేము మెమరీకి సంబంధించిన సమస్యలను ఎదుర్కొనే అవకాశం ఉంది. ఇక్కడ, మేము ఆప్టిమైజ్ చేయబోతున్నాము
సమూహ విధాన ఫలితాలను తనిఖీ చేయండి
- ఫైల్ ఎక్స్ప్లోరర్ని తెరవడానికి, Windows + E కీని నొక్కండి.
- కుడి-క్లిక్ చేయండి ఈ PC మరియు గుణాలు ఎంచుకోండి.
- విండో యొక్క కుడి వైపున, క్లిక్ చేయండి ఆధునిక వ్యవస్థ అమరికలు .
- ఇది సిస్టమ్ ప్రాపర్టీస్ విండోను ప్రారంభిస్తుంది, మీరు పనితీరు విభాగంలోని సెట్టింగ్ల ట్యాబ్పై క్లిక్ చేయాలి.
- ఇప్పుడు అధునాతన ట్యాబ్లో మరియు వర్చువల్ మెమరీ బాక్స్లోని మార్చు బటన్పై క్లిక్ చేయండి.
- ఎంపికను తీసివేయండి అన్ని డ్రైవ్ల కోసం పేజింగ్ ఫైల్ పరిమాణాన్ని స్వయంచాలకంగా నిర్వహించండి .
- ఇక్కడ, సి డ్రైవ్ని ఎంచుకుని, ఆపై కస్టమ్ సైజ్ని ఎంచుకుని, టాస్క్ మేనేజర్లో మీరు చూసే రిజర్వ్ చేసిన మెమరీని బట్టి పరిమాణాన్ని నమోదు చేయండి.
- మార్పును వర్తింపజేయడానికి సరే బటన్పై క్లిక్ చేయండి.
కంప్యూటర్ను రీబూట్ చేసి, హార్డ్వేర్ రిజర్వ్ చేసిన RAM Windows 11 పరిష్కరించబడిందో లేదో తనిఖీ చేయండి.
3] డ్రైవర్లను నవీకరించండి
మీ పరికర డ్రైవర్లను నవీకరించండి మరియు అది ఏ విధంగా సహాయపడుతుందో చూడండి.
4] BIOSని నవీకరించండి
BIOS అనేది మీ సిస్టమ్ యొక్క ఇన్పుట్/అవుట్పుట్ను నియంత్రించే ఒక ఫర్మ్వేర్. దీనికి బగ్లు లేదా అనుకూలత సమస్యలు ఉంటే, అది ఆపరేటింగ్ సిస్టమ్ మరియు RAM వంటి ఇతర భాగాలను కమ్యూనికేట్ చేయడంలో విఫలమవుతుంది. అలాంటప్పుడు, విషయాలను అనుకూలంగా ఉండేలా చేయడానికి మనం తప్పనిసరిగా BIOSని అప్డేట్ చేయాలి. కాబట్టి, ముందుకు సాగండి మరియు BIOSని నవీకరించండి ఈ లోపాన్ని వదిలించుకోవడానికి. మీరు కూడా ఉండాలి Windows నవీకరణల కోసం తనిఖీ చేయండి మరియు అందుబాటులో ఉంటే వాటిని డౌన్లోడ్ చేయండి.
5] BIOSని డిఫాల్ట్ సెట్టింగ్లకు పునరుద్ధరించండి
నవీకరణ సహాయం చేయకపోతే, మీరు చేయాల్సి రావచ్చు BIOS సెట్టింగులను వాటి డిఫాల్ట్లకు రీసెట్ చేయండి . అదే విధంగా చేయడానికి పేర్కొన్న దశలను అనుసరించండి.
ఫోకస్ అసిస్ట్ ఆన్ చేస్తుంది
- కంప్యూటర్ను ప్రారంభించి, మీ ల్యాప్టాప్ OEMని బట్టి F2 లేదా డిలీట్ కీ లేదా ఏదైనా ఇతర కీని నొక్కండి BIOS లోకి ప్రవేశించండి .
- రీస్టోర్ సెట్టింగ్స్ లేదా లోడ్ డిఫాల్ట్స్ ఆప్షన్పై క్లిక్ చేయండి.
- ఇప్పుడు BIOS నుండి నిష్క్రమించి, కంప్యూటర్ను పునఃప్రారంభించండి.
కంప్యూటర్ ప్రారంభించిన తర్వాత ఈ సమస్య పరిష్కరించబడుతుందని ఆశిస్తున్నాము.
నేను హార్డ్వేర్ రిజర్వ్డ్ ర్యామ్ను ఎలా తగ్గించగలను?
మీ కంప్యూటర్లో రిజర్వు చేయబడిన హార్డ్వేర్ చాలా ఎక్కువగా ఉంటే, విలువ సెట్పై ఆధారపడి RAMని రిజర్వ్ చేయమని సిస్టమ్ని బలవంతం చేస్తున్నందున మీరు బూట్ ఎంపికల నుండి గరిష్ట మెమరీని నిలిపివేయాలి. మేము అదే చేయకూడదనుకుంటే, సెట్టింగ్లను నిలిపివేయడం మా ఉత్తమ ఎంపిక మరియు మీరు వెళ్లడం మంచిది.
చదవండి: Windowsలో 100% డిస్క్, హై CPU, మెమరీ లేదా పవర్ వినియోగాన్ని పరిష్కరించండి .















