యాక్టివ్ డైరెక్టరీ (AD) ఒక అద్భుతమైన ఫైల్ మరియు ఫోల్డర్ అనుమతులు, భద్రత మరియు నిర్వహణ సాధనం. ఇది నిర్దిష్ట వినియోగదారులకు నిర్దిష్ట ఫోల్డర్లను యాక్సెస్ చేయడానికి అనుమతిని ఇవ్వడానికి నిర్వాహకులను అనుమతిస్తుంది. సరళంగా చెప్పాలంటే, నిర్వాహకుడు అనుమతించిన ఫోల్డర్ను మాత్రమే వినియోగదారు యాక్సెస్ చేయగలరు. రిమోట్ కంప్యూటర్ ఫోల్డర్లను నిర్వహించడానికి ఇది నిజం. AD అనుమతులు రెండు వర్గాలను కలిగి ఉన్నాయి: ప్రామాణిక మరియు ప్రత్యేక. ప్రత్యేక అనుమతులు వినియోగదారులకు నిర్దిష్ట అధికారాలను మరియు ఫోల్డర్కు పరిమిత ప్రాప్యతను కలిగి ఉండటానికి అనుమతిస్తాయి. మరోవైపు, ప్రామాణిక అనుమతులు వినియోగదారులకు రాయడం, చదవడం, సవరించడం లేదా ఫోల్డర్పై పూర్తి నియంత్రణ వంటి వాటికి యాక్సెస్ను మంజూరు చేస్తాయి. ఈ పోస్ట్లో, మేము చర్చిస్తాము వినియోగదారుల కోసం యాక్టివ్ డైరెక్టరీలో అనుమతులను ఎలా సెట్ చేయాలి.

యాక్టివ్ డైరెక్టరీ అనుమతులు వ్యక్తులు మరియు వ్యాపారాలు వారి ఫోల్డర్లను భద్రపరచడానికి అనుమతిస్తాయి. ఉదాహరణకు, నిర్దిష్ట ఫైల్లను కంపెనీ హెచ్ఆర్ అధికారి వీక్షించాల్సిన లేదా సవరించాల్సిన అవసరం ఉన్నట్లయితే, అడ్మినిస్ట్రేటర్ వాటికి మాత్రమే అనుమతిని మంజూరు చేస్తారు. కాబట్టి, భద్రతా అధికారికి అలాంటి ఫైల్లను యాక్సెస్ చేసే వ్యాపారం లేదు మరియు వారికి అడ్మిన్ యాక్సెస్ మంజూరు చేయరు. అయినప్పటికీ, కొంతమంది వినియోగదారులకు ADలో అనుమతిని ఎలా సెటప్ చేయాలనే దాని గురించి ఎటువంటి క్లూ లేదు. మీ ఫోల్డర్లను నిర్వహించడంలో మరియు అధీకృత వినియోగదారులకు మాత్రమే ప్రాప్యతను మంజూరు చేయడంలో మీకు సహాయపడటానికి మా వద్ద ఉత్తమ చిట్కాలు మరియు దశలు ఉన్నాయి. చదవడం కొనసాగించు.
వినియోగదారుల కోసం యాక్టివ్ డైరెక్టరీలో అనుమతులను ఎలా సెట్ చేయాలి
AD అనుమతులను సెటప్ చేయడానికి, మీరు కొన్ని సూటిగా కానీ అంతగా తెలియని దశలను అనుసరించాలి. గుర్తుంచుకోండి, ఈ అనుమతులను సెట్ చేయడానికి, మీరు తప్పనిసరిగా నిర్వాహకుడిగా ఉండాలి లేదా ఫోల్డర్ యాజమాన్యాన్ని సవరించడానికి నిర్వాహకుని ద్వారా ప్రత్యేక అనుమతిని మంజూరు చేయాలి యాక్టివ్ డైరెక్టరీ . యాక్టివ్ డైరెక్టరీలో అనుమతులను సెట్ చేయడానికి రెండు విభిన్న పద్ధతులు ఉన్నాయి:
- అనుమతులను సెట్ చేయడానికి GPMCని ఉపయోగించండి
- యాక్టివ్ డైరెక్టరీ వినియోగదారులు మరియు కంప్యూటర్లను ఉపయోగించండి
చిట్కా: ఈ రెండు పద్ధతులలోని దశలు సంక్లిష్టంగా ఉండవచ్చు లేదా కొంతమంది వినియోగదారులకు యూజర్ ఫ్రెండ్లీగా ఉండకపోవచ్చు. కొన్ని థర్డ్-పార్టీ AD ప్రోగ్రామ్లు ఉపయోగించడానికి సులభమైనవి మరియు గొప్ప UXని కలిగి ఉంటాయి. ప్రయత్నించమని మేము సిఫార్సు చేస్తున్నాము ఉచిత Microsoft Active డైరెక్టరీ ప్రత్యామ్నాయాలు మేము కవర్ చేసాము.
ఈ పద్ధతులను వివరంగా పరిశీలిద్దాం.
1] అనుమతులను సెట్ చేయడానికి GPMCని ఉపయోగించండి
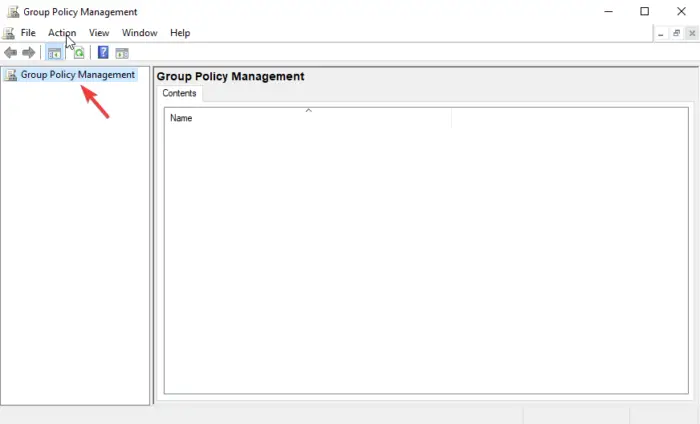
GPMC అంటే గ్రూప్ పాలసీ మేనేజ్మెంట్ కన్సోల్. ఇది మీరు భద్రత మరియు యాక్సెస్ అనుమతులను సెట్ చేయడానికి మరియు కాన్ఫిగర్ చేయడానికి ఉపయోగించే సమూహ విధాన సెట్టింగ్లను కలిగి ఉంది. గ్రూప్ పాలసీ ఆబ్జెక్ట్ ఎడిటర్లో, ఉదాహరణకు, మీరు గ్రూప్ పాలసీ ఆబ్జెక్ట్ని సృష్టించడానికి కన్సోల్ను ఉపయోగించవచ్చు, ఇది నిర్దిష్ట ఫోల్డర్లకు వినియోగదారు యాక్సెస్ను పరిమితం చేయడానికి లేదా నియంత్రించడానికి మీరు ఉపయోగించే సెట్టింగ్ల సమాహారం. GPMCని ఉపయోగించి అనుమతులను సెట్ చేయడానికి క్రింది దశలను అనుసరించండి:
- తెరవండి గ్రూప్ పాలసీ మేనేజ్మెంట్ కన్సోల్ ఉపయోగించి పరుగు డైలాగ్ బాక్స్. రన్ తెరవడానికి, నొక్కండి విండోస్ కీ + ఆర్ . టైప్ చేయండి gpmc.msc ఆపై కొట్టారు నమోదు చేయండి లేదా పై క్లిక్ చేయండి అలాగే ఎంపిక.
- గుర్తించండి సమూహ విధాన వస్తువులు చిహ్నం మరియు దానిపై కుడి-క్లిక్ చేసి, ఆపై ఎంచుకోండి కొత్తది డ్రాప్-డౌన్ మెను నుండి.
- తరువాత, చొప్పించు a పేరు , మరియు న మూలం స్టార్టర్ GPO , గా సెట్ చేయండి ఏదీ లేదు . ఎంచుకోండి అలాగే .
- మీరు కొత్త GPOని చూస్తారు, దానిపై కుడి-క్లిక్ చేసి, ఆపై ఎంచుకోండి GPOని సవరించండి డ్రాప్-డౌన్ జాబితా నుండి.
- న ఉండగా గ్రూప్ పాలసీ మేనేజ్మెంట్ ఎడిటర్ వెళ్ళండి కంప్యూటర్ కాన్ఫిగరేషన్ > విండోస్ సెట్టింగ్లు > సెక్యూరిటీ సెట్టింగ్లు.
- ముందుకు వెళ్లి, దానిపై కుడి క్లిక్ చేయండి ఫైల్ సిస్టమ్ ఎంపికను ఆపై ఎంచుకోండి ఫైల్ని జోడించండి జాబితా నుండి.
- ఇప్పుడు, మీరు అనుమతులను సెట్ చేయాలనుకుంటున్న ఫోల్డర్ లేదా ఫైల్కి నావిగేట్ చేసి, క్లిక్ చేయండి అలాగే .
- ఎంచుకోండి ఆధునిక ఎంపిక డేటాబేస్ భద్రత కిటికీ.
- ఎంచుకోండి జోడించు న అనుమతులు ట్యాబ్. ఇది వినియోగదారుకు యాక్సెస్ అనుమతులను సృష్టిస్తుంది మరియు ఇస్తుంది. మీరు ఇప్పటికే ఉన్న వినియోగదారుని కూడా ఎంచుకోవచ్చు మరియు దానిపై క్లిక్ చేయవచ్చు సవరించు ఎంపిక.
- కొత్త విండోలో, అనుమతుల జాబితా కనిపిస్తుంది. ప్రతి దాని పక్కన ఉన్న పెట్టెను టిక్ చేయండి అనుమతిని అనుమతించండి లేదా తిరస్కరించండి .
- పక్కన ఉన్న డ్రాప్-డౌన్ చిహ్నాన్ని ఎంచుకోండి మీద వర్తించు . ఇక్కడ, మీరు వినియోగదారుకు అనుమతులను ఎక్కడ మంజూరు చేస్తారో ఎంచుకోండి.
- చివరగా, క్లిక్ చేయండి అలాగే . ఇది ప్రక్రియను ముగించి, అన్ని అనుమతులను సేవ్ చేస్తుంది.
ఈ దశలు వినియోగదారుకు యాక్సెస్ మంజూరు చేయడానికి లేదా అధికారాలను తిరస్కరించడానికి ఉపయోగించబడతాయి. వారు నిర్వాహకుని నుండి అనుమతిని అభ్యర్థించకుండానే నిర్దిష్ట ఫోల్డర్లు లేదా ఫైల్లకు యాక్సెస్ను మంజూరు చేస్తారు.
2] యాక్టివ్ డైరెక్టరీ వినియోగదారులు మరియు కంప్యూటర్లను ఉపయోగించండి
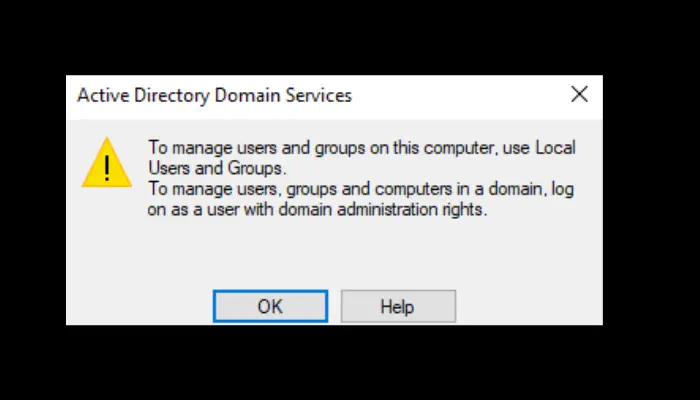
మేము ఈ పద్ధతిని ప్రారంభించే ముందు, ఇది డెలిగేటెడ్ అథెంటికేషన్ కోసం అనుమతులను సెట్ చేయడానికి ఉపయోగించబడుతుందని మరియు దీనిలో మాత్రమే వర్తించవచ్చని గమనించడం మంచిది యాక్టివ్ డైరెక్టరీ Windows సర్వర్ యొక్క. యాక్టివ్ డైరెక్టరీ యూజర్లు మరియు కంప్యూటర్ల ఎంపికను ఉపయోగించి డెలిగేటెడ్ అథెంటికేషన్ కోసం అనుమతులను సెట్ చేయడానికి క్రింది దశలను అనుసరించండి:
- తెరవండి క్రియాశీల డైరెక్టరీ వినియోగదారులు మరియు కంప్యూటర్లు న పరుగు డైలాగ్ బాక్స్. దీన్ని చేయడానికి, నొక్కండి విండోస్ కీ + ఆర్ మరియు టైప్ చేయండి dsa.msc , అప్పుడు కొట్టండి నమోదు చేయండి .
- మీరు డెలిగేట్ చేయాలనుకుంటున్న ఎంపికపై కుడి-క్లిక్ చేయండి సమూహం, సంస్థాగత యూనిట్ (OU) , లేదా వినియోగదారు , ఎంచుకోవడం ద్వారా ప్రతినిధి నియంత్రణ ఎంపిక.
- డిపై నియంత్రణ విజార్డ్ యొక్క ఎలిగేషన్ , ఎంచుకోండి తరువాత అనుసరించింది జోడించు .
- మీరు పర్మిషన్ ఇవ్వాలనుకుంటున్న యూజర్ గ్రూప్ పేరు లేదా యూజర్ పేరును సెలెక్ట్లో ఉంచండి వినియోగదారులు, కంప్యూటర్లు లేదా సమూహం డైలాగ్ ఎంపిక.
- మీరు ADలో సమూహం లేదా వినియోగదారుని సృష్టించారని ధృవీకరించడానికి, ఎంచుకోండి పేర్లను తనిఖీ చేయండి , క్లిక్ చేయండి అలాగే , ఆపై ఎంచుకోండి తరువాత .
- అదే న నియంత్రణ విజార్డ్ ప్రతినిధి బృందం , పక్కన ఉన్న పెట్టెను చెక్ చేయండి కింది సాధారణ విధులను అప్పగించండి , మరియు పక్కన ఉన్న పెట్టెను టిక్ చేయండి వినియోగదారు పాస్వర్డ్లను రీసెట్ చేయండి మరియు తదుపరి లాగిన్లో పాస్వర్డ్ మార్పును బలవంతం చేయండి . క్లిక్ చేయండి తరువాత , మరియు ముగించు కొనసాగటానికి.
- సవరించిన సమూహం లేదా వినియోగదారుని గుర్తించండి, దానిపై కుడి-క్లిక్ చేసి, క్లిక్ చేయండి లక్షణాలు డ్రాప్-డౌన్ మెనులో.
- ఎంచుకోండి ఆధునిక న భద్రత ఎంపిక. ఎంచుకోండి జోడించు మీద ఉన్నది అధునాతన భద్రతా సెట్టింగ్లు .
- ఎ అనుమతి ఎంట్రీ విజార్డ్ కనిపిస్తుంది. పై క్లిక్ చేయండి ప్రిన్సిపాల్ని ఎంచుకోండి ఎంపిక. కొనసాగండి మరియు మీరు రీసెట్ చేయడానికి అనుమతిని మంజూరు చేసిన సమూహం లేదా వినియోగదారు పేరును ఉంచండి, ఆపై ఎంచుకోండి అలాగే .
- న వర్తిస్తుంది , ఎంచుకోండి సంతతి వినియోగదారు వస్తువులు. ఇది నిర్దిష్ట వినియోగదారుకు మంజూరు చేయబడిన అనుమతి జాబితాను చూడటానికి మిమ్మల్ని అనుమతిస్తుంది.
- క్రిందికి స్క్రోల్ చేయండి మరియు గుర్తించండి లాక్అవుట్ టైమ్ చదవండి మరియు లాక్అవుట్ టైమ్ వ్రాయండి . రెండు ఎంపికలను వాటి ప్రక్కన ఉన్న పెట్టెను టిక్ చేయడం ద్వారా ప్రారంభించండి. ఎంచుకోండి తరువాత అప్పుడు అలాగే ప్రక్రియను పూర్తి చేయడానికి.
ఈ దశలు అడ్మినిస్ట్రేటివ్ డైరెక్టరీలో ఉన్న అన్ని వస్తువుల పాస్వర్డ్లను మార్చడానికి వినియోగదారుని అనుమతిస్తాయి.
వినియోగదారుల కోసం యాక్టివ్ డైరెక్టరీలో అనుమతులను సెట్ చేయడంలో ఇక్కడ ఏదైనా మీకు సహాయపడుతుందని మేము ఆశిస్తున్నాము.
మూడు రకాల డొమైన్ ఆబ్జెక్ట్ అనుమతులు ఏమిటి?
మూడు రకాల డొమైన్ ఆబ్జెక్ట్ అనుమతులు గ్రూప్ లేదా యూజర్ ద్వారా అనుమతులు, ఆపరేటింగ్ సిస్టమ్ ప్రొఫైల్ ద్వారా అనుమతులు మరియు డొమైన్ ఆబ్జెక్ట్ ద్వారా అనుమతులు. సమూహం లేదా వినియోగదారు అనుమతులు నిర్దిష్ట సమూహం లేదా వినియోగదారు కోసం వీక్షించడానికి, సవరించడానికి మరియు అనుమతులను కేటాయించడానికి నిర్వాహకులను అనుమతిస్తాయి. అడ్మినిస్ట్రేటర్ అడ్మినిస్ట్రేషన్ టూల్లో OS ప్రొఫైల్ల కోసం అనుమతులను కేటాయించవచ్చు, సవరించవచ్చు మరియు వీక్షించవచ్చు. డొమైన్ ఆబ్జెక్ట్ ద్వారా అనుమతులు డొమైన్ ఆబ్జెక్ట్లో బహుళ సమూహాలు లేదా వినియోగదారుల కోసం అనుమతులను కేటాయించడానికి, సవరించడానికి మరియు వీక్షించడానికి నిర్వాహకుడిని అనుమతిస్తాయి.
నేను డైరెక్టరీలో అనుమతులను ఎలా తనిఖీ చేయాలి?
MS యాక్టివ్ డైరెక్టరీలో అనుమతులను తనిఖీ చేయడానికి, వినియోగదారులు లేదా ఆబ్జెక్ట్ పర్మిషన్లకు వెళ్లండి లక్షణాలు ట్యాబ్. అలా చేయడానికి, వెళ్ళండి ప్రారంభించండి మరియు గుర్తించడానికి స్క్రోల్ చేయండి పరిపాలనా సంభందమైన ఉపకరణాలు . ఎంచుకోండి క్రియాశీల డైరెక్టరీ వినియోగదారులు మరియు కంప్యూటర్లు , వినియోగదారు లేదా ఆబ్జెక్ట్ను గుర్తించి, ఆపై దానిపై కుడి క్లిక్ చేయండి. కొత్త విండోలో, ఎంచుకోండి లక్షణాలు, ఆపై తల భద్రత ఎంపిక. ఇక్కడ, మీరు అన్ని ఆబ్జెక్ట్ అనుమతులను తనిఖీ చేయవచ్చు మరియు వీక్షించగలరు.














