WinClean అనేది వినియోగదారులు వారి Windows 11/10 ఆపరేటింగ్ సిస్టమ్ను శుభ్రం చేయడానికి మరియు ఆప్టిమైజ్ చేయడానికి అనుమతించే ఒక అప్లికేషన్. ఈ అప్లికేషన్ అనుభవం లేని మరియు అనుభవం ఉన్న వినియోగదారుల కోసం రూపొందించబడింది. WinClean ఉపయోగించడానికి సులభమైనది మరియు వినియోగదారు-స్నేహపూర్వక ఇంటర్ఫేస్ను కలిగి ఉంది. WinClean మీ Windows 11/10 ఆపరేటింగ్ సిస్టమ్ను ఆప్టిమైజ్ చేయడానికి ఒక గొప్ప సాధనం.
మీరు వివిధ సిస్టమ్ యుటిలిటీలను ఉపయోగించాలనుకుంటే లేదా వివిధ సేవలను అన్ఇన్స్టాల్ చేయాలనుకుంటే లేదా Windows 11 లేదా Windows 10లో కొన్ని సెట్టింగ్లను సర్దుబాటు చేయాలనుకుంటే, మీరు ఎంచుకోవచ్చు WinClean . WinClean అనేది ఒక ఉచిత మరియు ఓపెన్ సోర్స్ అప్లికేషన్, ఇది వినియోగదారులు వారి Windows 11/10 PC ని నిమిషాల్లో శుభ్రం చేయడానికి మరియు ఆప్టిమైజ్ చేయడానికి అనుమతిస్తుంది.
WinClean యొక్క ఫీచర్లు మరియు ఎంపికలు
WinClean మిమ్మల్ని త్వరితంగా అమలు చేయడానికి అనేక ఎంపికలు మరియు ఫీచర్లతో వస్తుంది. కొన్ని క్లిష్టమైన దశల ద్వారా వెళ్లే బదులు, మీరు శీఘ్ర ఉపయోగం కోసం WinCleanని ఉపయోగించవచ్చు. ఇది అనేక ఎంపికలను కలిగి ఉన్నప్పటికీ, మీరు ఇక్కడ అత్యంత ముఖ్యమైన విషయాల జాబితాను కనుగొనవచ్చు:
- దూకుడు డిస్క్ క్లీనప్
- ఈవెంట్ లాగ్లను క్లియర్ చేయండి
- అన్వేషకుల చరిత్రను క్లియర్ చేయండి
- అన్ని సిస్టమ్ పునరుద్ధరణ పాయింట్లను తొలగించండి
- జంక్ ఫైల్లను తొలగించండి
- షెడ్యూల్ చేయబడిన డిస్క్ చెక్ యుటిలిటీ
- డిస్క్ క్లీనప్ సాధనాన్ని అమలు చేయండి
- సిస్టమ్ ఫైల్ చెకర్ని అమలు చేయండి
- ప్రకటనలను నిలిపివేయండి
- బయోమెట్రిక్ సేవలను నిలిపివేయండి
- బ్లూటూత్ సేవలను నిలిపివేయండి
- డెలివరీ ఆప్టిమైజేషన్ని నిలిపివేయండి
- టెలిమెట్రీ మరియు డేటా సేకరణను నిలిపివేయండి
- హైపర్-వి సేవలను నిలిపివేయండి
- ఎల్లప్పుడూ ఫైల్ పొడిగింపులను చూపు
- ఫోల్డర్ విలీన వైరుధ్యాలను ఎల్లప్పుడూ చూపు
- డౌన్లోడ్ నిరోధించడాన్ని నిలిపివేయండి
- నిద్ర మోడ్ను నిలిపివేయండి
- ప్రత్యయం లేబుల్ని నిలిపివేయండి
- ప్రారంభ మెనులో వెబ్ శోధనను నిలిపివేయండి
- చిన్న ఫైల్ పేర్ల క్రమబద్ధమైన సృష్టిని నిలిపివేయండి
- లెగసీ విండోస్ ఫోటో వ్యూయర్ని ప్రారంభించండి
- టాస్క్బార్లోని గడియారంలో చిన్న సెకన్లు
- ఫైల్ ఎక్స్ప్లోరర్ టైటిల్ బార్లో పూర్తి మార్గాన్ని చూపండి
ముందే చెప్పినట్లుగా, అప్లికేషన్లో ఇతర ఎంపికలు ఉన్నాయి. అయితే, వాటన్నింటినీ కనుగొనడానికి మీరు దీన్ని ఉపయోగించాలి.
ఈ WinClean అప్లికేషన్ గురించి మీరు తెలుసుకోవలసిన రెండు ముఖ్యమైన విషయాలు ఉన్నాయి. మొదట, మీరు ఆదేశాన్ని అమలు చేయడానికి లేదా సెట్టింగ్ను సర్దుబాటు చేయడానికి ప్రయత్నించిన ప్రతిసారీ ఇది సిస్టమ్ పునరుద్ధరణ పాయింట్ను సృష్టిస్తుంది. మీరు ఎల్లప్పుడూ సురక్షితమైన వైపు ఉండగలరు కాబట్టి ఇది చాలా ముఖ్యమైన అభ్యాసాలలో ఒకటి.
రెండవది, ఇది మూడు వేర్వేరు ట్యాబ్లను కలిగి ఉంది - సేవ , డీబ్లోట్ , మరియు సెటప్ . పైన పేర్కొన్న అన్ని ఎంపికలు ఈ మూడు విభాగాలుగా వర్గీకరించబడ్డాయి కాబట్టి మీరు సరైన ఎంపిక కోసం ఎక్కువ సమయం వెచ్చించాల్సిన అవసరం లేదు.
Windows 11/10ని క్లీన్ చేయడానికి మరియు ఆప్టిమైజ్ చేయడానికి WinClean ఎలా ఉపయోగించాలి
Windows 11/10ని శుభ్రం చేయడానికి మరియు ఆప్టిమైజ్ చేయడానికి WinCleanని ఉపయోగించడానికి, ఈ దశలను అనుసరించండి:
esent విండోస్ 10
- GitHub నుండి యాప్ను డౌన్లోడ్ చేసి, ఇన్స్టాల్ చేయండి.
- మీ PCలో WinClean తెరవండి.
- మీరు మార్చాలనుకుంటున్న సెట్టింగ్ను కనుగొనండి.
- తగిన పెట్టెను తనిఖీ చేయండి.
- నొక్కండి స్క్రిప్ట్లను అమలు చేస్తోంది బటన్.
ఈ దశల గురించి మరింత తెలుసుకోవడానికి, చదవడం కొనసాగించండి.
ముందుగా మీరు GitHub నుండి యాప్ను డౌన్లోడ్ చేసి, ఇన్స్టాల్ చేసుకోవాలి. మీరు Windows 11ని ఉపయోగిస్తుంటే, 64-బిట్ వెర్షన్ను డౌన్లోడ్ చేసుకోవాలని సిఫార్సు చేయబడింది. అయితే, మీరు Windows 10ని ఉపయోగిస్తున్నట్లయితే, మీ నిర్మాణాన్ని తనిఖీ చేసి, తదనుగుణంగా ఇన్స్టాలర్ను డౌన్లోడ్ చేసుకోవడం మంచిది. ఆ తర్వాత, మీ కంప్యూటర్లో అప్లికేషన్ను ఇన్స్టాల్ చేయండి. మీ సమాచారం కోసం, మీ కంప్యూటర్లో అప్లికేషన్ను ఇన్స్టాల్ చేయడంలో సంక్లిష్టంగా ఏమీ లేదు.
ఆ తర్వాత, మీ కంప్యూటర్లో WinClean అప్లికేషన్ను తెరవండి. మీరు ఇలాంటి విండోను కనుగొనవచ్చు:

ముందే చెప్పినట్లుగా, మీరు మూడు వేర్వేరు ట్యాబ్లను కనుగొనవచ్చు. మీకు కావలసిన ఎంపికను కనుగొనడానికి మీరు ఈ ట్యాబ్ల ద్వారా వెళ్లాలి. ఉదాహరణకు, మీరు చెక్ డిస్క్ యుటిలిటీని ఉపయోగించాలనుకుంటే, జంక్ ఫైల్లను తీసివేయాలనుకుంటే లేదా ఈవెంట్ లాగ్లను క్లియర్ చేయాలనుకుంటే, మీరు దీనికి నావిగేట్ చేయాలి సేవ టాబ్ మరోవైపు, మీరు బయోమెట్రిక్ సేవలు, హైపర్-వి మొదలైనవాటిని నిలిపివేయాలనుకుంటే, మీరు తనిఖీ చేయాలి డీబ్లోట్ ట్యాబ్
ఎంపికలను ఉపయోగించడానికి, మీరు వాటిని కనుగొని సంబంధిత పెట్టెను తనిఖీ చేయాలి.
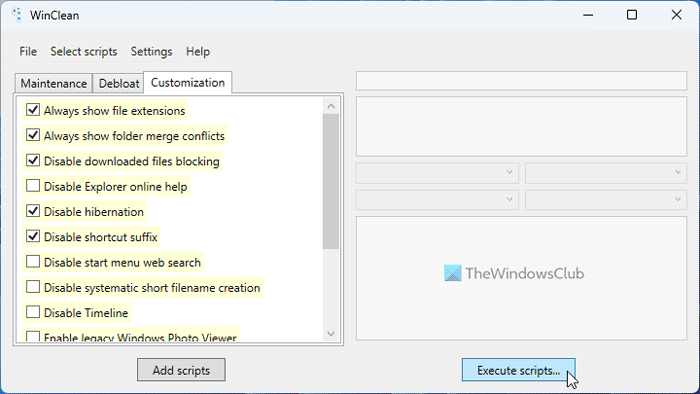
ఫ్లాక్ను mp3 కి మార్చండి
చివరగా క్లిక్ చేయండి స్క్రిప్ట్లను అమలు చేస్తోంది దరఖాస్తు చేయడానికి కుడివైపు బటన్. ముందే చెప్పినట్లుగా, మీరు ఏదైనా మార్చడానికి ప్రయత్నించినప్పుడు ఇది సిస్టమ్ పునరుద్ధరణ పాయింట్ను సృష్టిస్తుంది. మీరు ఇప్పటికే సిస్టమ్ పునరుద్ధరణ పాయింట్ సెట్టింగ్ను ప్రారంభించినట్లయితే, మీరు వేరే ఏమీ చేయవలసిన అవసరం లేదు. లేదంటే, ఈ యాప్ని ఉపయోగించడానికి మీరు దీన్ని ఎనేబుల్ చేయాలి.
క్రోమ్లో నల్ల చతురస్రాలు
ఇదంతా! మీకు కావాలంటే, మీరు WinClean నుండి డౌన్లోడ్ చేసుకోవచ్చు github.com . మీరు దాన్ని ఎలా కనుగొన్నారో మాకు తెలియజేయండి.
చదవండి: Windows కోసం క్లీన్ మాస్టర్ మీ PCని శుభ్రపరుస్తుంది మరియు ఆప్టిమైజ్ చేస్తుంది
Windows 10 కంటే Windows 11 ఉత్తమంగా ఆప్టిమైజ్ చేయబడిందా?
మీరు నిబంధనలు మరియు షరతులను నిర్వచించే వరకు Windows యొక్క నిర్దిష్ట సంస్కరణను మరొక దాని కంటే మెరుగైనదిగా ప్రకటించడం సాధ్యం కాదు. ఇది అనేక విషయాలపై ఆధారపడి ఉంటుంది. ఉదాహరణకు, Windows 10 నుండి Windows 11కి మారేటప్పుడు సగటు వినియోగదారు వేగ వ్యత్యాసాన్ని గమనించకపోవచ్చు. మరోవైపు, Windows 11లో గేమ్లు ఆడుతున్నప్పుడు గేమర్లు లాగ్ను అనుభవించవచ్చు. అయితే, అధికారుల ప్రకారం, Windows 11 కొన్ని మార్గాల్లో మెరుగ్గా ఉంటుంది. . లక్షణాలు, ఆప్టిమైజేషన్లు మొదలైన వాటి పరంగా Windows 10 కంటే.
చదవండి: మెరుగైన పనితీరు కోసం విండోస్ను ఆప్టిమైజ్ చేయడానికి ప్రారంభ చిట్కాలు
Windows 11లో క్లీనర్ ఉందా?
అవును, Windows 10 వలె, Windows 11 కూడా సిస్టమ్ను క్లీన్ చేయడానికి అనేక క్లీనర్లు మరియు ఎంపికలతో వస్తుంది. ఉదాహరణకు, మీరు డిస్క్ క్లీనప్ టూల్, స్టోరేజ్ సెన్స్ మొదలైనవాటిని కనుగొనవచ్చు. ప్రత్యామ్నాయంగా, మీరు ఉపయోగించవచ్చు డ్రైవ్ ఆప్టిమైజేషన్ హార్డ్ డ్రైవ్ను డిఫ్రాగ్మెంట్ చేసే సామర్థ్యం, ఇన్స్టాల్ చేసిన అప్లికేషన్లను తీసివేయడానికి విండోస్ సెట్టింగ్ల ప్యానెల్ను ఉపయోగించడం, స్టార్టప్ నుండి అప్లికేషన్లను తీసివేయడానికి టాస్క్ మేనేజర్ని ఉపయోగించడం మొదలైనవి. Microsoft PC మేనేజర్ మీరు పరిశీలించగల సూచన కూడా.
చదవండి: ఈ సెట్టింగ్లను మార్చడం ద్వారా Windows 11 పనితీరును మెరుగుపరచండి.



![ఎడ్జ్ లేదా క్రోమ్ బ్రౌజర్ టాస్క్బార్ను గరిష్టీకరించినప్పుడు కవర్ చేస్తుంది [పరిష్కరించండి]](https://prankmike.com/img/chrome/1E/edge-or-chrome-browser-covering-taskbar-when-maximized-fix-1.png)





![Windows 11/10లో CldFlt సేవను ప్రారంభించడంలో విఫలమైంది [స్థిరమైనది]](https://prankmike.com/img/services/A8/the-cldflt-service-failed-to-start-in-windows-11/10-fixed-1.png)




