మీ విండోస్ ల్యాప్టాప్ ప్రదర్శిస్తుంది తప్పు బ్యాటరీ శాతం, సమస్యను పరిష్కరించడానికి ఈ పోస్ట్ మీకు సహాయం చేస్తుంది. కొంతమంది వినియోగదారులకు, సిస్టమ్ ట్రేలోని బ్యాటరీ చిహ్నంపై మౌస్ కర్సర్ను ఉంచినప్పుడు బ్యాటరీ శాతం భిన్నంగా ఉంటుంది మరియు బ్యాటరీ చిహ్నంపై క్లిక్ చేసినప్పుడు అది వేరే బ్యాటరీ శాతాన్ని చూపుతుంది. ఇతరులకు, ఛార్జర్ ప్లగిన్ చేయబడినప్పుడు బ్యాటరీ శాతం 100% చూపుతుంది, అయితే కొంత సమయం పాటు దాన్ని ఉపయోగించిన తర్వాత బ్యాటరీ స్థాయిలో భారీ తగ్గుదలని చూపుతుంది.

ఇంకా ఇతర వినియోగదారులు తమ Windows 11/10 ల్యాప్టాప్ బ్యాటరీ శాతం తగ్గలేదని మరియు ల్యాప్టాప్ అకస్మాత్తుగా ఆపివేయబడిందని నివేదించారు. కృతజ్ఞతగా, ఈ సరిపోలని లేదా సరికాని బ్యాటరీ శాతం అంచనా సమస్యను పరిష్కరించడానికి కొన్ని సులభ పరిష్కారాలు ఉన్నాయి.
పరిష్కారాలను కొనసాగించే ముందు, ఆటోమేటిక్ అప్డేట్లు పాజ్ చేయబడి లేదా ఆఫ్ చేయబడి ఉంటే, మీరు Windowsని తాజా వెర్షన్కి అప్డేట్ చేయాలి మరియు ఇది సహాయపడుతుందో లేదో చూడండి. కాకపోతే, ఈ పోస్ట్లో కవర్ చేయబడిన ఎంపికలను ఉపయోగించండి.
జావా ప్లగిన్లు ఇంటర్నెట్ ఎక్స్ప్లోరర్
Windows ల్యాప్టాప్లో తప్పు బ్యాటరీ శాతాన్ని పరిష్కరించండి
కు Windows 11/10 ల్యాప్టాప్లో తప్పు బ్యాటరీ శాతం సమస్యను పరిష్కరించండి , మీరు ఈ క్రింది పరిష్కారాలను ఉపయోగించవచ్చు:
- పవర్ ట్రబుల్షూటర్ను అమలు చేయండి
- ల్యాప్టాప్ బ్యాటరీని కాలిబ్రేట్ చేయండి
- బ్యాటరీ పరికరాలను మళ్లీ ప్రారంభించండి
- బ్యాటరీ పరికర డ్రైవర్లను మళ్లీ ఇన్స్టాల్ చేయండి
- ల్యాప్టాప్ బ్యాటరీని మార్చాల్సిన అవసరం ఉందో లేదో తనిఖీ చేయండి.
ఈ పరిష్కారాలన్నింటినీ తనిఖీ చేద్దాం.
1] పవర్ ట్రబుల్షూటర్ను అమలు చేయండి
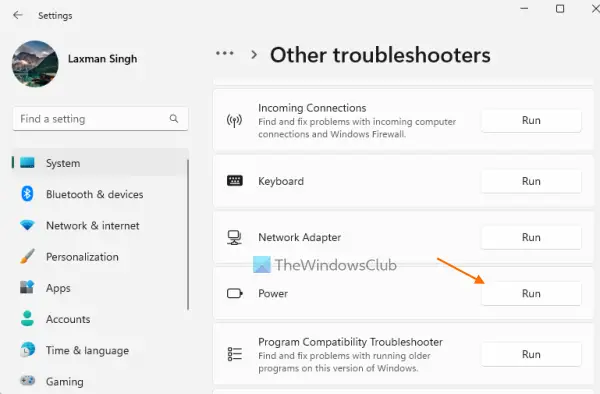
డేటాను కోల్పోకుండా కేటాయించని హార్డ్ డ్రైవ్ను ఎలా పరిష్కరించాలి
ఈ పరిష్కారం కొంతమంది వినియోగదారుల కోసం పని చేస్తుంది మరియు మీ Windows 11/10 ల్యాప్టాప్కు సరికాని బ్యాటరీ శాతం సమస్యను పరిష్కరించడానికి కూడా ఇది సహాయపడుతుంది. నువ్వు చేయగలవు పవర్ ట్రబుల్షూటర్ ఉపయోగించండి Windows 11/10 పవర్ సెట్టింగ్లకు సంబంధించిన సమస్యలను కనుగొనడం మరియు పరిష్కరించడం, బ్యాటరీ జీవితాన్ని పొడిగించడం మొదలైనవి.
పవర్ ట్రబుల్షూటర్ను అమలు చేయడానికి Windows 11 , సెట్టింగ్ల యాప్ని తెరిచి, ట్రబుల్షూట్ ఎంపికను క్లిక్ చేయండి (లో వ్యవస్థ వర్గం), ఇతర ట్రబుల్షూటర్ల ఎంపికను ఎంచుకోండి మరియు పవర్ ట్రబుల్షూటర్ కోసం అందుబాటులో ఉన్న రన్ బటన్ను ఉపయోగించండి.
మీరు ఆన్లో ఉంటే Windows 10 , ఆపై సెట్టింగ్ల యాప్లో అప్డేట్ & సెక్యూరిటీ కేటగిరీని తెరిచి, ట్రబుల్షూట్ పేజీని ఎంచుకుని, పవర్ ఆప్షన్పై క్లిక్ చేసి, ఆపై క్లిక్ చేయండి ట్రబుల్షూటర్ను అమలు చేయండి బటన్.
ఇప్పుడు ట్రబుల్షూటర్ పవర్ ప్లాన్, డిస్ప్లే బ్రైట్నెస్ సెట్టింగ్, కనిష్ట ప్రాసెసర్ స్థితి, పవర్ సేవింగ్ కోసం ఆప్టిమైజ్ చేసిన వైర్లెస్ అడాప్టర్ సెట్టింగ్ మొదలైన వాటికి సంబంధించిన వివిధ సమస్యలను తనిఖీ చేస్తుంది, ఆపై సమస్యలు కనుగొనబడితే పరిష్కారాలను అందిస్తుంది.
2] ల్యాప్టాప్ బ్యాటరీని కాలిబ్రేట్ చేయండి
బ్యాటరీ సూచిక తప్పు బ్యాటరీ శాతాన్ని మరియు మిగిలిన సమయాన్ని చూపుతున్నట్లయితే, ఇది ఉపయోగించడానికి ఉత్తమ ఎంపికలలో ఒకటి. విండోస్ ల్యాప్టాప్ వినియోగాన్ని బట్టి బ్యాటరీ మిగిలిన సమయాన్ని మాత్రమే అంచనా వేస్తుంది మరియు మీరు దానిని అదే విధంగా ఉపయోగించడం కొనసాగిస్తారని ఊహిస్తుంది. ల్యాప్టాప్ వినియోగం మారుతున్న కొద్దీ, దానికి అనుగుణంగా అంచనా కూడా మారుతుంది. ఈ అంచనా దాదాపు ఖచ్చితమైనది అయినప్పటికీ, మీరు ల్యాప్టాప్ను ఉపయోగిస్తున్నప్పుడు బ్యాటరీ మిగిలిన సమయం మరియు శాతంలో అకస్మాత్తుగా తగ్గుదలని చూసినట్లయితే, మీరు ల్యాప్టాప్ బ్యాటరీని మాన్యువల్గా క్రమాంకనం చేయండి Windows అంచనాలను మెరుగ్గా చేయడానికి మరియు బ్యాటరీ శాతాన్ని మరియు మిగిలిన సమయాన్ని ఖచ్చితంగా చూపడానికి.
3] బ్యాటరీ పరికరాలను మళ్లీ ప్రారంభించండి
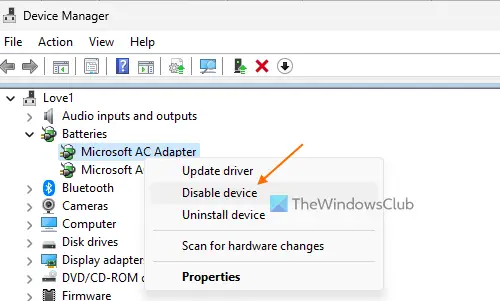
ఇది కొంతమంది వినియోగదారులకు సహాయపడిన మరొక పరిష్కారం. ఇన్స్టాల్ చేయబడిన బ్యాటరీ పరికరాలతో కొంత సమస్య ఉంటే, సరైన బ్యాటరీ శాతాన్ని ప్రదర్శించడంలో Windows కూడా విఫలం కావచ్చు. సమస్యను పరిష్కరించడానికి, మీరు పరికర నిర్వాహికిని ఉపయోగించి బ్యాటరీ పరికరాలను మళ్లీ ప్రారంభించాలి. ఇక్కడ దశలు ఉన్నాయి:
పవర్ పాయింట్ డ్రాఫ్ట్ వాటర్ మార్క్
- పరికర నిర్వాహికిని తెరవండి మీ Windows 11/10 ల్యాప్టాప్లో
- విస్తరించు బ్యాటరీలు విభాగం. మీరు అందుబాటులో ఉన్న బ్యాటరీ పరికరాలను చూస్తారు. నా విషయంలో, ఇది చూపిస్తుంది a Microsoft AC అడాప్టర్ పరికరం మరియు a Microsoft ACPI-కంప్లైంట్ కంట్రోల్ మెథడ్ బ్యాటరీ పరికరం
- బ్యాటరీ పరికరంపై కుడి-క్లిక్ చేయండి
- ఎంచుకోండి పరికరాన్ని నిలిపివేయండి ఎంపిక
- నొక్కండి అవును నిర్ధారణ పెట్టెలో బటన్
- మళ్ళీ, ఆ పరికరంపై కుడి క్లిక్ చేయండి
- ఈసారి ఎంచుకోండి పరికరాన్ని ప్రారంభించండి దాన్ని తిరిగి ప్రారంభించే ఎంపిక
- ఇతర బ్యాటరీ పరికరాలను మళ్లీ ప్రారంభించడానికి ఈ దశలను పునరావృతం చేయండి.
మీ Windows ల్యాప్టాప్ని పునఃప్రారంభించండి మరియు మీ సమస్య తీరాలి.
సంబంధిత: బ్యాటరీ ఛార్జ్ అయినట్లు చూపిస్తుంది, కానీ బ్యాటరీ శాతం పెరగడం లేదు
4] బ్యాటరీ పరికర డ్రైవర్లను మళ్లీ ఇన్స్టాల్ చేయండి
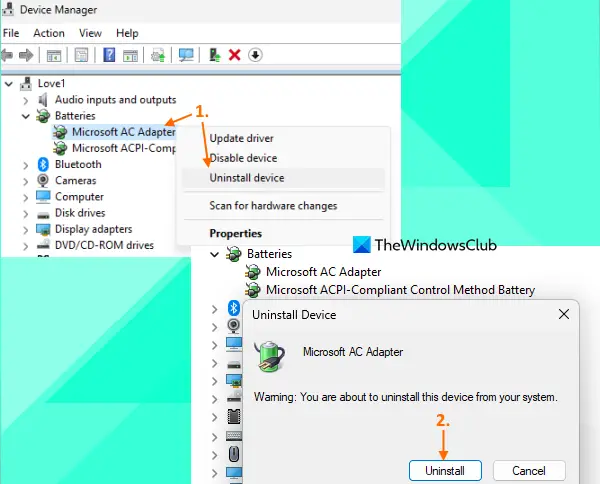
బ్యాటరీ పరికరాలను మళ్లీ ప్రారంభించడం సమస్యను పరిష్కరించకపోతే, బ్యాటరీ పరికర డ్రైవర్లను మళ్లీ ఇన్స్టాల్ చేయడం ఉపయోగకరంగా ఉంటుంది. దాని కోసం, ఈ దశలను ఉపయోగించండి:
- పరికర నిర్వాహికి విండోను ప్రారంభించండి
- పై డబుల్ క్లిక్ చేయండి బ్యాటరీలు దానిని విస్తరించడానికి విభాగం
- బ్యాటరీ పరికర డ్రైవర్ కోసం కుడి-క్లిక్ మెనుని తెరవండి (చెప్పండి Microsoft AC అడాప్టర్ మరియు Microsoft ACPI-కంప్లైంట్ కంట్రోల్ మెథడ్ బ్యాటరీ )
- పై క్లిక్ చేయండి పరికరాన్ని అన్ఇన్స్టాల్ చేయండి ఎంపిక
- లో పరికరాన్ని అన్ఇన్స్టాల్ చేయండి బాక్స్, నొక్కండి అన్ఇన్స్టాల్ చేయండి నిర్ధారణ కోసం బటన్
- అందుబాటులో ఉన్న ఇతర బ్యాటరీ పరికర డ్రైవర్లను అన్ఇన్స్టాల్ చేయడానికి పై దశలను అనుసరించండి
- మీ ల్యాప్టాప్ని పునఃప్రారంభించండి.
ఇప్పుడు Windows పునఃప్రారంభించిన తర్వాత బ్యాటరీ డ్రైవర్లను స్వయంచాలకంగా ఇన్స్టాల్ చేస్తుంది మరియు తప్పు బ్యాటరీ శాతం సమస్యను పరిష్కరించాలి.
5] ల్యాప్టాప్ బ్యాటరీకి రీప్లేస్మెంట్ అవసరమా అని తనిఖీ చేయండి
ల్యాప్టాప్ బ్యాటరీ పనితీరు మరియు కెపాసిటీ కొంత కాలానికి తగ్గుతుంది. మీ ల్యాప్టాప్ బ్యాటరీకి ఛార్జ్ కెపాసిటీ చాలా తగ్గిపోయిందో లేదో మీరు తనిఖీ చేయాలి; బ్యాటరీ సాధారణం కంటే వేగంగా అయిపోవడానికి మరియు తక్కువ వ్యవధిలో పూర్తిగా ఛార్జ్ చేయబడటానికి కారణం కావచ్చు, దీని కారణంగా బ్యాటరీ శాతం మరియు మిగిలిన సమయం కొన్ని నిమిషాల్లో లేదా వినియోగంలో చాలా పడిపోతుంది.
బ్యాటరీ ఛార్జ్ సామర్థ్యాన్ని తనిఖీ చేయడానికి ఉత్తమ ఎంపికలలో ఒకటి బ్యాటరీ ఆరోగ్య నివేదికను రూపొందిస్తోంది ఉపయోగించి పవర్ ఎఫిషియన్సీ డయాగ్నోస్టిక్ రిపోర్ట్ టూల్ Windows 11/10. ఈ సాధనాన్ని ఉపయోగించడానికి, కమాండ్ ప్రాంప్ట్ని అడ్మినిస్ట్రేటర్గా అమలు చేయండి మరియు కింది ఆదేశాన్ని అమలు చేయండి:
Powercfg /batteryreport
ఇది బ్యాటరీ ఆరోగ్య నివేదికను ఉత్పత్తి చేస్తుంది సి:\Windows\System32 a తో ఫోల్డర్ బ్యాటరీ-రిపోర్ట్.html పేరు. ఆ HTML ఫైల్ను బ్రౌజర్లో తెరవండి మరియు మీరు బ్యాటరీ డిజైన్ కెపాసిటీ, ఫుల్ ఛార్జ్ కెపాసిటీ, బ్యాటరీ కెపాసిటీ హిస్టరీ మొదలైనవాటిని చూస్తారు.
మీరు పూర్తి ఛార్జ్ కెపాసిటీలో డిజైన్ కెపాసిటీకి భారీ తగ్గుదలని చూసినట్లయితే, బ్యాటరీని మార్చడానికి ఇది సమయం.
ఇది కూడా చదవండి: విండోస్ ల్యాప్టాప్ బ్యాటరీ ప్లగిన్ చేయబడింది కానీ నెమ్మదిగా ఛార్జింగ్ అవుతోంది లేదా ఛార్జింగ్ అవ్వదు
విండోస్ 10 సెంటర్ టాస్క్బార్ చిహ్నాలు
Windows 11/10లో నా బ్యాటరీని 80%కి ఎలా సెట్ చేయాలి?
కు బ్యాటరీ ఛార్జ్ పరిమితిని సెట్ చేయండి (80%, 90%, మొదలైనవి చెప్పండి) Windows 11/10లో, మీరు మీ ల్యాప్టాప్ బ్రాండ్ కోసం అధికారిక Microsoft స్టోర్ యాప్ని ఉపయోగించవచ్చు. Lenovo ల్యాప్టాప్ వినియోగదారులు దీన్ని ఇన్స్టాల్ చేసుకోవచ్చు లెనోవా వాన్టేజ్ అనువర్తనం, యాక్సెస్ బ్యాటరీ సెట్టింగ్లు విభాగం, మరియు ఉపయోగించండి వద్ద ఛార్జింగ్ ఆపండి థ్రెషోల్డ్ని ఎంచుకోవడానికి డ్రాప్-డౌన్ మెను. అదేవిధంగా, DELL వినియోగదారులకు, a డెల్ పవర్ మేనేజర్ యాప్, MyASUS ASUS ల్యాప్టాప్ వినియోగదారుల కోసం యాప్, మొదలైనవి. HP వినియోగదారులు BIOS సెట్టింగ్లను యాక్సెస్ చేయవచ్చు, దీనికి మారవచ్చు సిస్టమ్ కాన్ఫిగరేషన్ ట్యాబ్, మరియు ఉపయోగించండి బ్యాటరీ సంరక్షణ ఫంక్షన్ బ్యాటరీ పూర్తి ఛార్జ్ పరిమితిని సెట్ చేయడానికి.
Windows 11/10లో నా బ్యాటరీ జీవితం ఎందుకు అంత చెడ్డది?
Windows 11/10లో ల్యాప్టాప్ బ్యాటరీ వేగంగా ఖాళీ అయితే, బ్యాక్గ్రౌండ్ యాప్లు, పాత లేదా పాడైపోయిన బ్యాటరీ డ్రైవర్లు, అధిక పనితీరు గల పవర్ ప్లాన్ని ఉపయోగించడం మొదలైనవి దీనికి కారణాలు కావచ్చు. కానీ మీరు చెయ్యగలరు విండోస్లో బ్యాటరీ డ్రెయిన్ సమస్యలను పరిష్కరించండి కొన్ని సులభమైన పరిష్కారాలతో PC. మీరు అవసరం బ్యాటరీ డ్రైవర్లను నవీకరించండి , నేపథ్య యాప్లను తనిఖీ చేయండి మరియు అవాంఛిత అంశాలను నిలిపివేయండి, దీనికి మారండి సమతుల్య శక్తి ప్రణాళిక , ఉపయోగించడానికి బ్యాటరీ సేవర్ మోడ్ , ఉపయోగించడానికి విండోస్ స్లీప్ స్టడీ టూల్ స్లీప్ మోడ్లో ఉన్నప్పుడు బ్యాటరీని హరించేది ఏమిటో తెలుసుకోవడానికి.
తదుపరి చదవండి: Windows 11 మిగిలిన బ్యాటరీ సమయాన్ని చూపడం లేదు .















