ఈ పోస్ట్ పరిష్కరించడానికి పరిష్కారాలను కలిగి ఉంది Windows 11/10లో చెల్లని IP చిరునామా సమస్యలు . IP చిరునామాలు ఇంటర్నెట్కు కనెక్ట్ చేయబడిన ప్రతి పరికరానికి కేటాయించబడిన ప్రత్యేక సంఖ్యలు. ఇంటర్నెట్కు కనెక్ట్ చేయబడిన వివిధ పరికరాలను ఒకదానితో ఒకటి సంప్రదించడానికి ఇవి అనుమతిస్తాయి కాబట్టి ఇవి అవసరం. ఇటీవల, కొంతమంది వినియోగదారులు వారి Windows పరికరాలలో చెల్లని IP చిరునామా సమస్యల గురించి ఫిర్యాదు చేస్తున్నారు.

Windows 11/10లో చెల్లని IP చిరునామా సమస్యను పరిష్కరించండి
IP చిరునామా సమస్యలను పరిష్కరించడానికి, IP చిరునామాను స్వయంచాలకంగా పొందేందుకు మరియు రీసెట్ చేయడానికి అడాప్టర్ను అనుమతించండి. సమస్యను పరిష్కరించడానికి ఈ సూచనలను అనుసరించండి:
- నెట్వర్క్ అడాప్టర్ ట్రబుల్షూటర్ని అమలు చేయండి
- ఇంటర్నెట్ కనెక్షన్ని తనిఖీ చేయండి
- నెట్వర్క్ డ్రైవర్లను నవీకరించండి
- నియమించబడిన సేవను పునఃప్రారంభించండి
- స్వయంచాలకంగా IP చిరునామాను పొందేందుకు Windowsని అనుమతించండి
- DNS సెట్టింగ్లను సవరించండి
- ఈ నెట్వర్క్ ఆదేశాలను అమలు చేయండి
- నెట్వర్క్ సెట్టింగ్లను రీసెట్ చేయండి
ఇప్పుడు వీటిని వివరంగా చూద్దాం.
1] నెట్వర్క్ అడాప్టర్ ట్రబుల్షూటర్ని అమలు చేయండి
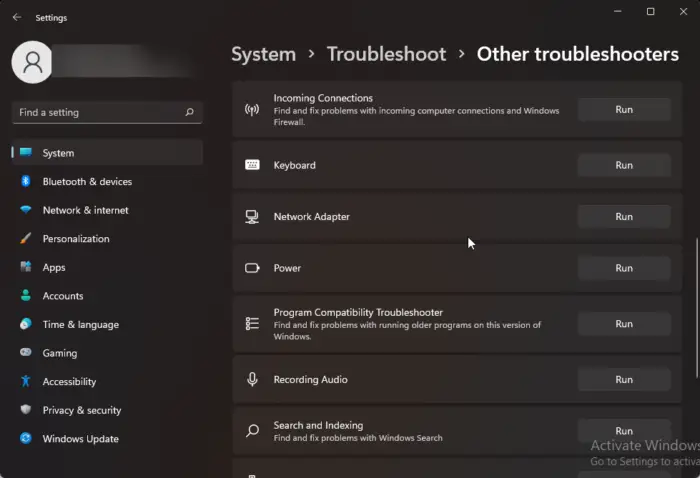
ఈ సమస్యను పరిష్కరించడానికి వివిధ ట్రబుల్షూటింగ్ పద్ధతులతో ప్రారంభించడానికి ముందు, మైక్రోసాఫ్ట్ యొక్క స్వయంచాలక ట్రబుల్షూటింగ్ సేవలను రోగ నిర్ధారణ చేయడానికి మొదటి దశగా అమలు చేయడానికి ప్రయత్నించండి సాధారణ నెట్వర్క్ సమస్యలను సరిచేయండి . ఇక్కడ ఎలా ఉంది:
విండోస్ లోపం 404
- నొక్కండి విండోస్ కీ + I తెరవడానికి సెట్టింగ్లు .
- క్రిందికి స్క్రోల్ చేసి, క్లిక్ చేయండి ట్రబుల్షూట్ > ఇతర ట్రబుల్షూటర్లు .
- నొక్కండి పరుగు పక్కన నెట్వర్క్ అడాప్టర్ మరియు స్క్రీన్పై సూచనలను అనుసరించండి.
2] ఇంటర్నెట్ కనెక్షన్ని తనిఖీ చేయండి
మీకు అస్థిరమైన ఇంటర్నెట్ కనెక్షన్ ఉంటే కూడా ఇలాంటి లోపాలు జరగవచ్చు. స్పీడ్ టెస్ట్ చేయడం ద్వారా మీ ఇంటర్నెట్ కనెక్షన్లో ఏదైనా తప్పు ఉందో లేదో తనిఖీ చేయవచ్చు. మీరు ఎంచుకున్న దానికంటే ఇంటర్నెట్ వేగం తక్కువగా ఉంటే, మీ రూటర్ మరియు మోడెమ్ని పునఃప్రారంభించండి. అయితే, మీ రూటర్ మరియు మోడెమ్ని రీస్టార్ట్ చేయడం పని చేయకపోతే మీ సర్వీస్ ప్రొవైడర్ను సంప్రదించండి.
3] నెట్వర్క్ డ్రైవర్లను నవీకరించండి
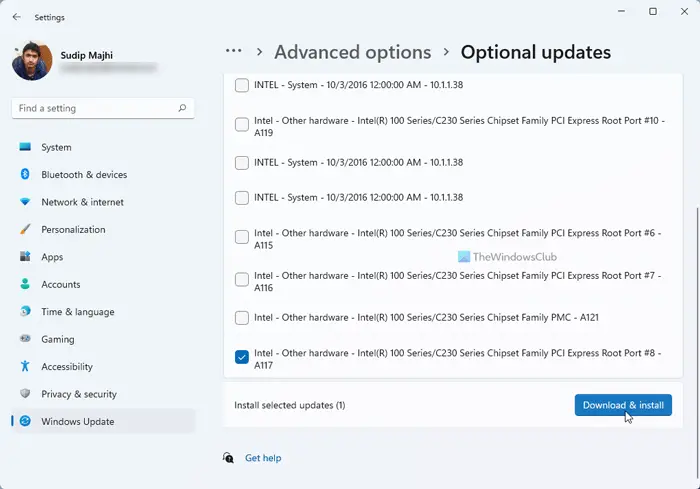
చెల్లని IP చిరునామా లోపానికి గడువు ముగిసిన లేదా పాడైన డ్రైవర్లు కూడా బాధ్యత వహించవచ్చు. మీ ఉపరితల డ్రైవర్లను నవీకరించండి మరియు సమస్య పరిష్కరించబడిందో లేదో తనిఖీ చేయండి. మీరు దీన్ని ఎలా చేయగలరో ఇక్కడ ఉంది:
- తెరవండి సెట్టింగ్లు మరియు నావిగేట్ చేయండి అప్డేట్ & సెక్యూరిటీ > విండోస్ అప్డేట్ .
- కుడి కింద, క్లిక్ చేయగల లింక్ కోసం చూడండి- ఐచ్ఛిక నవీకరణలను వీక్షించండి .
- డ్రైవర్ అప్డేట్ల క్రింద, అప్డేట్ల జాబితా అందుబాటులో ఉంటుంది, మీరు మాన్యువల్గా సమస్యను ఎదుర్కొంటున్నట్లయితే ఇన్స్టాల్ చేయడానికి ఎంచుకోవచ్చు.
4] నియమించబడిన సేవను పునఃప్రారంభించండి
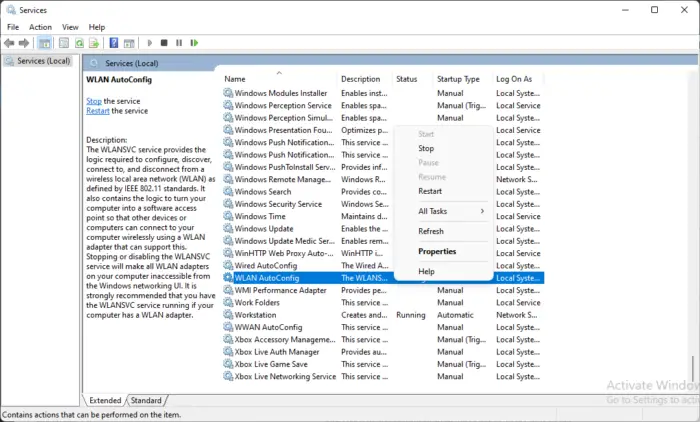
నియమించబడిన సేవను పునఃప్రారంభించడం Windows 11 పరికరాలలో IP చిరునామా-సంబంధిత లోపాలను పరిష్కరించడంలో కూడా సహాయపడుతుంది. ఇక్కడ ఎలా ఉంది:
- నొక్కండి ప్రారంభించండి , వెతకండి సేవలు మరియు దానిని తెరవండి.
- క్రిందికి స్క్రోల్ చేయండి మరియు ఈ సేవల్లో ఒకదాని కోసం శోధించండి:
- వైర్డ్ ఆటోకాన్ఫిగర్ (ఈథర్నెట్ కనెక్షన్ల కోసం)
- WLAN ఆటోకాన్ఫిగరేషన్ (Wi-Fi కనెక్షన్ల కోసం)
- WWAN ఆటోకాన్ఫిగరేషన్ (మొబైల్ బ్రాడ్బ్యాండ్ కనెక్షన్ల కోసం)
- సేవపై కుడి-క్లిక్ చేసి, ఎంచుకోండి పునఃప్రారంభించండి .
5] స్వయంచాలకంగా IP చిరునామాను పొందేందుకు Windowsని అనుమతించండి
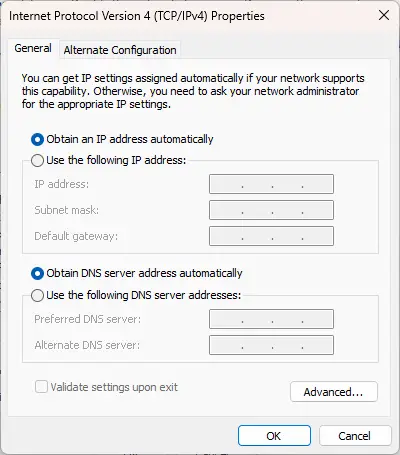
nch ఆడియో
మీరు అనుకూలమైన దాన్ని ఉపయోగిస్తుంటే మీ పరికరం యొక్క IP చిరునామాతో లోపాలు సంభవించవచ్చు. స్వయంచాలకంగా IP చిరునామాను పొందేందుకు విండోలను అనుమతించండి మరియు లోపం పరిష్కరించబడిందో లేదో చూడండి:
- తెరవండి నియంత్రణ ప్యానెల్ మరియు నావిగేట్ చేయండి నెట్వర్క్ మరియు ఇంటర్నెట్ > నెట్వర్క్ మరియు షేరింగ్ సెంటర్ .
- నొక్కండి అడాప్టర్ సెట్టింగులను మార్చండి ఎడమవైపు.
- మీ నెట్వర్క్ అడాప్టర్పై కుడి-క్లిక్ చేసి, ఎంచుకోండి లక్షణాలు .
- డబుల్ క్లిక్ చేయండి ఇంటర్నెట్ ప్రోటోకాల్ వెర్షన్ (TCP/IPv4) దాని లక్షణాలను తెరవడానికి.
- ఎంపికను తనిఖీ చేయండి స్వయంచాలకంగా IP చిరునామాను పొందండి మరియు క్లిక్ చేయండి అలాగే మార్పులను సేవ్ చేయడానికి.
6] DNS సెట్టింగ్లను సవరించండి
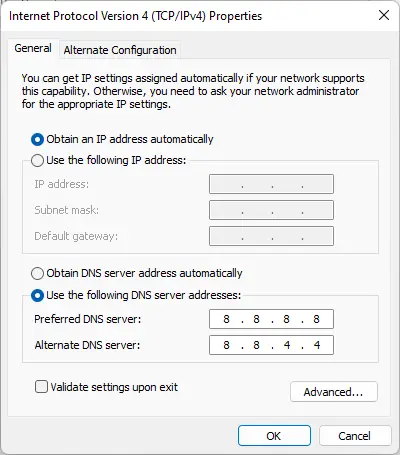
చెల్లని IP చిరునామా లోపం సర్వర్కు సంబంధించినది కావచ్చు మరియు DNS సెట్టింగ్లను సవరించడం దాన్ని పరిష్కరించడానికి సహాయపడుతుంది. ఇక్కడ ఎలా ఉంది:
- తెరవండి నియంత్రణ ప్యానెల్ , దీనికి నావిగేట్ చేయండి నెట్వర్క్ మరియు భాగస్వామ్య కేంద్రం , మరియు క్లిక్ చేయండి అడాప్టర్ సెట్టింగ్లను మార్చండి
- మీ Wi-Fi కనెక్షన్పై కుడి-క్లిక్ చేసి, ఎంచుకోండి లక్షణాలు
- ఎంచుకోండి ఇంటర్నెట్ ప్రోటోకాల్ వెర్షన్ 4 (TCP/IPv4) .
- గుణాలు బటన్పై క్లిక్ చేసి, కింది విలువలను నమోదు చేయండి:
- ప్రాథమిక DNS విలువ: 8.8.8.8
- ద్వితీయ DNS విలువ: 8.8.4.4
- క్లిక్ చేయండి అలాగే మరియు నిష్క్రమించండి.
7] ఈ నెట్వర్క్ ఆదేశాలను అమలు చేయండి
నెట్వర్క్ ఆదేశాలను అమలు చేస్తుంది TCP/IP స్టాక్ని రీసెట్ చేయండి , IP చిరునామాను పునరుద్ధరించండి, Winsock రీసెట్ చేయండి మరియు DNS క్లయింట్ రిసల్వర్ కాష్ను ఫ్లష్ చేయండి . మీరు దీన్ని ఎలా చేయగలరో ఇక్కడ ఉంది:
నొక్కండి విండోస్ కీ, శోధించండి కమాండ్ ప్రాంప్ట్ , మరియు ఎంచుకోండి అడ్మినిస్ట్రేటర్గా అమలు చేయండి .
కింది ఆదేశాలను ఒక్కొక్కటిగా టైప్ చేసి నొక్కండి నమోదు చేయండి .
స్వతంత్ర వైరస్ స్కానర్
netsh winsock reset netsh int IP reset netsh int ipv4 reset all netsh int ipv6 reset all ipconfig /release ipconfig /renew ipconfig /flushdns
పూర్తయిన తర్వాత మీ పరికరాన్ని పునఃప్రారంభించండి.
8] నెట్వర్క్ సెట్టింగ్లను రీసెట్ చేయండి
ఈ దశల్లో ఏదీ మీకు సహాయం చేయలేకపోతే, మీ పరికరం యొక్క నెట్వర్క్ సెట్టింగ్లను రీసెట్ చేయండి. నెట్వర్క్ రీసెట్ చేయడం వలన మీ నెట్వర్క్ అడాప్టర్లన్నీ తీసివేయబడతాయి మరియు మళ్లీ ఇన్స్టాల్ చేయబడతాయి. ఇది అన్ని సంబంధిత సెట్టింగ్లను వాటి డిఫాల్ట్లకు రీసెట్ చేస్తుంది. మీరు దీన్ని ఎలా చేయగలరో ఇక్కడ ఉంది:
- నొక్కండి విండోస్ కీ + I తెరవడానికి సెట్టింగ్లు .
- నావిగేట్ చేయండి నెట్వర్క్ & ఇంటర్నెట్ > అధునాతన నెట్వర్క్ సెట్టింగ్లు > నెట్వర్క్ రీసెట్ .
- నొక్కండి ఇప్పుడే రీసెట్ చేయండి పక్కన నెట్వర్క్ రీసెట్ మరియు స్క్రీన్పై సూచనలను అనుసరించండి.
అంతా మంచి జరుగుగాక.
సంబంధిత:
- లోకల్ ఏరియా కనెక్షన్కి చెల్లుబాటు అయ్యే IP కాన్ఫిగరేషన్ లేదు
- ఈథర్నెట్ లేదా WiFiకి చెల్లుబాటు అయ్యే IP కాన్ఫిగరేషన్ లేదు
నా IP చిరునామా చెల్లదని ఎందుకు చెబుతోంది?
చెల్లని IP చిరునామా అనే ఎర్రర్ మెసేజ్ మీ పరికరం యొక్క నెట్వర్క్ కనెక్షన్లో ఏదో సరికాదని సూచిస్తుంది. వినియోగదారు కస్టమ్ IP చిరునామాను ఉపయోగిస్తుంటే లేదా ఇంటర్నెట్ సర్వీస్ ప్రొవైడర్ IP చిరునామాను బ్లాక్ చేస్తే ఇలాంటి లోపాలు సాధారణంగా సంభవిస్తాయి.
విండోస్ 10 పరారుణ
చదవండి: చాలా రౌటర్లకు 192.168.0.1 డిఫాల్ట్ IP చిరునామాగా ఎందుకు ఉంది?
నా కంప్యూటర్లో చెల్లని IP చిరునామాను ఎలా పరిష్కరించాలి?
మీ Windows పరికరంలో చెల్లని IP చిరునామాను పరిష్కరించడానికి, మీ ఇంటర్నెట్ కనెక్షన్ మరియు నెట్వర్క్ సెట్టింగ్లను తనిఖీ చేయండి. అయినప్పటికీ, అది సహాయం చేయకపోతే, నెట్వర్క్ డ్రైవర్లను నవీకరించడాన్ని మరియు కమాండ్ ప్రాంప్ట్ని ఉపయోగించి మీ పరికరం యొక్క IP చిరునామాను మళ్లీ కాన్ఫిగర్ చేయడాన్ని పరిగణించండి.















