ఈ పోస్ట్లో, ఎలా చేయాలో మేము మీకు చూపుతాము పాస్వర్డ్కు బదులుగా పిన్ ఉపయోగించండి Windows 11/10 PCలో. Windowsలో ఖాతా ప్రమాణీకరణ కోసం Microsoft అనేక విభిన్న ఎంపికలను అందిస్తుంది. వీటిలో స్థానిక ఖాతా మరియు పాస్వర్డ్ ఎంపిక, Microsoft ఖాతా మరియు పాస్వర్డ్ ఎంపిక మరియు ఇతర Windows Hello ఎంపికలు ఉన్నాయి. వీటిలో, హలో పిన్ అత్యంత సురక్షితమైన మరియు సాధారణ సైన్-ఇన్ ఎంపిక.

అత్యంత సురక్షితమైన PIN లేదా పాస్వర్డ్ ఏమిటి?
మీ పరికరం కోసం ప్రత్యేకంగా PIN సెట్ చేయబడింది మరియు ఆన్లైన్లో నిల్వ చేయబడదు. ఎవరైనా మీ పిన్ను పట్టుకున్నప్పటికీ, అతను మీ పరికరానికి మాత్రమే యాక్సెస్ను కలిగి ఉంటాడు, గోప్యమైన సమాచారం మరియు క్లౌడ్-బ్యాక్డ్ డేటాను కలిగి ఉన్న మీ Microsoft ఖాతా యాజమాన్యం కాదు కాబట్టి ఇది ప్రాధాన్య భద్రతా ఫీచర్ అని Microsoft పేర్కొంది. అలాగే, మీరు బయోమెట్రిక్ సైన్-ఇన్ (వేలిముద్ర గుర్తింపు, ఐరిస్ గుర్తింపు లేదా ముఖ గుర్తింపు)ని మీ ప్రాథమిక సైన్-ఇన్ ఎంపికగా సెట్ చేసినట్లయితే, స్కానర్ లేదా వెబ్క్యామ్ పని చేయకుంటే మీకు బ్యాకప్గా పిన్ అవసరం.
ఇది కాకుండా, PINని ఉపయోగించడానికి ఇతర కారణాలు ఉన్నాయి. ఉదాహరణకు, PIN వేగవంతమైన లాగిన్ను అనుమతిస్తుంది మరియు క్యాప్స్లాక్ కీని తనిఖీ చేయవలసిన అవసరాన్ని తొలగిస్తుంది. అలాగే, మీరు మీ పరికరంలో బహుళ భాషలను ఇన్స్టాల్ చేసి ఉంటే, పాస్వర్డ్ను నమోదు చేయడం అంటే టైప్ చేయడానికి ముందు భాషను తనిఖీ చేయడం, ఇది PIN విషయంలో కాదు.
Windows 11/10లో పాస్వర్డ్కు బదులుగా PINని ఎలా ఉపయోగించాలి
మేము మైక్రోసాఫ్ట్ లేదా స్థానిక ఖాతాను ఉపయోగించి విండోస్ని సెటప్ చేసినప్పుడు, పిన్ని కూడా సెట్ చేయమని ప్రాంప్ట్ చేయబడతాము. కానీ దశ తప్పనిసరి కానందున, మేము దానిని దాటవేసి, పరికరాన్ని లాక్ / అన్లాక్ చేయడానికి పాస్వర్డ్ని ఉపయోగించడం కొనసాగిస్తాము.
నీకు కావాలంటే పాస్వర్డ్కు బదులుగా పిన్ ఉపయోగించండి , మీరు దీన్ని మీ Windows 11/10 పరికరం కోసం స్థానికంగా సెటప్ చేయాలి. ఇక్కడ ఎలా ఉంది:
- విండోస్ సెట్టింగులను తెరవండి.
- ఖాతాల సెట్టింగ్లకు వెళ్లండి.
- సైన్-ఇన్ ఎంపికలను ఎంచుకోండి.
- PINని సెటప్ చేయండి.
మొత్తం ప్రక్రియను వివరంగా పరిశీలిద్దాం.
1] విండోస్ సెట్టింగ్లను తెరవండి
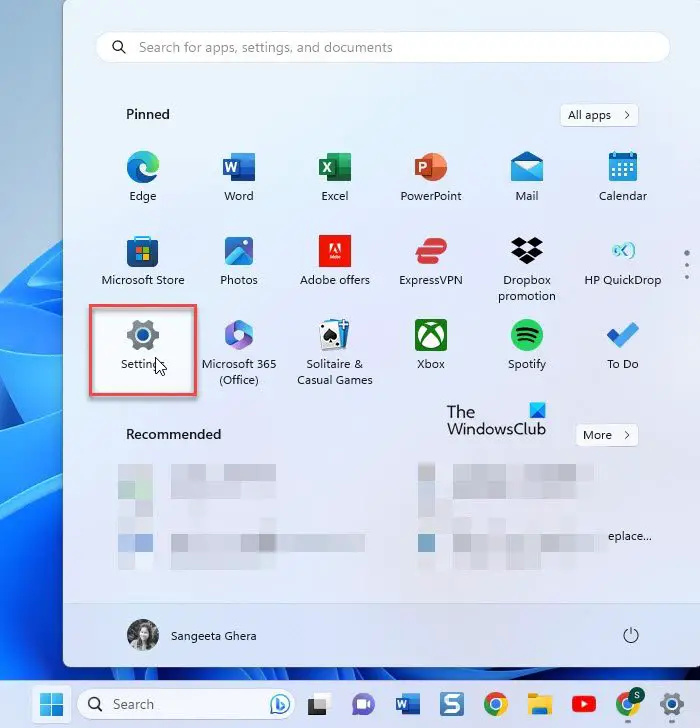
పవర్షెల్ 5 లక్షణాలు
పై క్లిక్ చేయండి ప్రారంభించండి విండోస్ టాస్క్బార్లో బటన్ చిహ్నం. ఆపై క్లిక్ చేయండి సెట్టింగ్లు కనిపించే ప్యానెల్లో ఎంపిక.
ప్రత్యామ్నాయంగా, మీరు ప్రారంభ బటన్పై కుడి-క్లిక్ చేసి, WinX మెను నుండి 'సెట్టింగ్లు' ఎంచుకోవచ్చు.
2] ఖాతాల సెట్టింగ్లకు వెళ్లండి
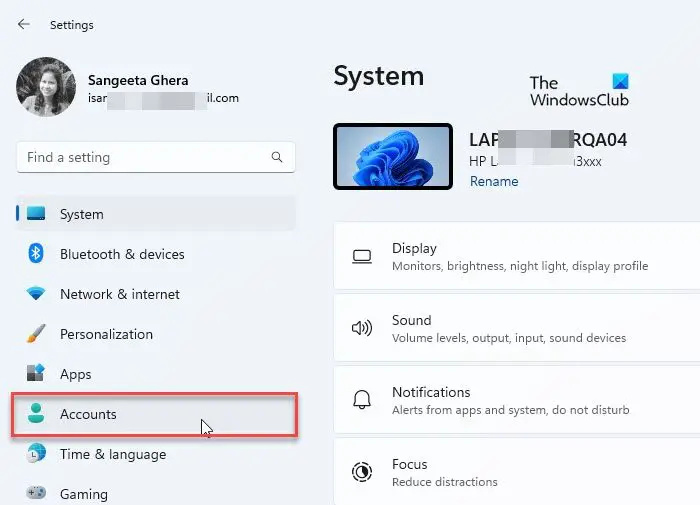
ఎ సెట్టింగ్లు విండో కనిపిస్తుంది. విండో యొక్క ఎడమ ప్యానెల్లో, మీరు వివిధ సెట్టింగ్ల ఎంపికలను చూస్తారు. పై క్లిక్ చేయండి ఖాతాలు మీ ఖాతా సెట్టింగ్లకు వెళ్లే ఎంపిక.
3] సైన్-ఇన్ ఎంపికలను ఎంచుకోండి
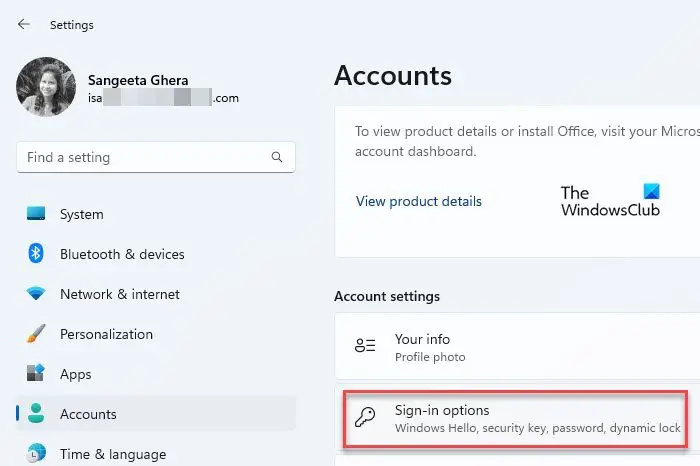
మీ ఖాతా సెట్టింగ్లు సెట్టింగ్ల విండో యొక్క కుడి ప్యానెల్లో తెరవబడతాయి. క్రిందికి స్క్రోల్ చేయండి ఖాతా సెట్టింగ్లు విభాగం. అప్పుడు క్లిక్ చేయండి సైన్-ఇన్ ఎంపికలు . మీరు Windowsకి సైన్ ఇన్ చేయడానికి వివిధ మార్గాలను చూస్తారు.
4] PINని సెటప్ చేయండి
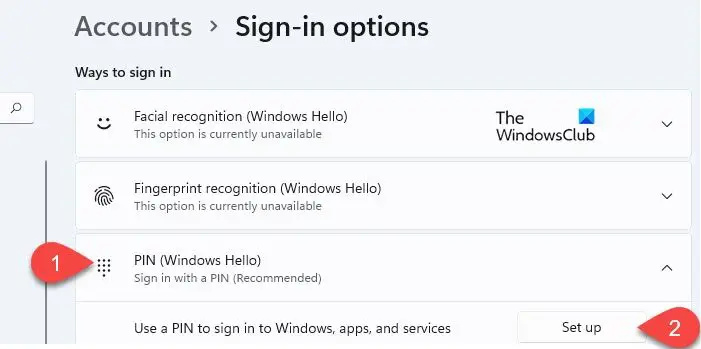
పై క్లిక్ చేయండి పిన్ (Windows హలో) ఎంపిక. ఎంపిక విస్తరిస్తుంది మరియు చూపుతుంది a ఏర్పాటు చేయండి 'Windows, యాప్లు మరియు సేవలకు సైన్ ఇన్ చేయడానికి PINని ఉపయోగించండి' ఎంపిక పక్కన ఉన్న బటన్. ఆ బటన్పై క్లిక్ చేయండి.
విండోస్ సెక్యూరిటీ పాపప్ కనిపిస్తుంది. మీ ఖాతాను ధృవీకరించడానికి మీ కంప్యూటర్ పాస్వర్డ్ను నమోదు చేసి, ఆపై దానిపై క్లిక్ చేయండి అలాగే బటన్.
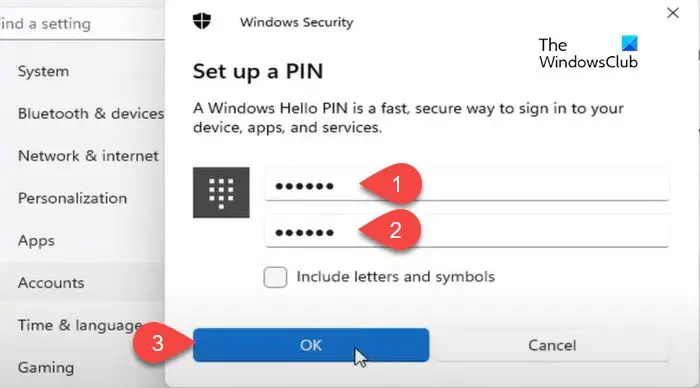
తదుపరి పాపప్ విండో స్క్రీన్లో, PINని టైప్ చేయండి కొత్త పిన్ ఫీల్డ్. ఆపై PINని మళ్లీ టైప్ చేయండి PINని నిర్ధారించండి ఫీల్డ్ మరియు క్లిక్ చేయండి అలాగే . క్లిక్ చేయమని మేము సిఫార్సు చేస్తున్నాము అక్షరాలు మరియు చిహ్నాలను చేర్చండి చెక్బాక్స్ మరియు సెటప్ a బలమైన PIN అది సంఖ్యలు, అక్షరాలు (పెద్ద అక్షరం/చిన్న అక్షరం) మరియు ప్రత్యేక అక్షరాల మిశ్రమాన్ని కలిగి ఉంటుంది.
మీరు పిన్ని సెటప్ చేసిన తర్వాత, సెట్టింగ్ల పేజీని మూసివేసి, మీ పరికరాన్ని లాక్ చేయండి. ఇప్పుడు మీరు మీ Windows 11/10 PCలో పాస్వర్డ్కు బదులుగా PINని ఉపయోగించమని ప్రాంప్ట్ చేయబడతారు.
ఇదంతా Windowsలో ప్రాథమిక సైన్-ఇన్ ఎంపికగా PINని సెటప్ చేయడం మరియు ఉపయోగించడం. ఇది మీకు సమాచారం మరియు ఉపయోగకరంగా ఉంటుందని నేను ఆశిస్తున్నాను. మీకు ఏవైనా సందేహాలు ఉంటే, వాటిని దిగువ వ్యాఖ్యల విభాగంలో పంచుకోండి.
చదవండి: ఎలా Windowsలో సైన్-ఇన్ ఎంపికలను సెట్ చేయండి లేదా మార్చండి .
పిన్ పాస్వర్డ్ విండోస్ 11తో సమానమా?
కాదు. పాస్వర్డ్ కంటే పిన్ సురక్షితమైనది. ఇది Windows పరికరానికి ప్రత్యేకమైనది మరియు TPM (విశ్వసనీయ ప్లాట్ఫారమ్ మాడ్యూల్) చిప్ ద్వారా మద్దతు మరియు మద్దతు ఉంది. కాబట్టి ఆన్లైన్ దాడికి అవకాశం లేదు మరియు స్థానిక దాడులు కూడా పరిమితం. మరోవైపు, మైక్రోసాఫ్ట్ సర్వర్ల ద్వారా పాస్వర్డ్ ప్రసారం చేయబడుతుంది. ఇది సర్వర్ నుండి పొందవచ్చు లేదా ప్రసార సమయంలో అడ్డగించబడవచ్చు.
నేను నా కంప్యూటర్లో నా పిన్ని ఎందుకు టైప్ చేయలేను?
మీరు మీ పిన్ని టైప్ చేయలేకపోతే, మీ పరికరంలో కొంత హార్డ్వేర్ సమస్య ఉండవచ్చు లేదా అది పాత డ్రైవర్లను కలిగి ఉండవచ్చు. మీ పరికరాన్ని పునఃప్రారంభించి, అది సహాయపడుతుందో లేదో చూడండి. సమస్య కొనసాగితే, మీ కీబోర్డ్ డ్రైవర్ను నవీకరించండి. అలాగే, స్టిక్కీ కీలు మరియు ఫిల్టర్ కీలను నిలిపివేయండి. ప్రత్యామ్నాయంగా, మీరు ఆన్-స్క్రీన్ కీబోర్డ్ని ఉపయోగించి కీని టైప్ చేయవచ్చు.
తదుపరి చదవండి: మీరు ఉపయోగించడానికి ప్రయత్నిస్తున్న సైన్-ఇన్ పద్ధతి అనుమతించబడదు .















